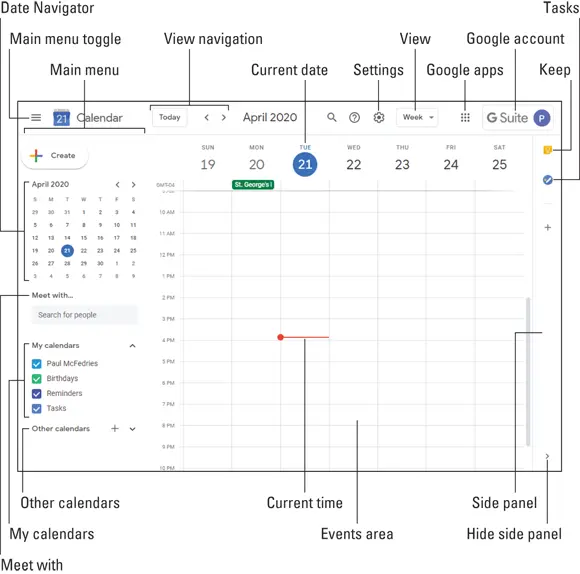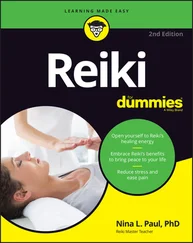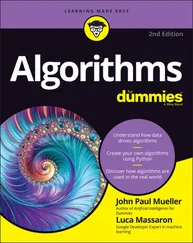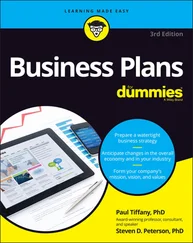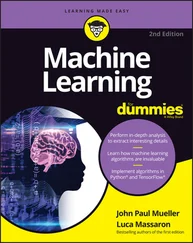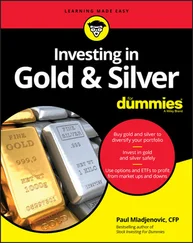It's a pretty sweet technique, and once you start using it, you'll wonder how you ever lived without it. The good news is that if you already know how to search your email, as I describe in the previous section, you're halfway home because that's how you begin a filter. Here are the steps:
1 Click Show Search Options, pointed out earlier, in Figure 2-21.
2 Use one or more of the fields to enter the criteria for your filter.Remember that Gmail applies your filter to any incoming message that matches your criteria. If you're creating a rule based on the address of an existing message, you can save yourself a bit of time by opening the message, clicking the message's More icon, and then clicking Filter Messages Like This. Gmail opens the criteria dialog box with the From line filled in automatically with the address of the sender.
3 Click Create Filter.Gmail opens the dialog box shown in Figure 2-23.
4 Select the check box beside an action you want Gmail to perform on any incoming message that matches your criteria.
5 If the action requires more info, enter that info.For example, if you select the Apply the Label check box, use the Choose Label list to select the label you want Gmail to apply to the matching message.
6 Repeat Steps 4 and 5 until you've defined all the actions you want to run on the matching message.
7 Click Create Filter.Gmail creates the filter and starts looking for incoming messages that match.
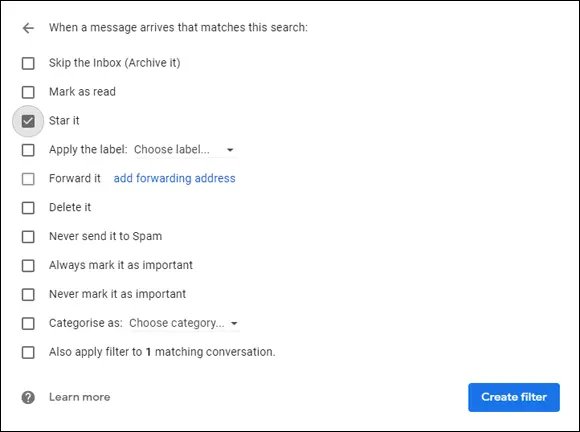
FIGURE 2-23:Use this dialog box to tell Gmail which actions to perform on incoming messages that match your criteria.
 If you want to create a filter that automatically deletes messages from a certain person, an easier method is to open a message from that person, click the message's More icon, and then click Block 'Name' , where Name is the name of the person who is bothering you.
If you want to create a filter that automatically deletes messages from a certain person, an easier method is to open a message from that person, click the message's More icon, and then click Block 'Name' , where Name is the name of the person who is bothering you.
 To manage your filters, click Settings, See all settings, and then click the Filters and Blocked Address tab. From there, you can edit a filter, delete a filter, and create new filters.
To manage your filters, click Settings, See all settings, and then click the Filters and Blocked Address tab. From there, you can edit a filter, delete a filter, and create new filters.
Chapter 3
Places to Go, People to See: Managing Your Calendar
IN THIS CHAPTER
 Taking a look around the Calendar app
Taking a look around the Calendar app
 Navigating dates in Calendar
Navigating dates in Calendar
 Scheduling appointments, get-togethers, and other events
Scheduling appointments, get-togethers, and other events
 Creating all-day and repeating events
Creating all-day and repeating events
 Creating reminders and tasks in Calendar
Creating reminders and tasks in Calendar
It seems almost redundant to describe modern life as busy. Everyone is working harder, cramming more appointments and meetings into already packed schedules, and somehow finding the time to get their regular work done between crises. As many a management consultant has advised over the years (charging exorbitant fees to do so), the key to surviving this helter-skelter, pell-mell pace is time management. And although there are as many theories about time management as there are consultants, one key is that you should always try to make the best use of the time available. Although that often comes down to self-discipline and prioritizing your tasks, an efficient scheduling system can certainly help.
That's where G Suite comes in, because it offers a great way to manage your bee-busy schedule: the Calendar app, which you can use to create items called events, which represent your appointments, vacations, trips, meetings, and anything else that can be scheduled. Calendar acts as a kind of electronic personal assistant, leaving your brain free to concentrate on more important duties. In this chapter, you explore the most useful features and settings of the Calendar app.
Navigating the Calendar Window
Calendar is a sort of electronic personal assistant that, while it won't get coffee for you, will at least help you keep your schedule on track. Calendar is a simple electronic day planner you can use to keep track of appointments, meetings, tasks, and other commitments. So, whether you have a date and you can't be late or you have a rendezvous you need to remember, Calendar can handle it.
Assuming you have no pressing appointments (although even if you do, you're still in the right place!), you have a couple of ways to get started:
Point the nearest web browser to https://calendar.google.com .
In any G Suite app, click the grid-like Google Apps icon (pointed out in Figure 3-1) and then click Calendar.
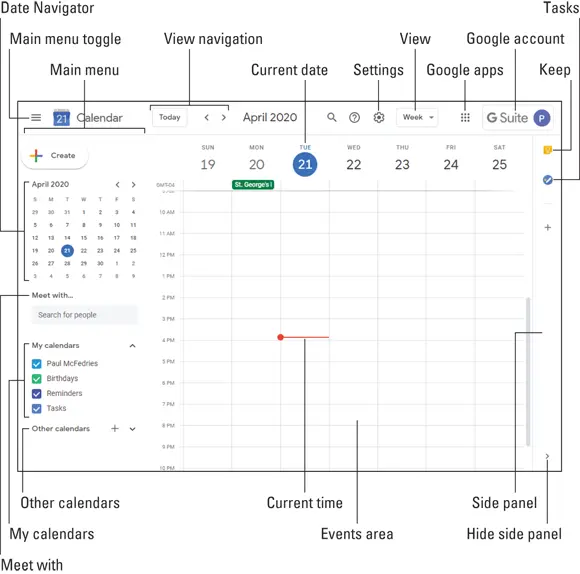
FIGURE 3-1:Calendar: your G Suite scheduling assistant.
Sign in to your Google account, if asked. You end up eyeballing the Calendar app, which will look quite a bit like the one shown in Figure 3-1.
As you can see, Calendar is laid out more or less like a day planner or desk calendar (assuming you're old enough to remember those relics of a bygone era). There's quite a lot to look at here, so let's step back and check out the main features of the Calendar screen. (Handily, Figure 3-1 points out the features in the list that follows.)
Main menu: The sidebar on the left, which consists of the following elements: Date Navigator: Shows one month at a time (usually, the current month). You use the Date Navigator to change the date displayed in the Events area. Note that today's date always has a blue circle around it. Meet with: Enables you to search for people in the Contacts app. My Calendars: Lists the calendars that the app is using to display events. Most people use just a single calendar (the one with your name), but you might want separate calendars for, say, business use and personal use. Your G Suite account also comes with a Birthdays calendar (based on the birthdays you enter in the Contacts app) and a Holidays calendar for your country (Holidays appears in the Other Calendars section).
Main menu toggle: An icon you click to narrow the main menu to show only icons. This gives you a bit more horizontal space for Calendar. Click the icon again to expand the main menu.
View navigation: Enables you to change the date or dates shown in the main Calendar window based on the current view (see the View item, below).
Settings menu: Gives you access to all the Calendar settings.
View: Displays a list of the different ways you can view dates in the main Calendar window. For example, you can view dates by day, week, month, or year.
Google apps: Displays icons for all the Google apps.
Google account: Gives you access to your Google account.
Current date: Marks today's date on the calendar.
Читать дальше
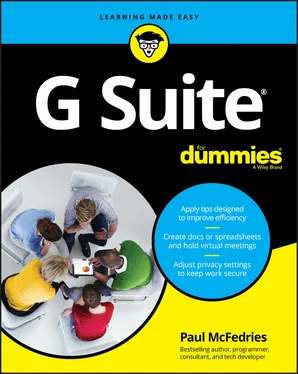
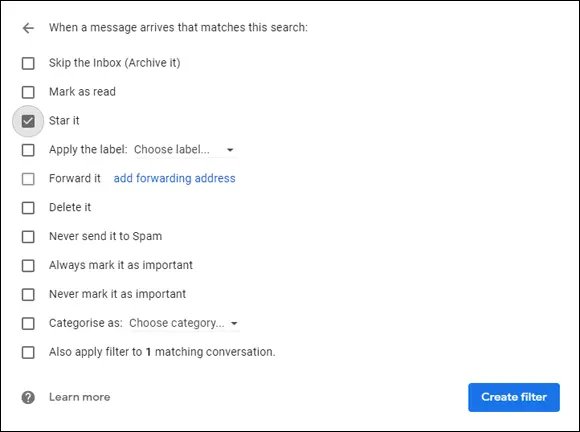
 If you want to create a filter that automatically deletes messages from a certain person, an easier method is to open a message from that person, click the message's More icon, and then click Block 'Name' , where Name is the name of the person who is bothering you.
If you want to create a filter that automatically deletes messages from a certain person, an easier method is to open a message from that person, click the message's More icon, and then click Block 'Name' , where Name is the name of the person who is bothering you. To manage your filters, click Settings, See all settings, and then click the Filters and Blocked Address tab. From there, you can edit a filter, delete a filter, and create new filters.
To manage your filters, click Settings, See all settings, and then click the Filters and Blocked Address tab. From there, you can edit a filter, delete a filter, and create new filters. Taking a look around the Calendar app
Taking a look around the Calendar app