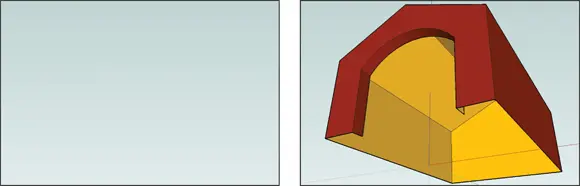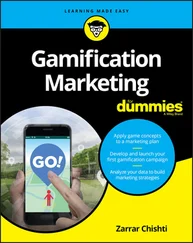1 ...8 9 10 12 13 14 ...21 8 Start the Eraser tool and then click the horizontal line between the rectangle and the arc to erase that line.
9 Push/pull the doorway inward.Use the Push/Pull tool (which you’re an old hand with by now) to push in the “doorway” face you created in steps 6 through 8 just a bit. Use the Push/Pull tool by clicking a face to start, moving your cursor to push/pull it in or out, and clicking again to stop.
10 Erase the horizontal line at the bottom of the doorway by clicking it with the Eraser tool.This makes the line (and the whole face above it) disappear. Figure 2-8 shows what your finished doghouse looks like.
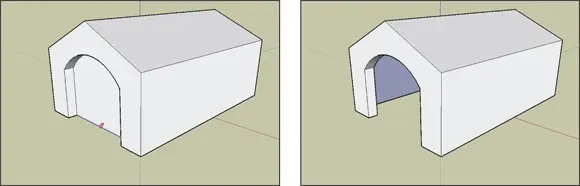
FIGURE 2-8:Create the door opening by erasing its bottom edge.
For a more detailed introduction to drawing lines and working with midpoints, angles, and more, flip to Chapter 3.
Okay, it’s time for a coffee break. But first, be sure to save your model.
We have an ulterior motive for getting you to paint your doghouse: To color it, you first have to understand how to spin it around. Moving around your model is the most important skill to develop when you’re first figuring out SketchUp.
Run through these steps to apply colors (and textures) to the faces in your model and to find out about moving around while you’re doing it:
1 Click the Paint Bucket (B) tool on the toolbar.This automatically opens the Windows and Mac versions of the Materials panel, as shown in Figure 2-9. FIGURE 2-9:The Materials panel in Windows (left) and on a Mac (right).
2 Click a color or texture you like.When you do, you fill the Paint Bucket (B) tool with your chosen material. If the Materials panel is already open, you can skip step 1. Selecting a material automatically launches and fills the Paint Bucket (B) tool. If you don’t see a color or texture you like, click the down arrow for the drop-down menu (refer to Figure 2-9) to see a list of 16 categories of materials, colors, and patterns.
3 Paint some of the faces in your model by clicking any face with the Paint Bucket (B) tool.
4 Switch materials.Choose another material from the Materials panel by clicking it.
5 Paint the rest of the faces you can see.Loop through steps 2 to 4 for as long as you like. Finding the Materials panel in SketchUp is like getting a brand-new box of crayons when you were little (you know, the big box, with the built-in sharpener).
6 Start the Orbit tool by tapping the O key on your keyboard.
7 Move the cursor to somewhere on the left side of your screen, press and hold your left mouse button, and drag your cursor over to the right (see Figure 2-10).Your model spins, or orbits, around a point in the center of your screen. Orbit some more, just to get the hang of it. You can also Orbit up and down to see the top or bottom of your model. Note: This is one of the few operations in which you press and hold the mouse button to drag it to a new location. If you’re orbiting, you’ve dragged your cursor over as far as it will go, and you haven’t orbited as much as you wanted to, don’t fret. Just release the mouse button, move your cursor to where it was when you started orbiting, and orbit some more by clicking and dragging. To see what you want to see, you usually need a bunch of separate drags (separate orbits, we guess).Even better, the Orbit tool can be used in the middle of using any other tool. Tapping the Escape key returns you to the current tool. FIGURE 2-10:Choose the Orbit tool, and drag your cursor to spin your model.
8 Release your mouse button when you’re done.
9 Zoom in and out if you need to by tapping the Z key to start the Zoom tool and dragging your cursor up and down in your modeling window.Dragging up zooms in, and dragging down zooms out. You can also zoom in and out by rolling the scroll wheel on your mouse. If you have a Mac with a Magic Mouse, the scrolling gestures work like a scroll wheel. Okay, now here’s the magic part: You don’t have to actually start the Zoom tool. You can use the mouse scroll wheel at any time while you’re using any other tool.
10 If needed, move around in two dimensions with the Pan tool by tapping the H key (no, that isn’t a misprint) and then clicking and dragging the Pan cursor (a hand) inside your modeling window.Using the Pan (H) tool, you can slide your view around inside your modeling window without spinning it or making it look bigger or smaller. You can pan sideways, up/down, or diagonally.
11 Use the Orbit, Zoom, Pan (H), and Paint Bucket (B) tools to finish painting your doghouse.Now that you know how to move around your model, try painting the different parts these specific colors, as shown in Figure 2-11:Paint the exterior walls red-brown.Paint the roof light blue.Paint the interior yellow-orange.
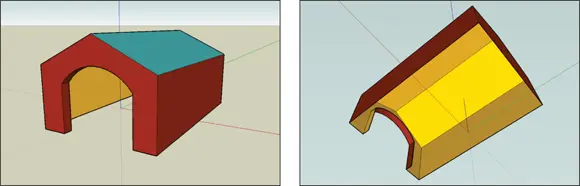
FIGURE 2-11:Orbit (spin) your model to paint all the faces.

 When you’re just starting, you can easily become a little lost with the navigation tools (Orbit, Zoom, and Pan H). If you find yourself in a pickle, just press Shift+Z. SketchUp zooms in or out and pans as required so that everything you have created just fits in your screen, as shown in Figure 2-12.
When you’re just starting, you can easily become a little lost with the navigation tools (Orbit, Zoom, and Pan H). If you find yourself in a pickle, just press Shift+Z. SketchUp zooms in or out and pans as required so that everything you have created just fits in your screen, as shown in Figure 2-12.
 Here’s a slightly cruel April Fools’ joke for your co-workers: If they leave their computers unattended, slip in and draw a very small object way off to one side. When they do a Zoom Extents, their model will seem to disappear. They’ve got a good sense of humor, right?
Here’s a slightly cruel April Fools’ joke for your co-workers: If they leave their computers unattended, slip in and draw a very small object way off to one side. When they do a Zoom Extents, their model will seem to disappear. They’ve got a good sense of humor, right?
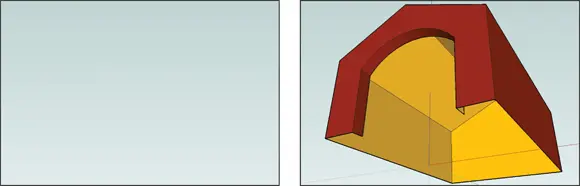
FIGURE 2-12:Use Zoom Extents any time you can’t figure out where your model went.
For more details about using SketchUp’s drawing tools, Chapter 3walks you through many basic drawing and modeling skills. After you’re comfortable with the techniques in Chapter 3, explore the details on modeling buildings in Chapter 4and the tips on modeling parts and shapes in Chapter 6.
Giving Your Model Some Style
SketchUp Styles enable you to change your model’s appearance — the way it’s drawn, basically — with just a few mouse clicks. SketchUp also comes with a library of premade styles that you can use without knowing anything about how they work. (After you discover how styles work, you might want to try creating your own, as explained in Chapter 10.)
If the Materials panel is still open, then you probably want to close it before proceeding.
Follow these steps to try a couple of styles on your doghouse:
1 Open the Styles panel by clicking the right-pointing arrow next to its name in the Default Tray (Mac: Choose Window ⇒ Styles; Web: utility tray on the right).By default, you see the Select tab, which is where you can browse and select styles. At the top of the Select tab, a drop-down list enables you to open different style libraries. The styles in each library appear in the bottom half of the Select tab.
Читать дальше
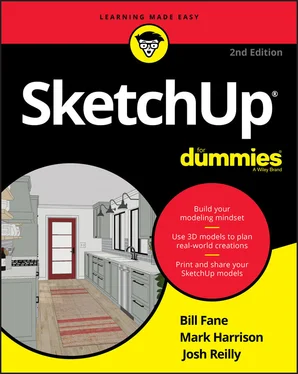
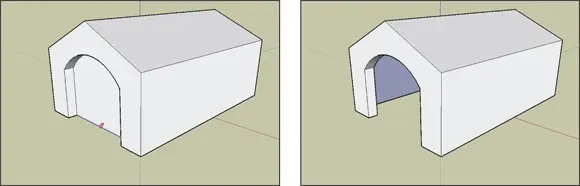
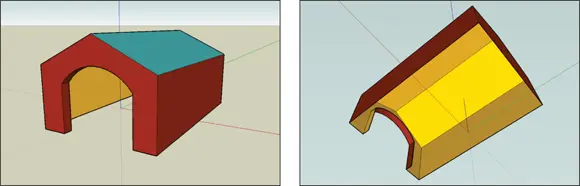

 When you’re just starting, you can easily become a little lost with the navigation tools (Orbit, Zoom, and Pan H). If you find yourself in a pickle, just press Shift+Z. SketchUp zooms in or out and pans as required so that everything you have created just fits in your screen, as shown in Figure 2-12.
When you’re just starting, you can easily become a little lost with the navigation tools (Orbit, Zoom, and Pan H). If you find yourself in a pickle, just press Shift+Z. SketchUp zooms in or out and pans as required so that everything you have created just fits in your screen, as shown in Figure 2-12.