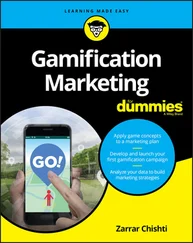1 ...6 7 8 10 11 12 ...21 Menu (web only): In SketchUp for Web, you will be using the menu a lot less to find tools but just as much to open files, save copies using Save As, and change settings.
Search (web only): A recent addition to the SketchUp interface is this quick way to find and activate tools and look up shortcuts. If you’re using the web version (it’s not available in SketchUp Pro yet), you’ll find this really handy when you start learning tools and utility settings that you don’t use that often or have a hard time remembering.
Toolbar: Click a toolbar button to activate a tool or command. You’ll start to use tool icons naturally while using SketchUp. In desktop versions, you can customize your toolbar setup to show tools you use most often, or to not show those tools whose shortcuts you’ve remembered. In the web version, similar tools are nested together in the toolbar. So when you click the Rectangle tool icon, you’ll switch to the Rectangle tool but also see the other shape-drawing tools available to you. Similarly, the Tape Measure tool contains other tools for measuring and labeling things.
Large toolset (desktop only): The large toolset contains most of the tool icons for the commands we use in the book. The large toolset is not pictured in Figure 1-1 because we think it’s better to turn off the Large Toolset and attempt to use core commands by shortcuts. But if you prefer a visual reference for tool icons, you may prefer leaving the Large Toolset on to have all the tools handy all the time. You can can control its visibility by choosing View ⇒ Toolbars (Mac: View ⇒ Tool Palettes).
Status bar: Consider this your SketchUp dashboard. The status bar provides helpful information about the tool you are currently using. It’s important to check the status bar for reminders about modifier keys: keystrokes that you use in combination with certain tools to perform additional functions. Soon enough, you’ll know how to copy by using the Move tool with a modifier key. You’ll definitely forget this key, and when you do, the place to look is the status bar. The status bar also relays step-by-step instructions for the tool’s operation, but you may be better off using the Instructor (see the nearby sidebar “Meet the Instructor”).
Utility panels (desktop only): Before long you’ll start to interact with utilities — things like colors and display settings — that are generally organized on the right side of your SketchUp window. In desktop versions, you control which utility settings are visible via the Window menu. In more recent PC versions of SketchUp Pro, you can manage the default tray of utilities: Choose Window ⇒ Manage Trays, and use the Manage Trays dialog box to reconfigure what you do (or don’t) see here. On a Mac, utilities look like dialogs except that they’re neatly collapsible, and you can stack them aside in tidy trays when you are not using them.
Utility panels (web only): In the web version, all utility panels — for stuff like saving model views or libraries of model textures — are organized on the right side of the screen, accessible by their icons. Opening a utility panel slides open a larger interface where you can access one or multiple panels. Use the X next to a panel name to close it, or use the arrow icon at the top right of the panel to hide the utilities you are currently using.
Measurements box: You use this box all the time as you model, but you’ll never need to touch it. Depending on what you’re doing, this box displays information about what you’re modeling or enables you to specify a precise length, angle, or other measurement while modeling. Chapters 2and 3help you understand all that this little unassuming box can do.
Context (shortcut) menus: Whenever you have something selected in SketchUp, you can right-click your selection to reveal a shortcut menu of commands and options. These are always relevant to whatever you right-clicked, so the contents of each menu are different. If you decided to proceed without a mouse, you can still right-click a trackpad, usually by using two separated fingers.
We’d be flattered if you chose to scan this book’s index whenever you need a refresher on how a SketchUp tool works, but you may be better off opening the Instructor panel. The Instructor (see the figure) does only one thing: It shows you how to use whatever tool happens to be activated. We recommend closing the Instructor when you don’t need it. (There will be less visual noise on your screen.) You can open it any time by clicking its right-pointing arrow in the default tray or, on a Mac, choosing Window ⇒ Instructor. In the web version, the Instructor is the graduate icon, which is third from the top on the right side.
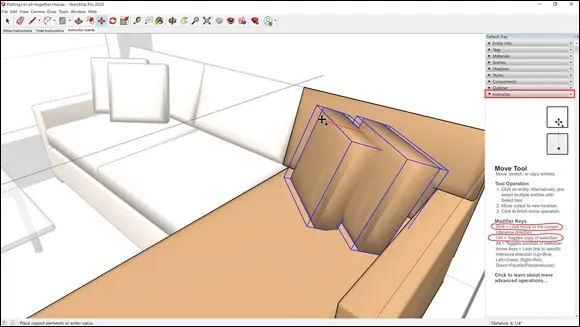
The SketchUp Frame of Mind
Now that you’ve begun to orient yourself to the SketchUp workspace, it’s time to get your head space ready. No computer tips here.
Imagine a cube. How would you draw it with a pencil? Even if you have very little experience drawing, we bet that you can visualize a way to draw it. Now imagine a sphere: How might you draw that? Drawing the sphere is harder to imagine, right?
Representing a sphere in SketchUp will be much quicker than drawing it by hand, but you still need to know how to think with SketchUp — and how its tools work — to imagine the sphere coming into being. Can you imagine a circle spinning its way into a sphere, as shown in Figure 1-5? Do you feel yourself exercising those new brain muscles?
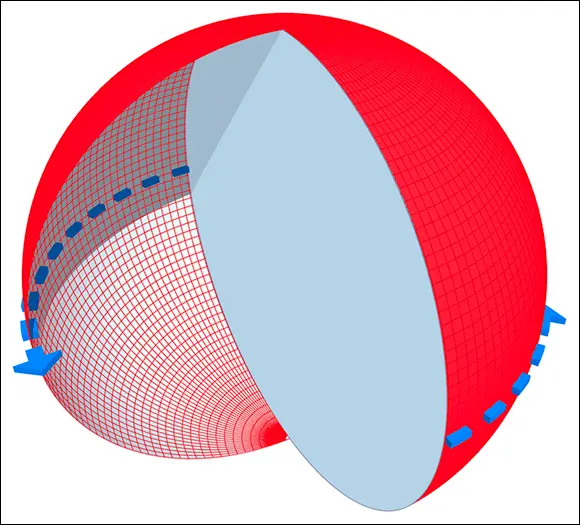
FIGURE 1-5:One of a few ways to imagine a sphere in SketchUp: a circle rotating in place.
In Chapters 2and 3, you’re going to leap with wild abandon into this new mind space. Our last piece of setup advice is to take it easy on yourself. Remember, you’re not just using the Line tool, but also using your imagination in a new way. With this book, you are going to earn that superpower.
Chapter 2
IN THIS CHAPTER
 Starting at the right place in SketchUp
Starting at the right place in SketchUp
 Building a simple model
Building a simple model
 Changing the way the model looks
Changing the way the model looks
 Exporting a JPEG file that you can email
Exporting a JPEG file that you can email
If you can’t wait to get your hands dirty (so to speak), you’ve come to the right chapter. Here, we help you make a simple model step by step, spin it around, paint it, and even apply styles and shadows. You don’t need to read another word of this book to be able to follow along, although we do refer you to chapters where you can find out more. Above all, following along with the basic project in this chapter can help you understand how SketchUp’s basic features work together and enable you to produce a knockout model in no time!
So what are you going to build? Perhaps a doghouse. The nice thing about doghouses is that they’re a lot like people houses in the ways that count: They have doors and roofs, and just about everybody has seen one.
Читать дальше
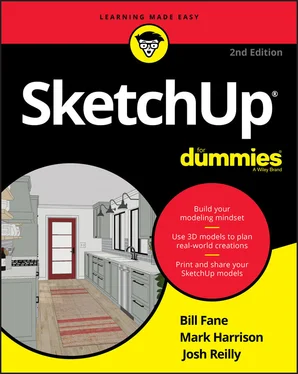
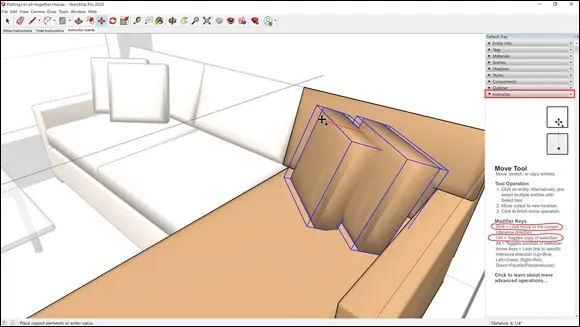
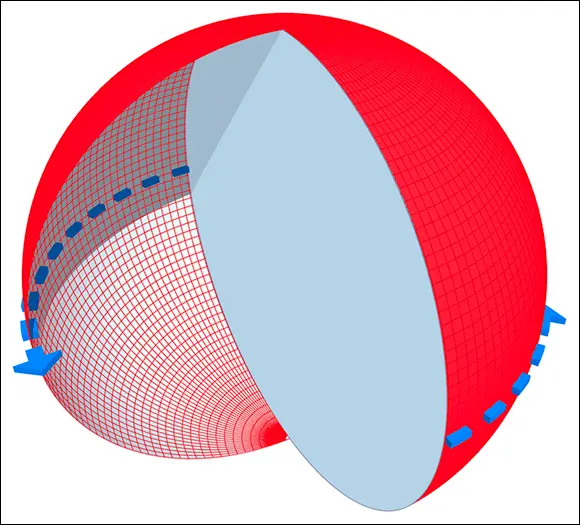
 Starting at the right place in SketchUp
Starting at the right place in SketchUp