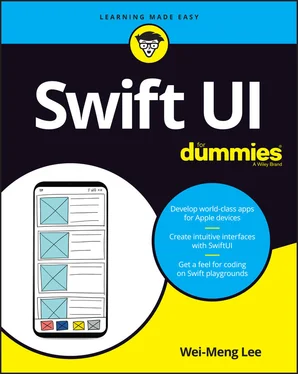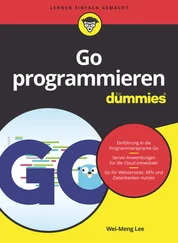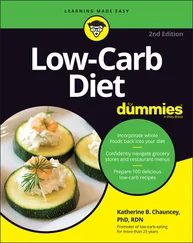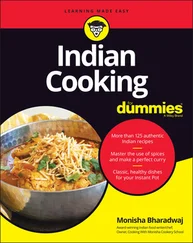Where to Go from Here Where to Go from Here The first step to go from here is to prepare your Mac. If you’ve never programmed an iOS app, now is the time to download and install Xcode (see Chapter 1 ). If you’re a seasoned iOS developer, you’ll appreciate the fact that Chapter 1 also compares the old way of doing things using the UIKit and the new way of doing things in SwiftUI. Chapter 2 provides a quick overview of the Swift programming language, which is the language used in SwiftUI. Learning a new language is not trivial, so I strongly suggest you go through the basics of Swift (even if you’re already familiar with it) so that you can learn some of the new language features in the latest version of Swift. You may also want to refer to Apple’s documentation on the Swift programming language at https://docs.swift.org/swift-book . Beyond that, feel free to jump to any chapter that piques your interest. That being said, if you’re a SwiftUI newbie, it makes sense to follow the chapters in order. Finally, my advice to all beginners is: Practice, practice, practice. Type in the code in each chapter and make mistakes. The more mistakes you make, the better you’ll understand and remember the topics discussed. Good luck, and enjoy your newfound knowledge!
3 Part 1: Getting Started with Swift and SwiftUI Part 1
Chapter 1: Introducing SwiftUI Chapter 1
Understanding What SwiftUI Is Getting the Tools The Gory Details Chapter 2: Basics of the Swift Programming Language Basic Swift Syntax Basic Data Types Arrays Dictionaries Optional Types Functions Flow Control Looping Structures Classes Closures Protocols
4 Part 2: Understanding the Basics of SwiftUI Chapter 3: Getting Started with the Basics of SwiftUI Taking a Look at SwiftUI Views Displaying an Image Displaying a Button Stacking the Views Putting on the Finishing Touches Chapter 4: Handling User Inputs and Custom Views Looking at Input Views Composing Custom Views Chapter 5: Displaying Lists of Items Using the List View to Display Items Displaying the List within a NavigationView Displaying Sections Previewing in Light and Dark Modes Chapter 6: Creating Navigation and Tabbed Applications Creating Navigation Apps Creating Tabbed Applications Chapter 7: Formatting Your User Interface Laying Out Views Using Stacks Using Container Views
5 Part 3: Exploring with SwiftUI in More Detail Chapter 8: Understanding State Management in SwiftUI Using a Property Wrapper Maintaining State Using State Variables Binding State Variables Managing State from External Objects Sharing Objects Accessing Built-in Environment Variables Chapter 9: Using Legacy UIKit Views and View Controllers in SwiftUI Using UIKit in SwiftUI Using the UIViewRepresentable Protocol for UIKit Views Using the UIViewControllerRepresentable Protocol for UIKit View Controllers
6 Part 4: Performing Animations and Drawings Chapter 10: Drawings and Special Effects Drawing Using the Five Built-in Shapes Clipping with the Basic Shapes Drawing Custom Shapes Using Special Effects in SwiftUI Chapter 11: Performing Animations in SwiftUI Understanding How to Animate Performing Your Own Animation Creating a Custom Progress Indicator Chapter 12: Creating a Complete Project Understanding What the App Does Building the Project Deploying the App
7 Part 5: The Part of Tens Chapter 13: Ten SwiftUI Tips and Tricks Resuming Live Preview Implementing Localization Combining Text Views Creating Custom Modifiers Displaying Multiple Alerts Enabling Debug Preview Previewing Using Different Devices Dark Mode Only Works On NavigationView Extracting Subviews Displaying a Context Menu Chapter 14: Ten Great SwiftUI Resources Apple SwiftUI by Example 100 Days of SwiftUI Gosh Darn SwiftUI SwiftUI Hub Awesome SwiftUI raywenderlich.com Swift Talk About SwiftUI Stack Overflow
8 Appendix: Code Snippets for Common SwiftUI Views Content View Using Modifiers Image View Text View Button View VStack View HStack View ZStack View TextField View SecureField View Toggle View Slider View Stepper View Picker View List View NavigationView View NavigationLink View Section View TabView View Form and Section Views Rectangle View RoundedRectangle View Circle View Capsule View Ellipse View
9 Index
10 About the Author
11 Advertisement Page
12 Connect with Dummies
13 End User License Agreement
1 Chapter 1FIGURE 1-1: UIKit is event driven, and it uses delegates to handle events.FIGURE 1-2: SwiftUI is a state-driven declarative framework.FIGURE 1-3: Installing Xcode from the Mac App Store.FIGURE 1-4: Launching Xcode.FIGURE 1-5: Selecting the Single View App project type.FIGURE 1-6: Naming the project.FIGURE 1-7: Viewing the project that you’ve created.FIGURE 1-8: Dismissing the Inspector window.FIGURE 1-9: The canvas allows you to preview your application without deploying...FIGURE 1-10: Previewing your app on the canvas.FIGURE 1-11: Modifying the ContentView.swiftfile.FIGURE 1-12: The preview is updated to reflect the changes in the code.FIGURE 1-13: Occasionally you have to click the Try Again button to update the ...FIGURE 1-14: Clicking the Live Preview button allows you to run your applicatio...FIGURE 1-15: Testing your application in Live Preview mode.FIGURE 1-16: Previewing the UI on two iOS devices — the latest iPhone and an iP...FIGURE 1-17: The content of the project created.FIGURE 1-18: Examining the items in the Info.plistfile.
2 Chapter 3FIGURE 3-1: The Live Preview dynamically shows the changes made to your Content...FIGURE 3-2: The Textview after applying the chains of modifiers.FIGURE 3-3: Showing the SwiftUI Inspector.FIGURE 3-4: The SwiftUI Inspector allows you to customize the various propertie...FIGURE 3-5: Changing the font weight of the Textview in the SwiftUI Inspector.FIGURE 3-6: You can also add modifiers to a view through the SwiftUI Inspector.FIGURE 3-7: Calling the border()modifier on the Textview.FIGURE 3-8: Displaying a border on the Textview.FIGURE 3-9: Adding an image to the Assets.xcassetsfile in your Xcode project.FIGURE 3-10: The Imageview displaying the image that you've just added to your...FIGURE 3-11: The Imageview displayed with a circle.FIGURE 3-12: Aligning the image to the bottom-right corner of the frame.FIGURE 3-13: The image inside the Imageview resizing itself to fit the frame.FIGURE 3-14: The customized version of the button.FIGURE 3-15: Using the VStackview to contain a series of views.FIGURE 3-16: Aligning the views contained within the VStackview to the left.FIGURE 3-17: Nesting the various views.FIGURE 3-18: The HStackview nesting the various other views.FIGURE 3-19: Aligning the entire HStackto the top of the screen.FIGURE 3-20: You can also visually embed views in the HStackor VStackviews.FIGURE 3-21: The final name card with tappable buttons.
3 Chapter 4FIGURE 4-1: The TextFieldand Textviews on the screen.FIGURE 4-2: The content of the Textview is updated as the user types in the tw...FIGURE 4-3: The username created by removing special characters from the first ...FIGURE 4-4: The TextFieldviews with rounded corners.FIGURE 4-5: The Login button is disabled until the user enters both the usernam...FIGURE 4-6: The SecureFieldview masks the text entered.FIGURE 4-7: The Toggleview with the background color of yellow when it's enabl...FIGURE 4-8: The Toggleview with the background color of gray when it’s disable...FIGURE 4-9: The Toggleview with the label hidden.FIGURE 4-10: As the user moves the Sliderview, its value is displayed in the T...FIGURE 4-11: The temperature converter involving two Sliderviews.FIGURE 4-12: The Stepperview with its label.FIGURE 4-13: When the Stepperreaches its minimum values, the Textview is disp...FIGURE 4-14: When the Stepperreaches its maximum values, the Textview is disp...FIGURE 4-15: The Pickerview displaying a list of options.FIGURE 4-16: Hiding the label for the Pickerview.FIGURE 4-17: Embedding the Pickerview within a Form.FIGURE 4-18: The list of options from the Pickerview is displayed on another p...FIGURE 4-19: The custom view that you’ll be building.FIGURE 4-20: Adding a new SwiftUI Viewfile to the project.FIGURE 4-21: Applying border to a rounded Imageview.FIGURE 4-22: Displaying a border on the corner-rounded Imageview.FIGURE 4-23: Adding images to the Xcode project.FIGURE 4-24: Using the custom view that you’ve created.
Читать дальше