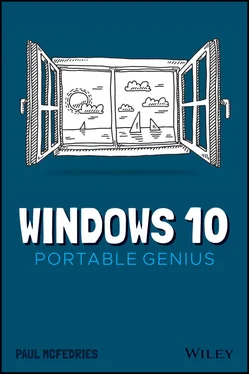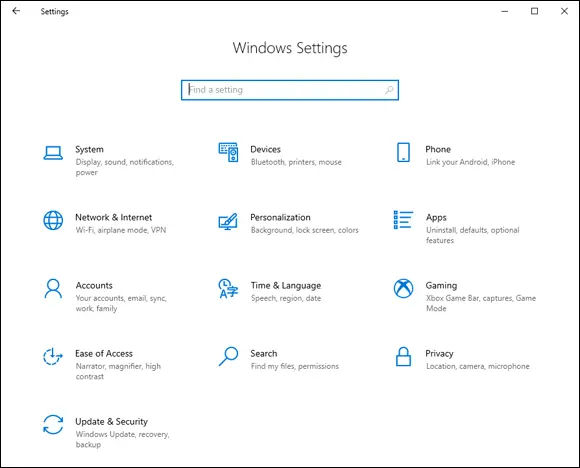12 Chapter 1212.1 Use the Automatic Maintenance window to schedule when Windows performs automatic...12.2 Use the This PC window to read and see how much free space is left on a drive.12.3 Use this window to enable, configure, and run the Storage Sense feature.12.4 Use the Advanced Options screen to select a troubleshooting tool.12.5 Use the Startup Settings screen to restart Windows for troubleshooting.12.6 Windows booted in Safe Mode.12.7 Select the USB flash drive you want to use as your PC’s recovery drive.12.8 Choose the restore point you want to use.
1 Cover
2 Title Page
3 Copyright
4 About the Author
5 Acknowledgments
6 Table of Contents
7 Begin Reading
8 Index
1 i
2 ii
3 iii
4 x
5 xi
6 2
7 3
8 4
9 5
10 6
11 7
12 8
13 9
14 10
15 11
16 12
17 13
18 14
19 15
20 16
21 17
22 18
23 19
24 20
25 21
26 22
27 24
28 25
29 26
30 27
31 28
32 29
33 30
34 31
35 32
36 33
37 34
38 35
39 36
40 37
41 38
42 39
43 40
44 42
45 43
46 44
47 45
48 46
49 47
50 48
51 49
52 50
53 51
54 52
55 53
56 54
57 55
58 56
59 58
60 59
61 60
62 61
63 62
64 63
65 64
66 65
67 66
68 67
69 68
70 69
71 70
72 71
73 72
74 73
75 74
76 75
77 76
78 77
79 78
80 79
81 80
82 81
83 82
84 83
85 84
86 85
87 86
88 87
89 88
90 89
91 90
92 91
93 92
94 93
95 94
96 95
97 96
98 97
99 98
100 99
101 100
102 101
103 102
104 103
105 104
106 105
107 106
108 107
109 108
110 109
111 110
112 111
113 112
114 113
115 114
116 115
117 116
118 118
119 119
120 120
121 121
122 122
123 123
124 124
125 125
126 126
127 127
128 128
129 129
130 130
131 131
132 132
133 133
134 134
135 135
136 136
137 137
138 138
139 139
140 140
141 141
142 142
143 143
144 144
145 145
146 146
147 147
148 148
149 149
150 150
151 151
152 152
153 153
154 154
155 156
156 157
157 158
158 159
159 160
160 161
161 162
162 163
163 164
164 165
165 166
166 167
167 168
168 169
169 170
170 171
171 172
172 173
173 174
174 175
175 176
176 177
177 178
178 179
179 180
180 181
181 182
182 183
183 184
184 185
185 186
186 188
187 189
188 190
189 191
190 192
191 193
192 194
193 195
194 196
195 197
196 198
197 199
198 200
199 201
200 202
201 203
202 204
203 205
204 206
205 207
206 208
207 209
208 210
209 211
210 212
211 213
212 214
213 215
214 216
215 217
216 218
217 220
218 221
219 222
220 223
221 224
222 225
223 226
224 227
225 228
226 229
227 230
228 231
229 232
230 233
231 234
232 235
233 236
234 237
235 238
236 239
237 240
238 241
239 242
240 243
241 244
242 245
243 246
244 247
If you head down to your local bookstore (assuming, of course, that by the time you read this, the entities known as “local bookstores” still exist) and peruse the Computer Books section, you’ll almost certainly see several Windows books that are nothing less than gargantuan. We’re talking here about books that weigh in at well over a thousand pages and make even the thickest phone book (again, assuming such a thing exists in your time) look like a mere pamphlet.
Who would want to read such a book, much less write one? Well, as someone who has written more than one of them, I can tell you the answer with some authority: Windows is a sprawling, complex beast that some say is easily the most complicated piece of software ever created. If you want to teach people everything there is to know about Windows, then the resulting tome is going to be big— very big.
Ah, but there’s the rub: How many people want or even need to learn everything there is to know about Windows? That’s right: very few. The rest of us just want to know how to get things done using Windows with a minimum of fuss and as little bother as possible. The rest of us aren’t members of the Windows Fan Club; we’re not Windows geeks; we don’t want to look under the hood to see what makes Windows run. The rest of us have a job to do—a job that means using a Windows PC—and we just want Windows to help as much as it can and then get out of our way. The rest of us, in short, don’t need a massive, encyclopedic guide to all things Windows. What we Windows users really need is a reference that’s easier to read, more convenient, and doesn’t require a regular weight-training regimen to lift. What we really need is a portable reference that enables us to be more productive and solve problems wherever we and our PCs happen to be.
Welcome, therefore, to Windows 10 Portable Genius . This book is a Windows guide that’s presented in an easy-to-use, easy-to-access, and eminently portable format. In this book, you learn how to get more out of Windows by learning how to access all the really powerful and timesaving features that aren’t obvious at a casual glance. In this book, you learn how to avoid the more annoying character traits of Windows and, in those cases where such behaviors can’t be avoided, you learn how to work around them. In this book, you learn how to prevent Windows problems from occurring, and just in case your preventative measures are for naught, you learn how to fix many common problems yourself.
A few special elements provide guardrails and inspiration. Notes help you delve a bit deeper into some topics, Cautions give advice and help you steer clear of problems, and Genius boxes convey the pro tips that will make you more efficient, more productive, and more impressive in the results that you crank out from Windows.
This book is for Windows users who know the basics but want to take their Windows education to a higher level. It’s a book for people who want to be more productive, more efficient, more creative, and more self-sufficient (at least as far as their Windows life goes, anyway). It’s a book for people who use Windows every day but want to incorporate Windows into more of their day-to-day activities. It’s a book for people who pooh-pooh the notion that you have to be a geek, a nerd, or a computer scientist to get the most out of Windows. It’s a book I had a blast writing, so I think it’s a book you’ll enjoy reading.
Chapter 1: How Do I Customize Windows?
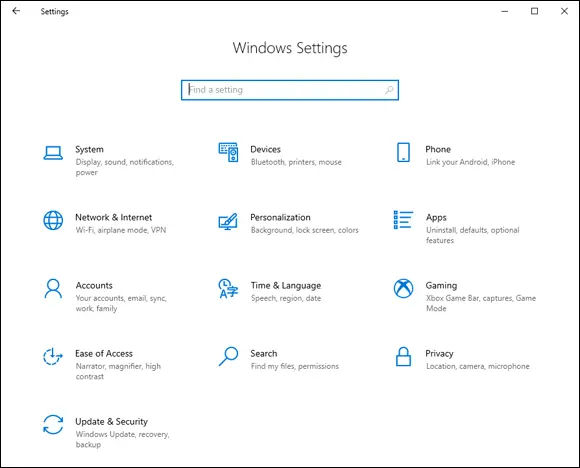
You’ve probably found that Windows works pretty well right out of the box. Microsoft has configured Windows with default settings that make Windows relatively easy and efficient for most users. Ah, but your purchase of this book shows that you don’t fall into the Most Users category. You are your own, unique self, and that uniqueness cries out for and deserves a correspondingly unique Windows experience. Fortunately, as you learn in this chapter, Windows is bristling with tools that enable you to customize almost every aspect of the system, including the Start menu, taskbar, and Lock screen.
Читать дальше