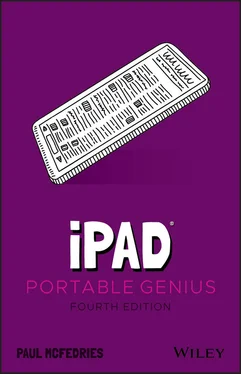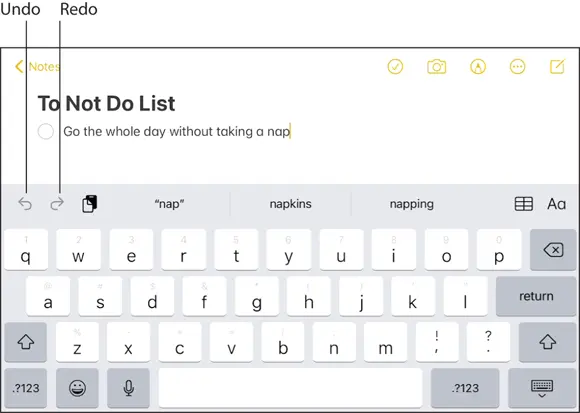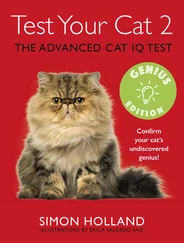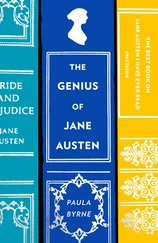Switching from one app to another
You’re free to run multiple apps at the same time on your iPad. However, it’s a rare iPad user who runs apps one after the other without having to return to a previous app. For example, you might open Mail to check your messages, run a few other apps, then sometime later want to return to Mail to see if there’s anything new.
That’s no problem, but the technique you use to switch from one app to another depends on what kind of iPad you have:
For all iPad models, slide a finger up from the bottom edge of the screen; stop when you get to about the middle of the screen.
If your iPad has a Home button, double-press the Home button.
Either way, iPadOS displays the multitasking screen, which offers thumbnail versions of the apps you’ve used recently. Swipe sideways to bring the thumbnail of the app you want into view and then tap the app to switch to it.
The apps on your iPad don’t come with a “Close” command or button. That’s because when you switch to a different app, iPadOS automatically suspends the app you were working on, so you almost never have to worry about closing an app. However, there are two exceptions to this:
Shutting down one or more apps can make it easier to navigate the app thumbnails in the multitasking screen.
If an app is frozen and is preventing you from working in other apps, shutting down the stuck app usually fixes things.
To shut down an app that you've used recently, follow these steps:
1 Display the multitasking screen:Slide a finger up from the bottom edge of the screen; then pause about halfway up.Double-press the Home button (if your iPad has one).
2 Locate the thumbnail for the app you want to shut down.
3 Drag the app thumbnail up to the top of the screen. iPadOS shuts down the app.
Typing on the touchscreen keyboard
Your iPad comes with a touch keyboard — the portrait mode version of the keyboard is shown in Figure 1.5. To get the keyboard on-screen, tap inside any control that requires text input, such as a text box, a search box, or an address bar. You “type” on the keyboard by tapping each key, just like you would on a physical keyboard.
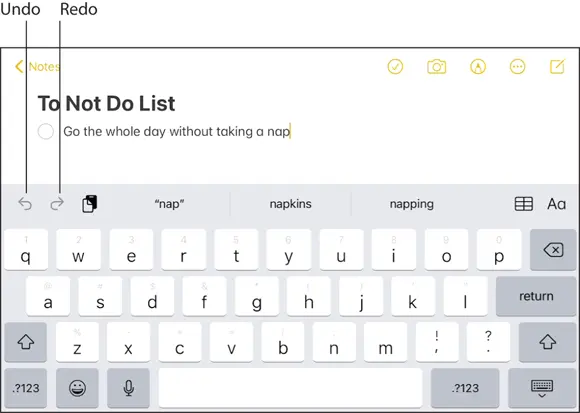
1.5iPadOS displays the touchscreen keyboard automatically when you tap inside a text control.
Besides the usual letters, numbers, and symbols, the touchscreen keyboard offers some special techniques and keys that allow you to do some tricks:
Shift. These keys — there’s one to the left of the Z key and one to the right of the period (.) key — work similarly to Shift on a regular keyboard. You have two ways to use Shift on your iPad:Enter a single uppercase letter. Tap Shift to change the letter keys to their uppercase versions and then tap the letter. The keyboard automatically returns the letters to their lowercase versions.Enter multiple uppercase letters. Double-tap the Shift key. Again, the letters change to uppercase, but now you can tap as many letters as you need. When you’re ready to return to the lowercase letters, tap the Shift key once again.
Key flicks. If you take a close look at the keyboard in Figure 1.5, you see faint symbols above the regular letters: a 1 above Q, an @ above A, a % above Z, and so on. You enter one of these extra symbols using a gesture called a key flick : that is, flick down on a key and instead of the key’s regular letter, you get the symbol above it. For example, flick down on the A key to enter an @ symbol.If you don’t see the extra symbols, it means the key flicks feature is turned off. Open the Settings app, tap General, tap Keyboard, and then tap the Key Flicks switch to On.
.?123. Switches to the numeric keyboard, which includes not only the numbers, but also many punctuation marks. The key changes to ABC, and you tap ABC to return to the original keyboard.
#+=. This key appears when you switch to the numeric keyboard, and tapping it switches to yet another keyboard that offers even more punctuation marks and symbols.
Backspace. This key appears to the right of the P key, and tapping it deletes a single character to the left of the insertion point. However, you can also tap and hold this key to delete multiple characters.If you hold the Backspace key long enough, it starts deleting entire words instead of single characters. This really speeds up the deletion, but if you’re not careful, you can end up deleting much more than you intended to.
Return. Much like the Return (or Enter) key on a physical keyboard, your iPad’s Return key starts a new line when you’re entering multiline text, and it initiates an action in a dialog or form. However, unlike a physical keyboard, your iPad’s Return key often changes its name or its function, depending on what task you’re currently doing. For example, I showed earlier (see Figure 1.4) that the Return key changes to the Search key when you invoke your iPad’s Search screen.
Working with predictive typing
While you’re typing, iPadOS constantly makes predictions either about the word you’re currently typing or about the next word you might want to enter. iPadOS displays these suggestions in a bar just above the keyboard. This is known as predictive typing , and iPadOS uses it in a couple of different ways.
First, predictive typing kicks in when iPadOS detects what it believes to be a misspelled word. iPadOS selects the allegedly misspelled text and then offers predicted suggestions. You have three ways to deal with these suggestions:
To accept the default suggested word (the highlighted one in the middle), tap it, or tap the spacebar or any punctuation key.
To use a different suggested word, tap it.
To use your word as is (if, for example, you know it’s not a misspelling), tap the suggestion that appears in quotation marks.
Second, predictive typing kicks in as you’re typing when iPadOS tries to guess what your next word might be. For example, if you type text , followed by a space, iPadOS suggests (among others) “me” for your next word. If one of the suggestions is the word you want, tap the suggestion to enter it.
Can your iPad take the place of your desktop or notebook computer? It depends on what you use your computer for. If you’re just surfing the web, working with emails and texts, and posting to social media, then, sure, your iPad can do all that and more. If you use your computer for more serious pursuits, then it’s unlikely your iPad is up to the challenge of being your full-time computing device. However, your iPad is getting closer all the time, and as you see in the next few sections, the iPad’s ever-improving editing skills sure makes your iPad a useful tool, especially when you’re away from your computer.
If you notice a typo or missing text, you might be tempted to hold down Backspace until you delete text back to the spot where you want to make your edits and then retype what you just deleted. Well, sure, you could do it that way, but a better and more efficient method is to move the insertion point back to the error and then delete the mistake or insert the text, leaving your correct typing intact.
Whether you want to fix a typo or insert new text, follow these steps to perform the edit:
1 Press and hold on the text you want to edit. iPadOS adds an insertion point cursor within the text.
Читать дальше