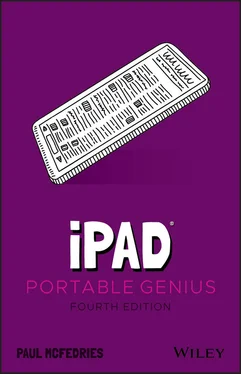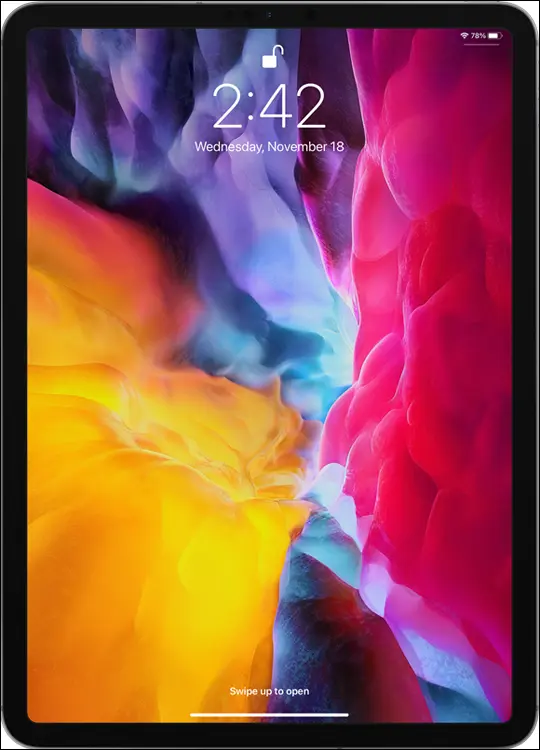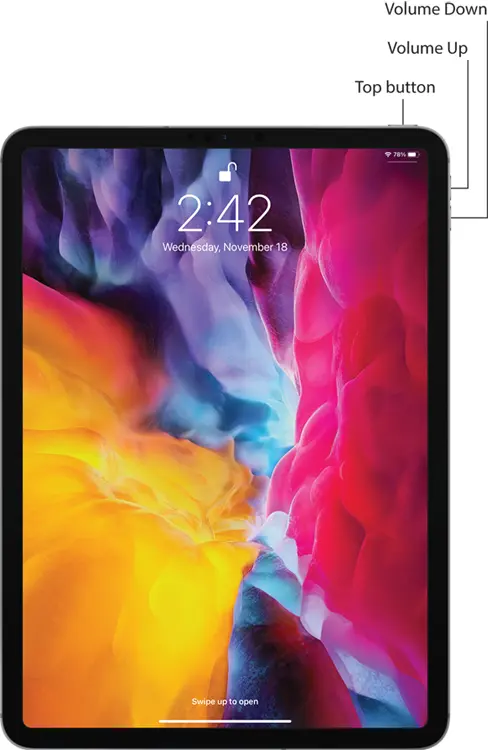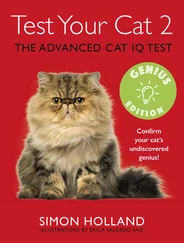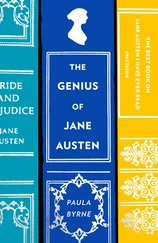143 140
144 141
145 142
146 143
147 144
148 145
149 146
150 147
151 148
152 149
153 150
154 151
155 152
156 153
157 154
158 155
159 156
160 157
161 158
162 159
163 160
164 161
165 162
166 163
167 164
168 165
169 166
170 167
171 168
172 169
173 170
174 171
175 172
176 173
177 174
178 175
179 176
180 177
181 178
182 179
183 180
184 181
185 182
186 183
187 184
188 185
189 186
190 187
191 188
192 189
193 190
194 191
195 192
196 194
197 195
198 196
199 197
200 198
201 199
202 200
203 201
204 202
205 203
206 204
207 205
208 206
209 208
210 209
211 210
212 211
213 212
214 213
215 214
216 215
There are many reasons for the success of the iPad, as well as its smaller cousin, the iPhone. However, if you polled fans of these devices, I bet one reason would quickly bubble up to the top spot: the touch interface. It’s slick, elegant, and just so easy: a tap here, a tap there, and away you go.
Using the iPad touch interface is like playing in one of those seaside areas where the water is only a couple of feet deep no matter where you go; you can still have all kinds of fun, but you never have to swim hard, and there’s little chance of drowning. However, if you walk out far enough in many of those ocean areas, you suddenly come to the edge of an underwater shelf, where the sandy bottom gives way to the inky ocean depths.
Your tablet, too, has its unexplored depths: hidden settings, obscure features, out-of-the-way preferences, and little-known techniques. The usefulness of some of these features is debatable, at best, but many of them can help you work faster, more easily, and more efficiently. Rather than swimming blindly through the murky waters of your tablet’s deep end, what you need is a companion that can guide you through these waters, enable you to be more productive, and help you solve problems wherever you and your tablet happen to be hanging out.
Welcome to iPad ®Portable Genius, Fourth Edition . This book is your guide to all things iPad packaged in an easy-to-use, easy-to-access, and eminently portable format. In this book, I cover how to get more out of your iPad by accessing all of the really powerful and timesaving features that aren’t obvious at a casual glance. I also explain how to avoid the tablet’s occasional annoying character traits and, in those cases where such behavior can’t be avoided, how to work around it.
Finally, this book tells you how to prevent iPad problems from occurring and, just in case your preventative measures are for naught, how to fix many common problems yourself. This edition also includes updates on the new features of the latest iPads, as well as the most important and useful new features in iOS 14.
This book is for iPad users who know the basics but want to take their education to a higher level. It’s a book for people who want to be more productive, more efficient, more creative, and more self-sufficient (at least as far as their tablet goes). It’s a book for people who use their iPad every day but would like to incorporate it into more of their day-to-day activities. It’s a book I had a blast writing, so I think it’s a book you’ll enjoy reading.
Chapter 1: How Do Get Started with My iPad?
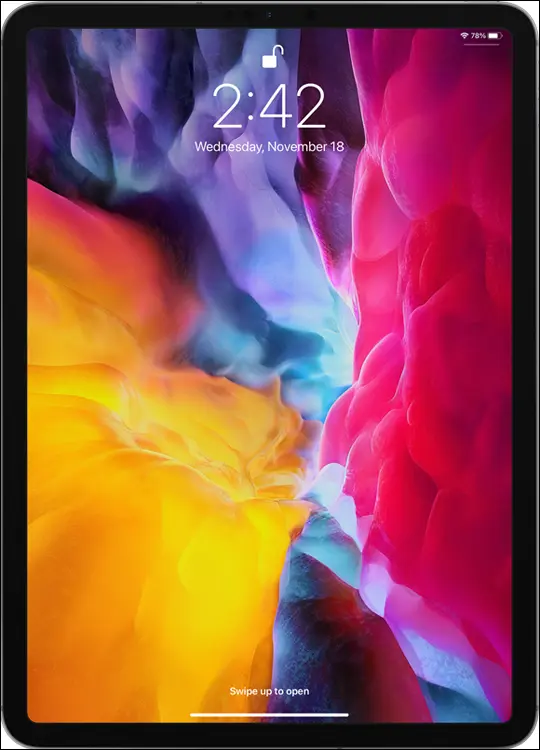
We live in a world where “design” is shorthand for “the more bells and whistles the better.” That’s why, when you take a look at most tablet devices, they’re positively bristling with buttons, ports, switches, keys, and other operable knickknacks. Ah, but now take a look at your iPad, which, by contrast, has just a few physical buttons (especially the iPad Pro). That minimalist design is a sight for sore eyes in today’s world, but it leads to a question: If the iPad has just a few operable buttons, how are you supposed to operate the darn thing? It’s a great question, and this chapter provides the answer by giving you a big-picture tour of your iPad. You learn what those buttons are there for, and you learn perhaps the most important iPad skill: how to use the remarkable touchscreen.
Using the Top Button
Using the Home Button
Setting the Volume
Working with the Touchscreen
Editing with Your iPad
Configuring iPad from the Control Center
Your iPad doesn’t have many buttons, but it does have a few, and arguably the most important of these is the Top button (also called the Sleep/Wake button). As I point out in Figure 1.1, the Top button resides on the top right edge of your tablet, assuming you’re holding the tablet in the so- called portrait orientation demonstrated in Figure 1.1.
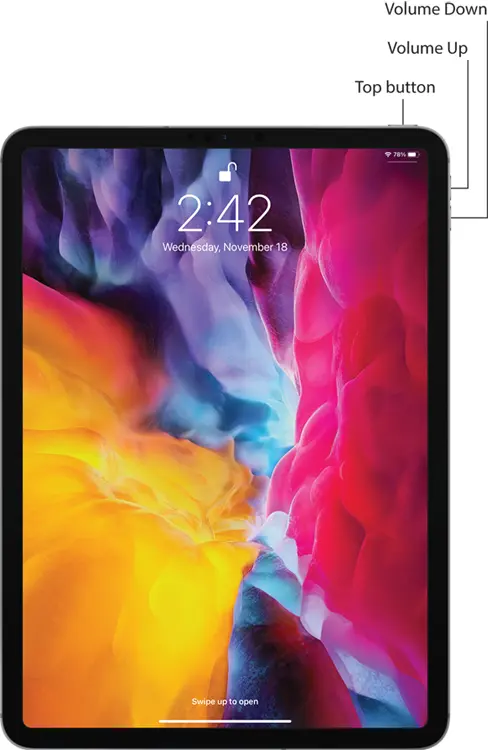
1.1On all recent iPads, you can find the Top button on the right side of the top edge.
The Top button has three main functions: sleeping and waking the iPad, powering the tablet on and off, and authorizing purchases made with the device. The next three sections provide the details.
Sleeping and waking the iPad
You put your iPad into sleep mode (sometimes called standby mode) by pressing the Top button. Sleep mode turns off the screen (which conserves battery power and prevents accidental screen taps), but some background activities still occur (such as receiving messages and playing music). Press the Top button once again to wake up your iPad and see the Lock screen. You now have two ways to proceed:
Slide a finger up from the bottom of the screen.
Press the Home button (if your iPad has one).
This either unlocks the tablet right away or prompts you to enter your passcode, if you use one (if you don’t, you should; see Chapter 11).
Turning the iPad off and back on again
You won’t turn off your iPad often, but here are a couple of scenarios where shutting down your tablet can be useful:
If your iPad’s battery level is critically low and you can’t charge it, turning off your iPad is a good idea because then the device consumes no power. You can then turn the iPad back on whenever you need to use it.
If a glitch has caused your iPad to freeze or behave erratically, turning the device off and then back on can often solve the problem (I talk more about this in Chapter 11).
To turn off your iPad, use one of the following techniques, depending on your iPad model:
Your iPad has Face ID. Press and hold the Top button and one of the Volume buttons for a couple of seconds.
Your iPad has a Home button. Press and hold the Top button for a couple of seconds.
The Slide to Power Off slider appears on the screen, as shown in Figure 1.2. (Note that you can tap Cancel if you change your mind and decide to leave your iPad on, or just do nothing and iPadOS will cancel the screen for you automatically after about 30 seconds). To shut down the iPad, use a finger to drag Slide to Power Off all the way to the right.
Читать дальше