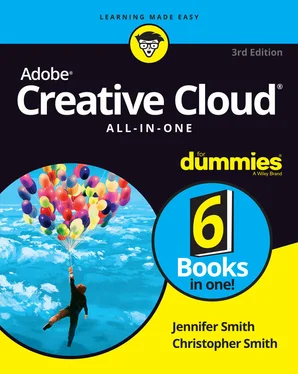27 Book 5 Chapter 2FIGURE 2-1: Select an object and then change the Fill color.FIGURE 2-2: The Selection tool selects the entire object; the Direct Selection ...FIGURE 2-3: All anchor points selected, and one anchor point is selected.FIGURE 2-4: Increase the size of your anchor points if you are having a hard ti...FIGURE 2-5: The Essential Classic workspace. To edit the visible tools, click t...FIGURE 2-6: Select only one anchor point and click and drag it.FIGURE 2-7: Select an entire object.FIGURE 2-8: Select individual anchor points.FIGURE 2-9: By double-clicking on an object you enter In Isolation mode. This h...FIGURE 2-10: Drag the double arrow to clone an object.FIGURE 2-11: Using the Transform Again command.FIGURE 2-12: Define the similarities you want your selections based on.
28 Book 5 Chapter 3FIGURE 3-1: Basic shape tools.FIGURE 3-2: Click and drag diagonally to create a shape.FIGURE 3-3: Click and release to enter exact dimensions for your shape.FIGURE 3-4: Use corner widgets to round corners of your shapes. Use the Direct ...FIGURE 3-5: Making precision changes to your rounded corners.FIGURE 3-6: Click once on the artboard to enter exact dimensions for your polyg...FIGURE 3-7: Radius 1 and Radius 2 are closer to each other in the star on the b...FIGURE 3-8: Precisely set the size of a shape using the Properties and Transfor...FIGURE 3-9: Use the Shift key to constrain a shape while you create it. In this...FIGURE 3-10: Use the Pie widget to create pies and wedges from your selected El...FIGURE 3-11: Combine objects into new shapes.FIGURE 3-12: Create several shapes to use with the Shape Builder tool.FIGURE 3-13: Alt/Option and drag to subtract one shape from another shape. Simp...
29 Book 5 Chapter 4FIGURE 4-1: Bézier curves are controlled by direction lines.FIGURE 4-2: A path connected by two anchor points.FIGURE 4-3: Click and drag with the Pen tool to create a curved path. You can t...FIGURE 4-4: Adding anchor points to create a shape. Click when the close circle...FIGURE 4-5: Creating a controlled Bézier curve.FIGURE 4-6: Smooth versus corner points.FIGURE 4-7: Converting from smooth to corner.FIGURE 4-8: Properties panel tools for easy editing.FIGURE 4-9: The Eraser tool deletes sections of a path.FIGURE 4-10: Double-click the Eraser tool to set various tool options.FIGURE 4-11: Select a preset that best fits your placed image.FIGURE 4-12: The image on the left has a low path tolerance of 0%. The image on...FIGURE 4-13: On the left, a traced image with the corner setting at 0%. On the ...FIGURE 4-14: You can unembed an embedded image by using the Links panel options...FIGURE 4-15: Collect images and fonts and create a report using the Package fea...
30 Book 5 Chapter 5FIGURE 5-1: The Type tools.FIGURE 5-2: The plus icon indicates that text is overflowing.FIGURE 5-3: The Area Type Options dialog box lets you create columns of text.FIGURE 5-4: One column of text flows into the next.FIGURE 5-5: Threaded text areas flow from one area to another.FIGURE 5-6: The graphic is forcing the text to wrap around it.FIGURE 5-7: Adjust the distance of the text wrap from the object.FIGURE 5-8: Letters converted to outlines.FIGURE 5-9: Use the Selection tool to drag the I-bar to adjust the text.FIGURE 5-10: Position the type cursor over a shape, when you see the bloated cu...FIGURE 5-11: Holding down the Alt or Option key flows text around a closed shap...FIGURE 5-12: Components of type.FIGURE 5-13: Before kerning (left) and after (right).FIGURE 5-14: Tracking set at 0 (top) and 300 (bottom).FIGURE 5-15: Adjust the baseline for superscript.FIGURE 5-16: The Character panel shows additional options.FIGURE 5-17: Use this panel to open typographic controls that apply to paragrap...FIGURE 5-18: Customizing hyphenation settings.FIGURE 5-19: Use the Find Font dialog box to find and replace typefaces.FIGURE 5-20: Single-Line Composer (left) and Every-Line Composer (right).FIGURE 5-21: Updating a paragraph style.FIGURE 5-22: Original text (left), updated text (center), and text object copie...
31 Book 5 Chapter 6FIGURE 6-1: Turn selected paths and shapes into custom guides. In this example,...FIGURE 6-2: Click the ruler and drag out a guide.FIGURE 6-3: Changing the ruler’s origin.FIGURE 6-4: Objects in their original positions.FIGURE 6-5: Rearranging objects; compare to original art.FIGURE 6-6: The type insertion cursor on the edge of a shape.FIGURE 6-7: Type directly in the shape and then show the shape you hid earlier.FIGURE 6-8: A clipping mask around an image and another example that clips othe...FIGURE 6-9: A conventional film mask.FIGURE 6-10: Position the shape that you want to be the mask on top of the imag...FIGURE 6-11: Create a rectangle and clone it, making the second thinner than th...FIGURE 6-12: You can change the effect of the blend by changing the amount of s...FIGURE 6-13: Select artwork and copy or paste it.
32 Book 5 Chapter 7FIGURE 7-1: Create a rectangle to notice how the Layers panel indicates the sel...FIGURE 7-2: When you start a document you automatically have one layer. When yo...FIGURE 7-3: Alt/Option-click on the New Layer icon at the bottom of the Layers ...FIGURE 7-4: Create a new circle shape and change the color to be different than...FIGURE 7-5: Create a new layer named Star and add a star shape to it. Then over...FIGURE 7-6: Click the radio button to the right of the layer’s name to select a...FIGURE 7-7: If you can’t find your object in the Layers panel, use the Locate O...FIGURE 7-8: Drag the small square icon to move the selected object to another l...
33 Book 5 Chapter 8FIGURE 8-1: Use the New Document profiles to start in the right color mode, res...FIGURE 8-2: Use the Fill and Stroke controls in the Properties panel to quickly...FIGURE 8-3: Additional options for your colors including add a new color librar...FIGURE 8-4: The Stroke panel options.FIGURE 8-5: The Align Stroke options affect the placement of the stroke.FIGURE 8-6: After converting text to outlines you can move the stroke to the ce...FIGURE 8-7: Setting up a dashed stroke. In this example, the Caps were set to b...FIGURE 8-8: Arrowheads can be added using the Appearance, Stroke, or Properties...FIGURE 8-9: Different color models are available in the Color panel.FIGURE 8-10: An imported custom swatch library.FIGURE 8-11: The Color Guide panel identifies colors that are good combinations...FIGURE 8-12: Make a selection from the Harmony Rules drop-down list.FIGURE 8-13: Choose to recolor artwork all at once using the Edit or Apply colo...FIGURE 8-14: Use the Find text box to locate Pantone colors.FIGURE 8-15: Edit a color swatch by double-clicking it.FIGURE 8-16: A pattern created on the left with no bounding box and a pattern o...FIGURE 8-17: Choose to scale or rotate only the pattern, not the object that co...FIGURE 8-18: Click and drag the brick into the Swatches panel to turn it into a...FIGURE 8-19: Pattern options allow you to edit pattern art, change the offset, ...FIGURE 8-20: Change the Tile Type repeat to a Brick by Row.FIGURE 8-21: Change the size of the repeat by entering values into the width an...FIGURE 8-22: Add and edit artwork right in the pattern editing preview mode.FIGURE 8-23: You can apply a gradient to a selected object.FIGURE 8-24: The Gradient panel offers the ability to create gradients with cus...FIGURE 8-25: Add, remove, and reposition colors using the Gradient ramp.FIGURE 8-26: Use the Gradient tool to change the direction and length of your g...FIGURE 8-27: Use the Gradient tool to change the color stops.FIGURE 8-28: To edit a gradient on a stroke, you must use the Gradient panel.FIGURE 8-29: Choose how many rows and columns you want to start your mesh with.FIGURE 8-30: Using the Direct Selection tool, click on a node to generate the c...FIGURE 8-31: Using the Live Paint Bucket, click the selected objects, then pres...
34 Book 5 Chapter 9FIGURE 9-1: Use the bounding box to resize or rotate a selected object.FIGURE 9-2: Click once to create the axis point, and then drag to rotate, refle...FIGURE 9-3: Double-click a Transform tool to open its dialog box.FIGURE 9-4: You can enter exact amounts in the fields in either the Transform p...FIGURE 9-5: The completed reflection.FIGURE 9-6: Create perspective with the Shear tool.FIGURE 9-7: Use the Width tool.FIGURE 9-8: Double-click the stroke you are working on to open the Width tool o...FIGURE 9-9: Custom distortion using a mesh grid.FIGURE 9-10: Position the shape over the text. In this example an oval was used...FIGURE 9-11: Distort an object from the Free Distort dialog box.
Читать дальше