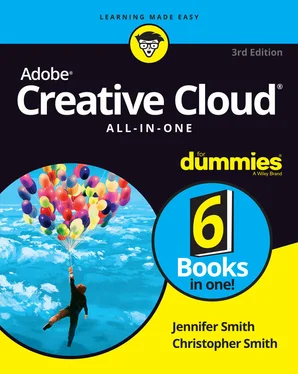9 Book 5: Illustrator CC Chapter 1: Discovering Illustrator CC Deciding When to Use Illustrator CC Creating a New Document Try a Template Opening an Existing Document Taking a Look at the Document Window Navigating the Work Area with Zoom Controls Taking Advantage of Artboards Checking Out the Panels Getting to Know Your Workspace Becoming Familiar with the Tools Changing Views Chapter 2: Using the Selection Tools Getting to Know the Selection Tools Working with Selections Grouping and Ungrouping Manipulating Selected Objects Chapter 3: Creating Basic Shapes and Beyond The Basic Shape Tools Resizing Shapes Tips for Creating Shapes Chapter 4: Using the Pen Tool and Integrating Images Pen Tool Fundamentals Additional Pen Tools Tracing Artwork Other Details You Should Know about Placing Images Chapter 5: Using Type in Illustrator Working with Type Assigning Font Styles Using the Character Panel Using the Paragraph Panel Text Utilities: Your Key to Efficiency Chapter 6: Organizing Your Illustrations Setting Ruler Increments Using Guides Using the Properties Panel for Placement Changing the Ruler Origin What You Need to Know about Object Arrangement Hiding Objects Locking Objects Creating a Clipping Mask Creating a Mask of Illustrator Objects Using the Blend Tool Creating a Clipping Path Using the Draw Inside Button Chapter 7: Using Layers Creating New Layers Using Layers for Selections Changing the Layer Stacking Order Moving and Cloning Objects Hiding Layers Locking Layers Chapter 8: Livening Up Illustrations with Color Choosing a Document Profile Using the Swatches Panel Applying Color to the Fill and Stroke Changing the Width and Type of a Stroke Adding Arrowheads Using the Color Panel Saving Colors Editing or Applying Colors Editing Colors Building and Editing Patterns Advanced Pattern Editing Working with Gradients Copying Color Attributes Painting Made Easy: The Live Paint Feature Chapter 9: Using the Transform and Distortion Tools Working with Transformations Creating Distortions Chapter 10: Working with Transparency and Special Effects Tools The Mesh Tool The Blend Tool The Symbol Sprayer Tool Transparency Chapter 11: Using Filters and Effects Working with Effects Saving Graphic Styles Creating 3D Artwork Adding Multiple Fills and Strokes Using the Perspective Grid Chapter 12: Using Your Illustrator Images Saving and Exporting Illustrator Files Saving Your Artwork for the Web Saving Multiple Assets out of Illustrator Flattening Transparency Printing from Illustrator
10 Book 6: Adobe XD Chapter 1: Introducing the XD Workspace Understanding the Modern User Interface Relating Objects to the Property Inspector A Little Bit about Artboards Keyboard Shortcuts for Navigating the Workspace Design View versus Prototype Mode Chapter 2: Working with Artboards Starting Your Document and Adding an Artboard Creating New Artboards Resizing an Artboard Adding a New Artboard Using the Layers Panel Adding Objects to Your Artboards Arranging Artboards in Your Pasteboard Area Aligning and Distributing Your Artboards Adding Scrolling Capability to an Artboard Adding Guides to Your Artboard Chapter 3: Creating Your User Interface (UI) with Shapes, Paths, and Custom Shapes Working with the Basic Shapes Using a Shape to Create a Button Changing the Direction and Angle of Your Gradient Using the Pen Tool Editing shapes Creating Custom Shapes Chapter 4: Building Your UI Layers and the Objects They Contain Transforming Objects Aligning and Distributing Chapter 5: Working with Text in Your XD Project Using the Text Tool Adjusting Text Properties Saving Your Properties as an Asset Using the Spellchecker Importing Text Using the Repeat Grid Feature Chapter 6: Working with Imagery in XD Importing Artwork into Your Prototype Working with Images in XD Importing Vector Images into XD Exporting Selected Artwork from XD Chapter 7: Creating Design Libraries Saving Reusable Objects as Components Saving Character Styles Discovering Libraries Taking Advantage of UI Kits Chapter 8: Adding Interactivity to Your XD Project Entering Prototype Mode Creating a Drag Trigger Creating an Overlay Adding States and Rollovers Chapter 9: Sharing Your XD Project Viewing Your App/Website on Your Desktop Creating a Movie for Your User Story Using the Device Preview Feature Sharing Your XD File with Others
11 Index
12 About the Authors
13 Connect with Dummies
14 End User License Agreement
1 Book 1 Chapter 1 TABLE 1-1 Creative Cloud Applications
2 Book 1 Chapter 4 TABLE 4-1 Common Keyboard Shortcuts
3 Book 3 Chapter 1 TABLE 1-1 Photoshop CC Tools TABLE 1-2 Zooming and Navigation Keyboard Shortcuts
4 Book 3 Chapter 7TABLE 7-1 Brush Keyboard Shortcuts
5 Book 3 Chapter 8TABLE 8-1 Helpful Typesetting Key Commands
6 Book 4 Chapter 7TABLE 7-1 File Formats
7 Book 4 Chapter 8TABLE 8-1 File Formats for Digital Distribution
8 Book 5 Chapter 1TABLE 1-1 Magnification Keyboard ShortcutsTABLE 1-2 Zoom Keyboard ShortcutsTABLE 1-3 Illustrator CC ToolsTABLE 1-4 Illustrator CC Tools
9 Book 5 Chapter 3TABLE 3-1 Automatically Changing Measurement IncrementsTABLE 3-2 Shape ModesTABLE 3-3 The Pathfinders
10 Book 5 Chapter 4TABLE 4-1 The Hidden Pen Tools
11 Book 5 Chapter 5TABLE 5-1 Keyboard Shortcuts for Type
12 Book 5 Chapter 8TABLE 8-1 Color Keyboard Shortcuts
13 Book 5 Chapter 9TABLE 9-1 Width Tool Keyboard ShortcutsTABLE 9-2 The Liquify Tools
14 Book 5 Chapter 10TABLE 10-1 The Symbol Tools
15 Book 5 Chapter 12TABLE 12-1 Available File Formats via Export
16 Book 6 Chapter 1TABLE 1-1 Keyboard Shortcuts for Navigating the Workspace
1 Book 1 Chapter 2FIGURE 2-1: The Creative Cloud is not just the name of the suite of tools; it’s...FIGURE 2-2: The status of your applications appears in the Creative Cloud app.FIGURE 2-3: Check for updates in the Creative Cloud app.
2 Book 1 Chapter 3FIGURE 3-1: You can find many extras right in the Creative Cloud pane.FIGURE 3-2: Keep track of the status of your applications and updates by select...FIGURE 3-3: Click on Your Work to access files that are saved in the Adobe Clou...FIGURE 3-4: Your Work links contain your libraries and cloud documents. These a...FIGURE 3-5: The Libraries panel is accessible from the Window menu in most Adob...FIGURE 3-6: After your library is created, you can add elements such as images,...FIGURE 3-7: Organize library elements by type to find colors, images, styles, a...FIGURE 3-8: Click on Show Cloud Documents in order to see and manage the docume...FIGURE 3-9: Your Sync settings and the location of your Creative Cloud folder.FIGURE 3-10: You can manage your cloud files in the Creative Cloud app.FIGURE 3-11: You can share your cloud documents with others.FIGURE 3-12: When you select Manage Fonts, you can activate, deactivate, and pr...FIGURE 3-13: Search and use Adobe Stock right in the Libraries panels.FIGURE 3-14: Create a new project and add files you wish to share with others.FIGURE 3-15: Add text and other elements to your project by using the menu item...FIGURE 3-16: Create a cover for your image.FIGURE 3-17: Choose from a selection of different layouts to start your portfol...FIGURE 3-18: Get help from the community by searching existing issues, or post ...
3 Book 1 Chapter 4FIGURE 4-1: Menus in Photoshop let you choose and control different options.FIGURE 4-2: Using a dialog box to change filter settings.FIGURE 4-3: A simple choice: OK or cancel.FIGURE 4-4: Choosing a menu option with an ellipsis opens a submenu.FIGURE 4-5: Open a contextual menu by right-clicking on a selected object.FIGURE 4-6: Shortcuts are shown next to their associated commands.FIGURE 4-7: Adobe Illustrator preferences. Click an item on the left to navigat...FIGURE 4-8: Change all color settings at one time using Adobe Bridge.
4 Book 1 Chapter 5FIGURE 5-1: Click the arrows at the top of the Tools panel to show tools in two...FIGURE 5-2: Click an icon to collapse or expand the panel.FIGURE 5-3: Displaying the panel menu.FIGURE 5-4: To move a panel, drag it by its tab to another panel.
Читать дальше