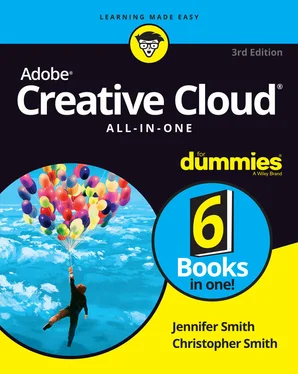5 Book 2 Chapter 1FIGURE 1-1: The Adobe Bridge workspace.FIGURE 1-2: You can visually see the contents of a folder using Adobe Bridge.FIGURE 1-3: A visual display of images in a folder.FIGURE 1-4: Change your workspace in the Application bar. The Metadata view was...FIGURE 1-5: Change your view to bring out additional details. View content as d...FIGURE 1-6: Use the Path bar to navigate back through your folders.FIGURE 1-7: You can create new folders right in Adobe Bridge.FIGURE 1-8: Move images from one folder to another in Adobe Bridge.FIGURE 1-9: Click and drag a folder into the Favorites panel.FIGURE 1-10: The Application bar.
6 Book 2 Chapter 2FIGURE 2-1: The contents of the Hockey folder which is inside the Book02_Bridge...FIGURE 2-2: Scroll through the Metadata panel on the right side of the Bridge w...FIGURE 2-3: The description added to the image’s metadata.FIGURE 2-4: Click the New Keyword button to add your own unique keyword to the ...FIGURE 2-5: Select a file and check the information you want to save into a met...FIGURE 2-6: Choose the metadata template you want to use to add metadata to an ...FIGURE 2-7: Search your folders using the tools built right into Adobe Bridge.FIGURE 2-8: Cancel the search results by clicking on the X in the Content pane.FIGURE 2-9: You can select File Types from the Filter panel to locate them easi...FIGURE 2-10: Create a collection to keep selected Pictures easily accessible.
7 Book 2 Chapter 3FIGURE 3-1: Download your photos quickly using the Photo Downloader available i...FIGURE 3-2: The Advanced view allows you to select your images.FIGURE 3-3: You can change multiple files names simultaneously in Adobe Bridge.FIGURE 3-4: Resize and export files in other formats quickly using the Export f...FIGURE 3-5: The Contact Sheet II dialog box offers size and resolution options.FIGURE 3-6: The resulting contact sheet.
8 Book 3 Chapter 1FIGURE 1-1: The Start screen in Adobe Photoshop appears as a default.FIGURE 1-2: The updated New Document dialog box has many options from which to ...FIGURE 1-3: The Photoshop CC workspace includes the Tools panel.FIGURE 1-4: Some popular tools may be hidden; click and hold on the arrow in th...FIGURE 1-5: As a default, you are in the Essentials workspace.FIGURE 1-6: Choose among a variety of workspaces.FIGURE 1-7: Closing a panel that you do not use frequently.FIGURE 1-8: Turn panels into icons.FIGURE 1-9: Change your screen mode.FIGURE 1-10: Select the Crop tool preset before you click and drag.FIGURE 1-11: Use of the Rule of Thirds overlay in the Crop tool.FIGURE 1-12: Select from a multitude of overlays to use as guides, or turn the ...FIGURE 1-13: Add a new empty layer to your image.FIGURE 1-14: Select the Frame tool, and the select the shape you want to use fr...FIGURE 1-15: Make sure to convert a Background layer to a regular layer by doub...FIGURE 1-16: A frame allows you to mask an image into a shape.
9 Book 3 Chapter 2FIGURE 2-1: You can see the grid that makes up the pixel resolution of an image...FIGURE 2-2: Bitmap versus vector.FIGURE 2-3: Grayscale supports 256 shades of gray.FIGURE 2-4: Click the white swatch to open the Color Picker dialog box and then...FIGURE 2-5: In the Color Library dialog box, type a Pantone number in quickly, ...FIGURE 2-6: Save your duotone by clicking the Preset Options button.FIGURE 2-7: Index color uses a limited number of colors to create an image.FIGURE 2-8: RGB creates the image from red, green, and blue.
10 Book 3 Chapter 3FIGURE 3-1: Change to other Marquee tools by clicking on the arrow in the Tools...FIGURE 3-2: You can add to a selection by holding down the Shift key.FIGURE 3-3: The Float icon is used on the left, and the Move icon is used on th...FIGURE 3-4: Click and drag a rectangular selection with the Object Selection to...FIGURE 3-5: Use the Quick Selection tool to paint your selection.FIGURE 3-6: When the Quick Selection tool is active, you have additional select...FIGURE 3-7: Change the color of the Quick Mask.FIGURE 3-8: Start with a selection and then press Q.FIGURE 3-9: Painting with black in the Quick Mask mode masks out the area and d...FIGURE 3-10: Click and drag a rectangular marquee selection over the monitor.FIGURE 3-11: Ctrl- or Command-click and drag each corner to match the inside of...FIGURE 3-12: The hue change affects only the inside of the selection.FIGURE 3-13: No feathering applied to the selection (left); feathering applied ...FIGURE 3-14: Change how you view the image in the Select and Mask mode.FIGURE 3-15: Click and drag the Feather slide to soften the edges of your selec...FIGURE 3-16: A curve correction was applied to make this section lighter.FIGURE 3-17: The selection used for a mask.FIGURE 3-18: Use the Magic Wand tool to select the white background in the imag...FIGURE 3-19: Refining the edge of a selection.FIGURE 3-20: Use the Refine Radius tool to make difficult selections, like fur,...FIGURE 3-21: Select either the Object, Quick or Magic Wand selection tool and t...
11 Book 3 Chapter 4FIGURE 4-1: Select the mode of the Pen tool from the Options bar.FIGURE 4-2: Using the Pen tool, click from one segment to another; close it at ...FIGURE 4-3: The Paths panel and its options.FIGURE 4-4: Click and drag to make curved paths.FIGURE 4-5: Select the hidden Direct Selection tool.FIGURE 4-6: Edit your path with the Direct Selection tool.FIGURE 4-7: Clipping paths enable you to create silhouettes in other applicatio...FIGURE 4-8: Convert your work path to a saved path.FIGURE 4-9: Creating a saved path that supports transparency the easy way, with...FIGURE 4-10: The Vector Shape tools.FIGURE 4-11: You can switch to the Vector shape tool with the Options bar.FIGURE 4-12: A custom wave shape integrated with an image in Photoshop.FIGURE 4-13: A Shape drop-down list appears on the Options bar.FIGURE 4-14: Experiment with blending modes and opacity changes on shape layers...FIGURE 4-15: You can apply non-destructive changes to the fill, stroke, and mor...FIGURE 4-16: Changing the fill in a shape.FIGURE 4-17: Double-click on the layer thumbnail to choose a fill color from th...FIGURE 4-18: Choose the type of stroke that you would like to apply.FIGURE 4-19: Stroke- and shape-related properties in the Properties panel.FIGURE 4-20: You can use Layer styles in order to add a stroke to a custom shap...FIGURE 4-21: Use the Layer Styles feature in order to apply properties for the ...FIGURE 4-22: Drag the shape path to the Create New Path icon.
12 Book 3 Chapter 5FIGURE 5-1: The Image Size dialog box.FIGURE 5-2: The dot pattern used to print images is referred to as lpi (lines p...FIGURE 5-3: The Image Size dialog box, before and after deselecting Resample an...FIGURE 5-4: The image with (left) and without (right) unsharp masking applied.
13 Book 3 Chapter 6FIGURE 6-1: A histogram showing smooth transitions from one color to another.FIGURE 6-2: A histogram showing a lack of smoothness in the gradation of color.FIGURE 6-3: Tonal information is broken up.FIGURE 6-4: A high key image is a light image.FIGURE 6-5: A low key image is a dark image.FIGURE 6-6: A typical image with a full range of values is a mid key image.FIGURE 6-7: The image is murky before defining a highlight and shadow.FIGURE 6-8: The tonal values are opened after highlight and shadow have been se...FIGURE 6-9: Access the Curves panel with the Create New Fill or Adjustment Laye...FIGURE 6-10: View the curve using light or pigment. If following the example yo...FIGURE 6-11: The critical tools on the Curves panel.FIGURE 6-12: Alt- or Option-click on the Shadow slider and then drag slightly t...FIGURE 6-13: Alt- or Option-click on the Highlight slider and drag towards the ...FIGURE 6-14: When you Shift-click on the image you create a color sampler that ...FIGURE 6-15: Click and drag up on the tone curve to adjust the midtones and thr...FIGURE 6-16: Using the Set Gray Point tool, you can click on a gray in your ima...FIGURE 6-17: Paint on the adjustment layer mask.
Читать дальше