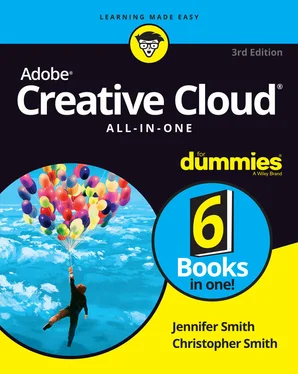14 Book 3 Chapter 7FIGURE 7-1: Choose Window?⇒?Swatches, and then click the panel menu to access a...FIGURE 7-2: Use the Color Picker or enter numeric values to select a color in t...FIGURE 7-3: The painting and retouching tools have hidden tools available as we...FIGURE 7-4: The Brushes Preset picker.FIGURE 7-5: The inside border was created with a brush set to a hardness of 100...FIGURE 7-6: Using the Spot Healing Brush tool with the Content-Aware option ena...FIGURE 7-7: Use the Content-Aware feature in the Fill dialog box.FIGURE 7-8: Position the cursor over the area that you want to use as a source ...FIGURE 7-9: Additional options are available for painting in the Brush Settings...FIGURE 7-10: A crosshair over the source shows your clone source.FIGURE 7-11: Additional options in the Clone Source panel. In this example, the...FIGURE 7-12: The History panel helps you see and select different states in you...FIGURE 7-13: Create a new layer and then, using the Gradient tool, click and dr...FIGURE 7-14: Change the blending mode of the new layer you created and added a ...FIGURE 7-15: Click on the Gradient in the Options bar in order to open up the G...FIGURE 7-16: Assigning varying amounts of opacity using the stops on top of the...FIGURE 7-17: Save your brush properties as a new brush preset.
15 Book 3 Chapter 8FIGURE 8-1: Click and drag the double-arrows up on the hue slider until you see...FIGURE 8-2: The circle overlaps the square.FIGURE 8-3: The Text tool options.FIGURE 8-4: Use the Object Selection tool to surround the Fish and make a selec...FIGURE 8-5: Use the Free Transform feature in order to scale and rotate your ne...FIGURE 8-6: Create a pen path around the starfish and then click on the Add lay...FIGURE 8-7: Clean up your selection using the Direct Selection tool and by pain...FIGURE 8-8: Align multiple layers simultaneously with the Move tool.FIGURE 8-9: Select the layers that you want to group together and then choose N...
16 Book 3 Chapter 9FIGURE 9-1: Click on the fx button at the bottom of the Layers panel to add a s...FIGURE 9-2: Two styles applied to the same layer.FIGURE 9-3: You can easily save combinations of styles so that you can apply th...FIGURE 9-4: A text layer with styles applied and the fill reduced to 0 percent.FIGURE 9-5: Cover the filter effects by painting on the Filter Effects thumbnai...FIGURE 9-6: Find hidden tools and feature using the Search tool right in Adobe ...FIGURE 9-7: Click and drag using the Frame tool in order to mask out the rest o...FIGURE 9-8: Add an artboard to your existing image.FIGURE 9-9: Add a text layer to your artboard.FIGURE 9-10: Name your artboards to help you identify them more easily.FIGURE 9-11: Add a blank artboard by clicking on the plus sign icon.FIGURE 9-12: Reposition the content on one artboard without interfering with co...FIGURE 9-13: Two artboards with the text layer cloned to the second layer and t...FIGURE 9-14: An icon in the layer indicates that this layer is now a 3D layer.FIGURE 9-15: Click and drag with the Rotate the 3D Object tool to reposition th...FIGURE 9-16: Create a perspective plane. Adjust it until it is blue, indicating...FIGURE 9-17: The stone is cloned in perspective using the Stamp tool.
17 Book 3 Chapter 10FIGURE 10-1: You can set up Photoshop to automatically save your files.FIGURE 10-2: A PNG-24 file with varying amounts of transparency.FIGURE 10-3: You can set up preferences for your Quick Export.FIGURE 10-4: Images with smooth transitions from one color to another are good ...FIGURE 10-5: An image with lots of solid color makes a good GIF.FIGURE 10-6: Choose from presets, or create your own custom settings.FIGURE 10-7: Customize colors by using the color table in the Save for Web wind...FIGURE 10-8: Add extensions to the end of the layers’ names. After generating a...
18 Book 4 Chapter 1FIGURE 1-1: A sample page layout created using InDesign CC.FIGURE 1-2: Setting up a new document with InDesign.FIGURE 1-3: The InDesign default workspace.FIGURE 1-4: The Tools panel contains tools for creating, selecting, and editing...FIGURE 1-5: The Control and Properties panel, when the Type tool is active.FIGURE 1-6: The Control panel, when a frame is selected using the Selection too...FIGURE 1-7: Use the Pages panel to add, delete, and move pages, as well as crea...FIGURE 1-8: Click and drag one shape around another to see the interaction with...FIGURE 1-9: Know when your object is at the exact center of the page when a gui...
19 Book 4 Chapter 2FIGURE 2-1: Using the Type tool, drag to create a text frame.FIGURE 2-2: The text frame, filled with placeholder text.FIGURE 2-3: Resize a text frame by dragging its handles.FIGURE 2-4: Threaded text between two linked text frames.FIGURE 2-5: Two frames on the page; the first contains text.FIGURE 2-6: Slightly overlap the two text frames when creating a page jump, so ...FIGURE 2-7: The Paragraph panel.FIGURE 2-8: You can see text and tables in the story editor.
20 Book 4 Chapter 3FIGURE 3-1: Choose pages to import in the Place InDesign Document dialog box.FIGURE 3-2: The Links panel keeps track of all images used in your documents.FIGURE 3-3: From left to right: Fast Display, Typical Display, and High Quality...FIGURE 3-4: The original image in a graphic frame (top); inside a resized frame...FIGURE 3-5: Column guides, margin guides, and ruler guides help create a layout...FIGURE 3-6: You can wrap text around images in InDesign in several ways.FIGURE 3-7: You can wrap text around an image with a transparent background.FIGURE 3-8: The Pages panel with page previews.
21 Book 4 Chapter 4FIGURE 4-1: Different kinds of paths and strokes created in InDesign.FIGURE 4-2: You can create many shapes with the basic shape tools.FIGURE 4-3: Points are joined by line segments.FIGURE 4-4: Change the star number of sides and inset percentage to create diff...FIGURE 4-5: A selected shape with the bounding box visible.FIGURE 4-6: Overlap the shapes, change their fill and then choose a Pathfinder ...FIGURE 4-7: This freeform drawing was created with the Pencil tool.FIGURE 4-8: Choose to fill using swatches, the Color Picker, or with a gradient...FIGURE 4-9: You can apply transparency to the entire object, the fill, stroke, ...FIGURE 4-10: An example of a linear gradient.FIGURE 4-11: The New Gradient Swatch dialog box.
22 Book 4 Chapter 5FIGURE 5-1: Choose a color from the swatch library to add it to the Swatches pa...
23 Book 4 Chapter 6FIGURE 6-1: Both the Transform and Properties panel make it easy to resize, rot...FIGURE 6-2: The Properties panel has the tools you need for resizing your image...FIGURE 6-3: Different cursors indicate options for using the Transform tool.FIGURE 6-4: Change your display performance if you are worried about the resolu...FIGURE 6-5: The original image is on the left, and the sheared image is on the ...FIGURE 6-6: Place multiple images by holding down Ctrl+Shift (Windows) or ⌘?? +...FIGURE 6-7: Images are aligned and distributed automatically when placed.
24 Book 4 Chapter 7FIGURE 7-1: The Relink icon.FIGURE 7-2: Choose the export options to export a file in the PDF format.
25 Book 4 Chapter 8FIGURE 8-1: Create a Liquid Layout.FIGURE 8-2: Create an alternate layout.FIGURE 8-3: The Reflowable Layout Export options.FIGURE 8-4: The Fixed Layout Export options.FIGURE 8-5: The Publish Your Document Online options.
26 Book 5 Chapter 1FIGURE 1-1: The initial start screen in Illustrator allows you to see recent fi...FIGURE 1-2: The New Document interface offers options for different types of fi...FIGURE 1-3: The legacy New Document window.FIGURE 1-4: The Illustrator work area.FIGURE 1-5: Add multiple artboards right from the start. A document created usi...FIGURE 1-6: The Artboard panel helps to keep your artboards organized, and you ...FIGURE 1-7: Create new or edit existing artboards by using the Artboard Options...FIGURE 1-8: Printing a document with multiple artboards.FIGURE 1-9: Many panels have additional menu options.FIGURE 1-10: Change your workspace by using the Workspace Switcher.FIGURE 1-11: Preview view (left) and Outline view (right).FIGURE 1-12: See how your artwork translates into pixels in Pixel view.FIGURE 1-13: Choose to see the Overprint value using the Attributes panel.
Читать дальше