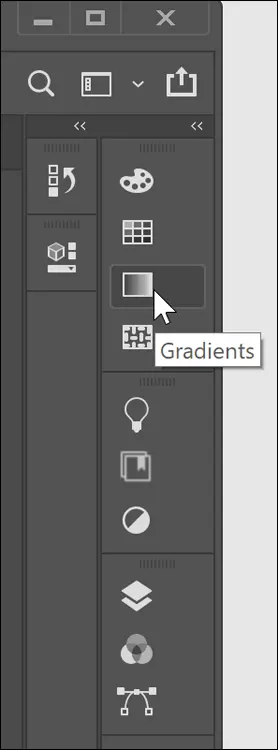Navigating in Photoshop isn’t much different than getting around in other Adobe applications. Most Creative Cloud applications make extensive use of panels. In the following sections, you have an opportunity to experience the Photoshop workspace and configure those panels.
As a default, you are in the Essentials workspace, as shown in Figure 1-5. If you are happy with the panels that appear while in that workspace there is no reason to change your workspace at this time.
As you improve your skills, you may want to try some of the other workspaces that Photoshop offers. Workspaces simply show or hide different panels and tools based upon the tasks you are hoping to complete. For instance, if you choose Window⇒ Workspace, as shown in Figure 1-6, you can choose between workspaces that are specifically set up to help you with 3D editing, graphics and web, motion graphics, painting, and photography. We show you how you can create your own custom workspace later in this chapter.
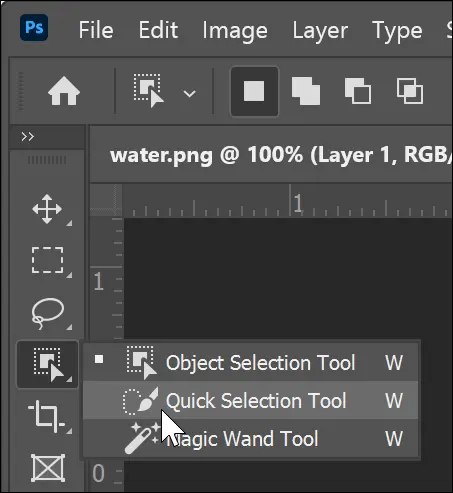
FIGURE 1-4:Some popular tools may be hidden; click and hold on the arrow in the lower right of the tool to see additional tools.
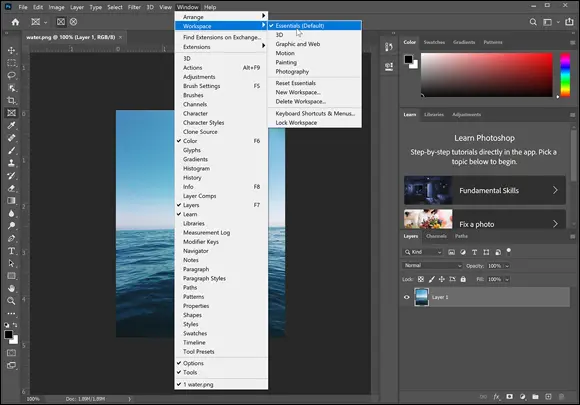
FIGURE 1-5:As a default, you are in the Essentials workspace.
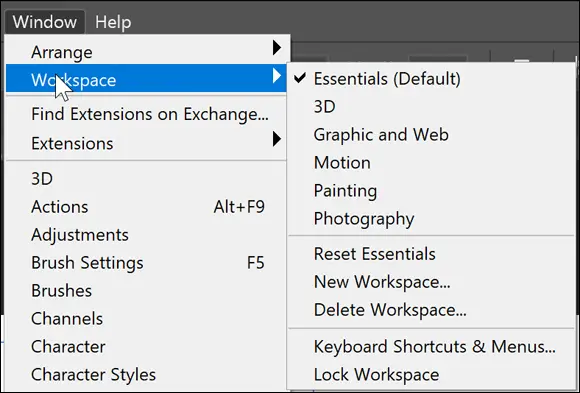
FIGURE 1-6:Choose among a variety of workspaces.
Even if you’re happy with the default panels that appear, you may end up moving, closing, or inadvertently collapsing important panels. When working in any workspace, including Essentials, you can easily reset the panel configuration by selecting Windows ⇒ Workspace ⇒ Reset Essentials (or the workspace name). Read the following section to discover how to create and save your own workspace in Photoshop.
Docking and saving panels
Panels, panels everywhere — do you really need them all? Maybe not just yet, but as you increase your skill level, you’ll start to take advantage of more of those Photoshop panels. Panels give you easy access to important functions. In this chapter we touch on panel organization, but if you want more details about using panels there is a fast read in Book 1, Chapter 5, “ Exploring Common Panels.”
 When you work in Photoshop, keep in mind these two keyboard shortcuts can help temporarily clear up distractive tools and panels while you are working:
When you work in Photoshop, keep in mind these two keyboard shortcuts can help temporarily clear up distractive tools and panels while you are working:
Press Tab to switch between hiding and showing the tools and panels.
Press Shift+Tab to hide the panels, leaving only the Tools panel visible. Press Shift+Tab to show them again.
If you find that you are frequently using the same panels, close the less used panels that you don’t need and arrange the others onscreen where you want them.
Follow one of these three methods to close a panel:
Choose Window ⇒ Panel’s Tab Name. If the panel name is checked, it is open; selecting the panel name in the list closes the panel.
Click on the panel menu in the upper right of the panel and choose Close, as you see in Figure 1-7.
Click and drag on a panel name to undock it. When undocked, the panel displays a close button (an X button in Windows or the red button on a Mac) that you can click to close the panel.
To open and relocate panels that you frequently use, choose Window ⇒ Panel’s Tab Name.

FIGURE 1-7:Closing a panel that you do not use frequently.
After you have displayed and arranged the panels you frequently use, follow these steps to save the configuration:
1 Choose Window ⇒ Workspace ⇒ New Workspace.The New Workspace dialog box appears.
2 Name your workspace and click Save.
3 Any time you want the panels to return to your saved locations, choose Window ⇒ Workspace ⇒ Name of Workspace. Name of Workspace is the name you supplied in Step 2.
Taking advantage of workspace features
In addition to the Essentials workspace, Photoshop has workspaces you can take advantage of to open the panels you need for specific tasks. You can use some of these workspaces for photography, painting, or design, for example.
Increase your work area by turning panels into icons, as shown in Figure 1-8. Do so either by right-clicking the tab of a panel and selecting Collapse to Icons or by clicking the double arrows.
Zooming in to get a better look
Images that look fine at one zoom level may look extremely bad at another. You’ll zoom in and out quite often while working on images in Photoshop. You can find menu choices for zooming on the View menu, but a quicker way to zoom is to use the keyboard commands listed in Table 1-2.
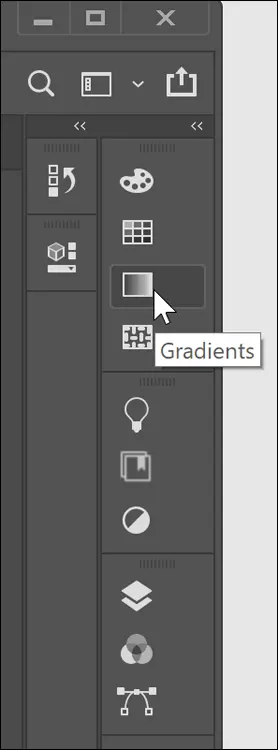
FIGURE 1-8:Turn panels into icons.
TABLE 1-2Zooming and Navigation Keyboard Shortcuts
| Command |
Windows Shortcut |
Mac Shortcut |
| Actual size |
Ctrl+1 |
⌘ +1 |
| Fit in window |
Ctrl+0 (zero) |
⌘ +0 (zero) |
| Zoom in |
Ctrl++ (plus sign) or Ctrl+spacebar |
⌘ ++ (plus sign) or ⌘ +spacebar |
| Zoom out |
Ctrl+– (minus) or Alt+spacebar |
⌘ +– (minus) or Option+spacebar |
| Hand tool |
Spacebar |
Spacebar |
This list describes a few advantages of working with the Zoom tool to get a better look at your work:
100 percent view: Double-clicking the Zoom tool in the Tools panel gives you a 100 percent view. Do it before using filters to see a more realistic result of making changes.
Zoom marquee: While the Zoom marquee tool is selected, uncheck Scrubby Zoom from the options at the top to add additional control to the Zoom marquee tool. Drag from the upper-left corner to the lower-right corner of the area you want to zoom to. While you drag, a marquee appears; when you release the mouse button, the marqueed area zooms to fill the image window. The Zoom marquee gives you much more control than just clicking the image with the Zoom tool. Zoom out again to see the entire image by pressing Ctrl+0 (Windows) or ⌘ +0 (Mac). Doing so fits the entire image in the viewing area.
Keyboard shortcuts: If a dialog box is open and you need to reposition or zoom to a new location on an image, you can use the keyboard commands without closing the dialog box.
A new window for a different look: Choose Window ⇒ Arrange ⇒ New Window to create an additional window for the frontmost image. This technique is helpful when you want to view the entire image (say, at actual size) to see the results as a whole yet zoom in to focus on a small area of the image to do some fine-tuning. The new window is linked dynamically to the original window so that when you make changes, the original and any other new windows created from the original are immediately updated.
Читать дальше
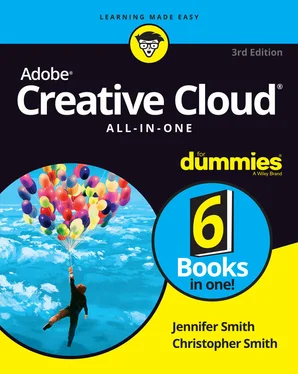
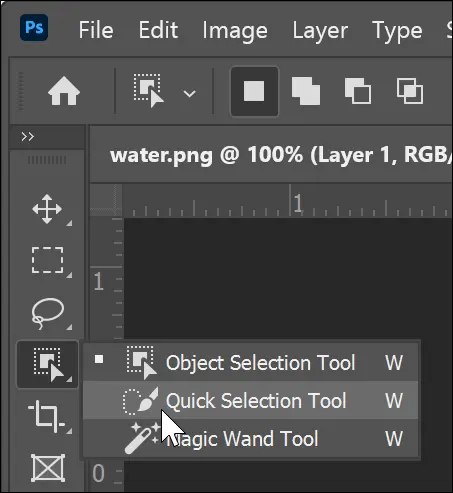
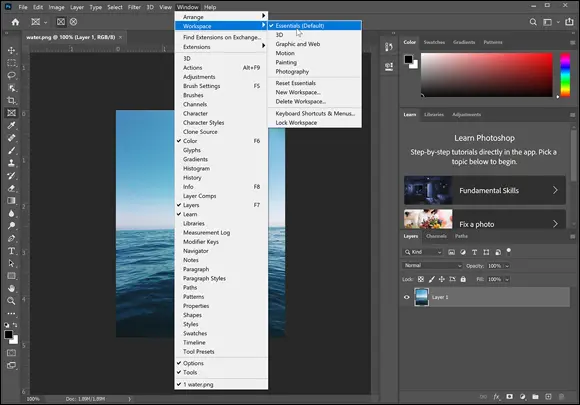
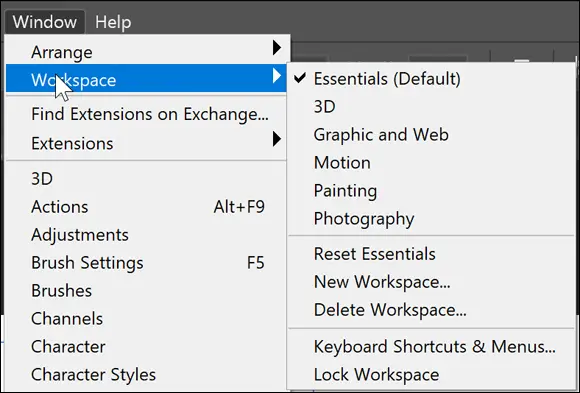
 When you work in Photoshop, keep in mind these two keyboard shortcuts can help temporarily clear up distractive tools and panels while you are working:
When you work in Photoshop, keep in mind these two keyboard shortcuts can help temporarily clear up distractive tools and panels while you are working: