Creating a Metadata Template
After you have added metadata to an image, you can easily apply it to more images by creating a metadata template. In this exercise, you apply the metadata template from the IMG_4088.JPG image to other images in the same folder:
1 Make sure that IMG_4088.JPG is selected in Adobe Bridge.
2 Choose Tools ⇒ Create Metadata Template.The Create Metadata Template window appears. If you scroll down you will see the keywords that you applied to this file. In the next few steps you will apply those same keywords to many other files. Adding keywords to events, or photoshoots can help make finding the files you need easier.
3 In the Template Name text field (at the top), type Game photos.In the Create Metadata Template window, you can choose the information that you want to build into a template. In this exercise, we choose information that already exists in the selected file, but if you wanted to, you could add or edit information at this point.
4 Select the checkboxes to the left of the following categories: Description, Description Writer, Keywords, and Date Created and then click Save, as shown in Figure 2-5.You have just saved a template. Next, you apply it to the other hockey images in this folder. FIGURE 2-5:Select a file and check the information you want to save into a metadata template.
5 Select the IMG_4087.JPG image, press and hold the Ctrl (Windows) or Command (Mac) key, and select the IMG_4083.JPG image.All the images are selected.
6 Choose Tools ⇒ Append Metadata and select Game Photos, as shown in Figure 2-6. Note that you can also choose Replace Metadata if you want to eliminate existing metadata.The same metadata has now been applied to all the images at once.
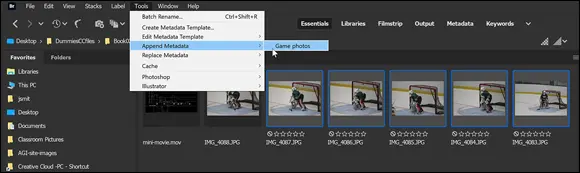
FIGURE 2-6:Choose the metadata template you want to use to add metadata to an image or images.
Searching for Files Using Adobe Bridge
Find the files that you want quickly and easily by using the Search tools built directly into Adobe Bridge and by taking advantage of the Filter panel.
In this example, you have a limited number of files to search within, but even so, you can still see how helpful these search features can be.
Searching by name or keyword
The benefit of adding metadata to your images is that you can use it to find your files later. Using the Find dialog box in Adobe Bridge, you can narrow your criteria down to make it easy to find your files when needed. Here’s how:
1 Make sure that you are still viewing the content in the Hockey folder.
2 Choose Edit ⇒ Find, or use the keyboard shortcut Ctrl+F (Windows) or Command+F (Mac OS).The Find dialog box appears.
3 Select Keywords from the Criteria drop-down menu, and type Goalie into the third text field (replacing Enter Text), as shown in Figure 2-7. Then press Enter (Windows) or Return (Mac).Because you are looking within the active folder only, you get a result immediately. The image files that you tagged with the Goalie keyword are visible. Note: You can click the plus sign to the right of the criteria to add additional search types. FIGURE 2-7:Search your folders using the tools built right into Adobe Bridge.
4 Clear the search by clicking the X icon to the right of the New Search icon at the top of the results pane, as shown in Figure 2-8.

FIGURE 2-8:Cancel the search results by clicking on the X in the Content pane.
You can use the Filter panel to locate files whose location you can’t remember. With the Filter panel, you can look at attributes such as file type, keywords, and date created or modified to narrow down the files that appear in the content window of Adobe Bridge. The following steps show you how:
1 Make sure that you are still viewing the content of the Hockey folder. Notice that the Filter panel collects the information from the active folder, indicating the keywords that are being used, as well as modification dates and more.
2 Click to turn down the arrow next to Keywords in the Filter panel, and select Goalie from the list; notice that only images with the Goalie keyword applied are visible. Click Goalie again to deselect it and view all the images.Find files quickly by selecting different criteria in the Filters panel.
3 Click the Clear Filter button in the lower right of the Filter panel to turn off any filters.
4 Experiment with investigating file types as well. Only file types that exist in the selected folder appear in the list. If you are looking for an Adobe Illustrator file, you might see that there are none located in this folder, but you will see a QuickTime video file that you can select and preview right in Adobe Bridge, as shown in Figure 2-9. FIGURE 2-9:You can select File Types from the Filter panel to locate them easily.
5 Again, click the Clear Filter button in the lower-right area of the Filter panel to turn off any filters. The Clear Filter button looks like a circle with a slash through it.
If you like using favorites, you’ll love using collections. A collection allows you to take images from multiple locations and access them in one central location. Understand that when you use a collection, Adobe Bridge essentially creates a shortcut, or alias, to your files and does not physically relocate them or copy them to a different location.
1 If your Collections tab is not visible, choose Window ⇒ Collections Panel or click the tab next to Filter.The Collections panel comes forward.
2 Click the gray area in the Content pane to make sure that nothing is selected, and then click the New Collection button in the lower-right area of the Collections panel. Type Pictures of hockey into the new collection text field, as shown in Figure 2-10. Press Return or Enter to confirm your new collection.
3 Navigate back to the Bridge02-Folder, and then take two random images and drag them to the Pictures of hockey collection.
4 Click the Pictures of hockey collection folder; notice that even though you can easily access the files you added to the collection, the files remain intact in their original location.
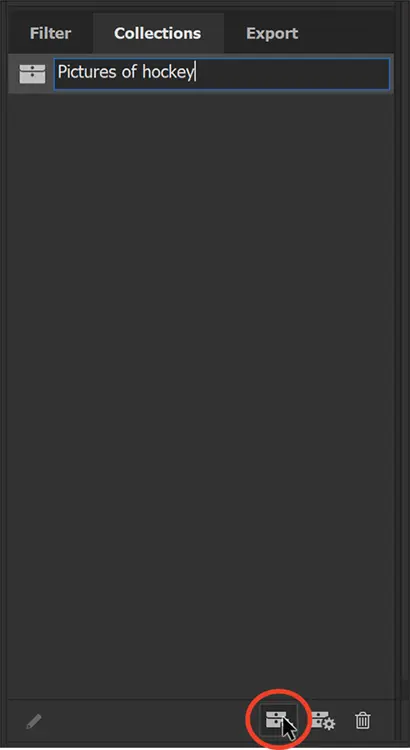
FIGURE 2-10:Create a collection to keep selected Pictures easily accessible.
Chapter 3
Using Automation Tools in Adobe Bridge
IN THIS CHAPTER
 Getting files from your camera
Getting files from your camera
 Batch renaming your files
Batch renaming your files
 Exporting your files
Exporting your files
 Importing files as layers
Importing files as layers
Читать дальше
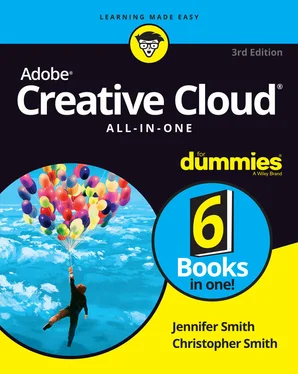
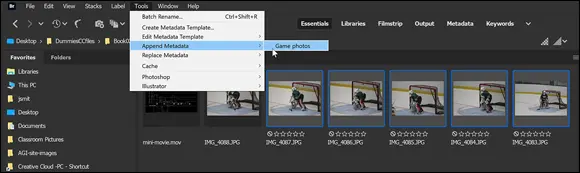

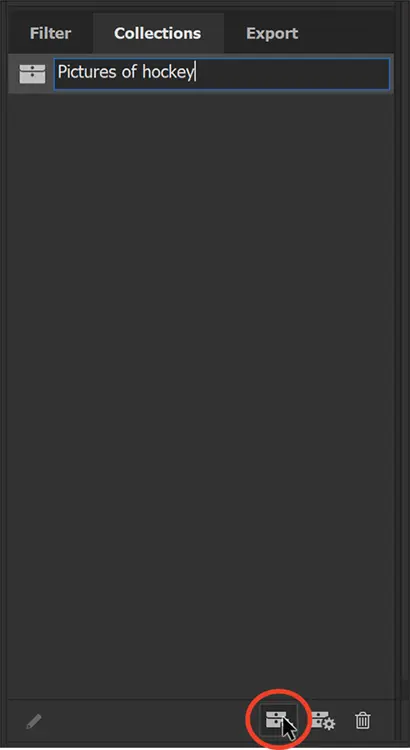
 Getting files from your camera
Getting files from your camera










