There are many features included in the Application bar that help you with navigating, acquiring, and organizing your files. Some important features include Get Photos from Camera, which is covered in Chapter 3of this minibook, and Sort Criteria, which is covered in Chapter 2.
Developing a Bridge habit
Now that you have experienced using Adobe Bridge, try making it a habit. Instead of selecting File ⇒ Open, choose File ⇒ Browse in Bridge and start recognizing the time savings.
Chapter 2
Taking Advantage of Metadata in Adobe Bridge
IN THIS CHAPTER
 Creating and locating metadata
Creating and locating metadata
 Creating a metadata template
Creating a metadata template
 Searching for files using Adobe Bridge
Searching for files using Adobe Bridge
 Searching by name or keyword
Searching by name or keyword
 Using the Filter panel
Using the Filter panel
 Saving a collection
Saving a collection
Metadata is information that can be stored with images. This information travels with the file and makes it easy to search for and identify the file. Use metadata features and templates to help you save and find your files more easily.
You find out how to attach metadata to your images by following some step-by-step lessons included in this chapter. If you would like to follow along with them, you can download work files at https://www.agitraining.com/dummies .
You can follow these steps with your own files, or you can download the DummiesCCfiles folder, as instructed in Chapter 1of this minibook.
1 In Bridge choose Window ⇒ Workspace ⇒ Reset Standard Workspaces.This ensures that you are in the Essentials view and that all the default panels for Adobe Bridge are visible. Alternatively, click Essentials in the Application bar at the top-right of the Bridge workspace. You might need to maximize your Bridge window after you reset the workspace.
2 Click the Folders tab to make sure it is brought forward.If you have files located on your hard drive, you can navigate to them using the named folders icons in the Folders panel.
3 Click Documents in the Folders panel to see saved documents that are stored in that folder. If you saved your DummiesCCFiles on the desktop, click Desktop to see in the center Content pane the files you have sitting on the desktop.
4 In the Content pane, double-click the DummiesCCFiles folder to open the contents.You see additional folders that contain files that will be referenced throughout the book.
5 Double-click the folder named Book02_Bridge to open it and see the images within that folder, as well as a subfolder named Hockey.
6 Double-click on the folder named Hockey to see the images that are located inside the folder, as shown in Figure 2-1. FIGURE 2-1:The contents of the Hockey folder which is inside the Book02_Bridge folder.
7 Click once on IMG_4088.JPG, and look for the Metadata and Keywords panels in the lower-right area of the Adobe Bridge workspace.
8 If the Metadata panel is not visible, click the Metadata panel tab. In this panel, as shown in Figure 2-2, you see the image data that is stored with the file. Take a few moments to scroll through the data and view the information that was imported from the digital camera that was used to take the photo.
9 If necessary, click the arrow to the left of IPTC Core to reveal its contents.IPTC Core is the schema for XMP that provides a smooth and explicit transfer of metadata. Adobe’s Extensible Metadata Platform (XMP) is a labeling technology that allows you to embed data about a file, known as metadata, into the file itself. With XMP, desktop applications and back-end publishing systems gain a common method for capturing and sharing valuable metadata.
10 On the right side of this list, notice a series of pencil icons. These icons indicate that you can enter information in these fields. Note: If you are not able to edit or add metadata information to a file, it could be locked. You can check by right-clicking on the file directly in Bridge and selecting Reveal in Explorer (Windows) or Reveal in Finder (Mac OS). In Windows, right-click the file, choose Properties, and uncheck Read-only; in Mac OS, right-click the file, choose Get Info, then change the Ownership (Sharing) and Permissions to Read and Write.
11 Scroll down until you can see Description Writer and click the pencil next to it. All editable fields are highlighted, and a cursor appears in the Description Writer field.
12 Type your name, or type Picture-by-me.
13 Scroll up to locate the Description text field. Click the Pencil icon to the right and type Goalie in net to add a description for the image, as shown in Figure 2-3. FIGURE 2-2:Scroll through the Metadata panel on the right side of the Bridge workspace. FIGURE 2-3:The description added to the image’s metadata.
14 Click the Apply button, located in the bottom-right corner of the Metadata panel, to apply your changes.You have now edited metadata that is attached to the image; this information will appear whenever someone opens your image in Bridge or views the image information in Adobe Photoshop using File ⇒ File Info.
Using keywords — logical words to help you locate images more quickly — can reduce the amount of time it takes to find an image on a computer. Here’s how you can add your own keywords:
1 Keep the IMG_4088.JPG image selected, and then click the Keywords tab, which appears behind the Metadata panel.A list of commonly used keywords appears.
2 Click the New Keyword button at the bottom of the Keywords panel, as shown in Figure 2-4. Type Goalie into the active text field, and then press Enter (Windows) or Return (Mac).
3 Click to select the empty checkbox to the left of the Goalie keyword. This adds the Goalie keyword to the selected image.
4 With the Goalie keyword still selected, click the New Sub Keyword button. This is the button to the left of the New Keyword plus sign button. Type Boy into the active text field, then press Enter (Windows) or Return (Mac).
5 Click on the empty checkbox to the left of the Boy keyword to also apply it to this image.You have now assigned a keyword and a sub keyword to the IMG_4088.JPG image. Now you will add a second keyword. FIGURE 2-4:Click the New Keyword button to add your own unique keyword to the file.
6 Select the Goalie keyword, and then click the New Keyword button at the bottom of the Keywords panel; a blank text field appears. Type Peewee and press Enter (Windows) or Return (Mac). Then, select the checkbox next to Peewee to assign the keyword to this image.
7 Right-click (Windows) or Control-click (Mac) on the Peewee keyword, and choose the option Rename. When the text field becomes highlighted, type Youth, press Enter (Windows) or Return (Mac). Make sure the Youth checkbox remains selected. You can also enter information directly into the image by opening the image in Adobe Photoshop, and then choosing File ⇒ File Info. The categories that appear on the top include Description, Camera Data, IPTC, and IPTC Extension, among others. After it is entered in the File Info dialog box, the information is visible in Adobe Bridge.
Читать дальше
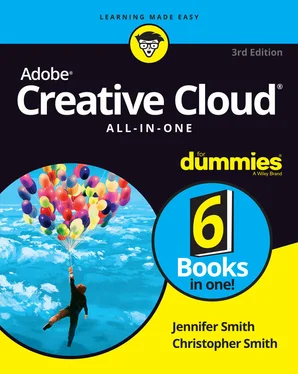
 Creating and locating metadata
Creating and locating metadata










