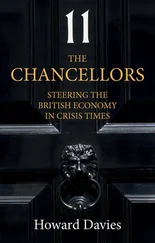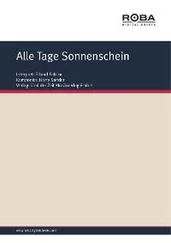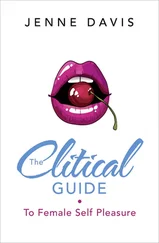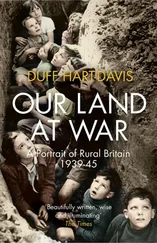Depending on how your organization’s administrator has configured Google Workspace, you may be able to edit only some profile information, or even none. If you cannot edit certain information, you may need to ask the administrator to edit it.
Set Your Profile Information and Photo
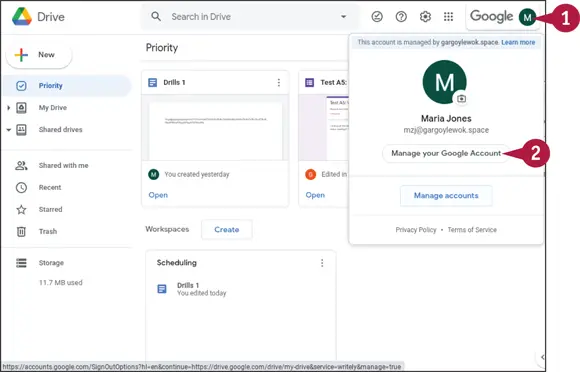
 In Google Drive, or in any of the Google Workspace apps that display your Account icon, click Google Account(such as
In Google Drive, or in any of the Google Workspace apps that display your Account icon, click Google Account(such as  ).
).
The Google Account panel opens.
 Click Manage your Google Account.
Click Manage your Google Account.

The Google Account screen opens in a new browser tab.
 The Google Account screen contains seven tabs: Home (
The Google Account screen contains seven tabs: Home (  ), Personal Info (
), Personal Info (  ), Data & Personalization (
), Data & Personalization (  ), Security (
), Security (  ), People & Sharing (
), People & Sharing (  ), Payments & Subscriptions (
), Payments & Subscriptions (  ), and About (
), and About (  ).
).
The Home tab appears at first.
Note: If the browser window is narrow, the tabs appear across the top of the screen without their icons.
 Click Personal info(
Click Personal info(  ).
).
The Personal Info screen appears.
 Click Add a photo to personalize your account.
Click Add a photo to personalize your account.
Note: You can click anywhere on the Photo row of the Basic Info table, including your account icon.
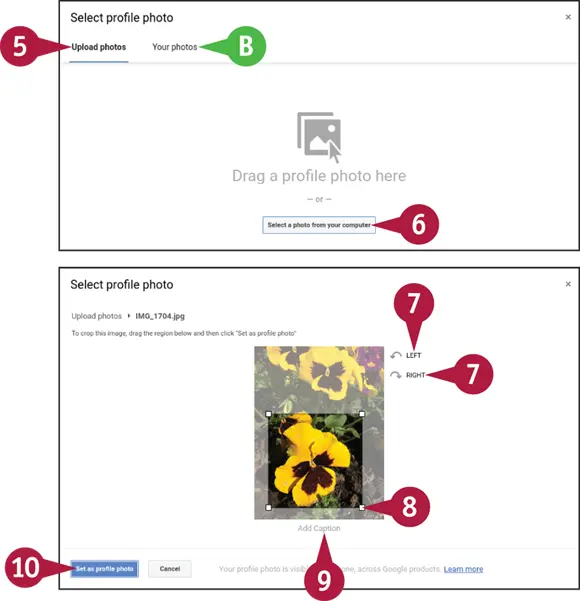
The Select Profile Photo dialog box opens.
 You can click Your photosand select an existing profile photo or a photo stored in Google Photos. Go to step 11.
You can click Your photosand select an existing profile photo or a photo stored in Google Photos. Go to step 11.
 To upload a photo from your computer, click Upload Photos.
To upload a photo from your computer, click Upload Photos.
 Click Select a photo from your computer, and then follow the prompts.
Click Select a photo from your computer, and then follow the prompts.
 You can click Left(
You can click Left(  ) or Right(
) or Right(  ) to rotate the photo 90°.
) to rotate the photo 90°.
 Select the area of the photo you want to use.
Select the area of the photo you want to use.
 You can click Add Captionand type a caption.
You can click Add Captionand type a caption.
 Click Set as profile photo.
Click Set as profile photo.
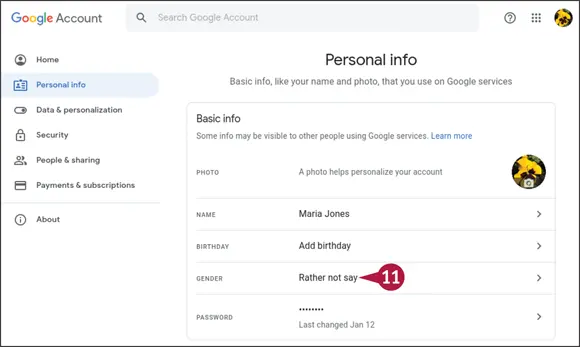
The photo appears on the Photo row.
 Click the next item you want to change, follow the prompts to change it and to decide who can see the change, and then click Save.
Click the next item you want to change, follow the prompts to change it and to decide who can see the change, and then click Save.
For example, click Genderto display the Gender screen. You can then click Female(  changes to
changes to  ), click Male(
), click Male(  changes to
changes to  ), click Rather not say(
), click Rather not say(  changes to
changes to  ), or click Add custom gender(
), or click Add custom gender(  ) and specify a custom gender.
) and specify a custom gender.
See the tip for information on your choices on sharing personal data.
TIP
What are my choices for sharing my personal info?
The Google Account screens offer three choices for information such as your birthday and your gender. Click Only you(  ) to prevent others from seeing the information. Click Your organization(
) to prevent others from seeing the information. Click Your organization(  ) to let people in your organization see the information but prevent anyone beyond the organization from seeing it. Click Anyone(
) to let people in your organization see the information but prevent anyone beyond the organization from seeing it. Click Anyone(  ) to allow anyone to view the information.
) to allow anyone to view the information.
Читать дальше
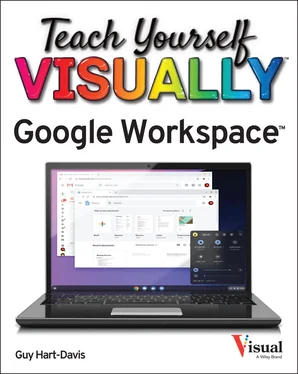
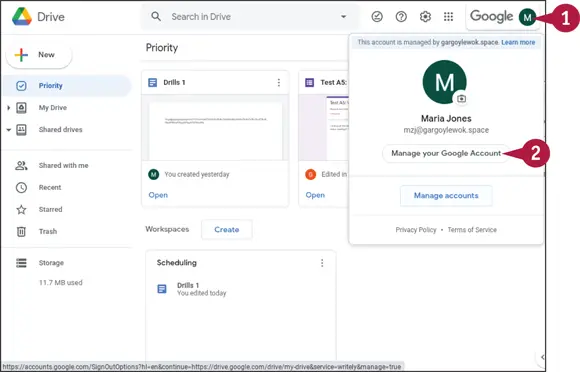
 In Google Drive, or in any of the Google Workspace apps that display your Account icon, click Google Account(such as
In Google Drive, or in any of the Google Workspace apps that display your Account icon, click Google Account(such as  ).
). Click Manage your Google Account.
Click Manage your Google Account.
 The Google Account screen contains seven tabs: Home (
The Google Account screen contains seven tabs: Home (  ), Personal Info (
), Personal Info (  ), Data & Personalization (
), Data & Personalization (  ), Security (
), Security (  ), People & Sharing (
), People & Sharing (  ), Payments & Subscriptions (
), Payments & Subscriptions (  ), and About (
), and About (  ).
). Click Personal info(
Click Personal info(  Click Add a photo to personalize your account.
Click Add a photo to personalize your account.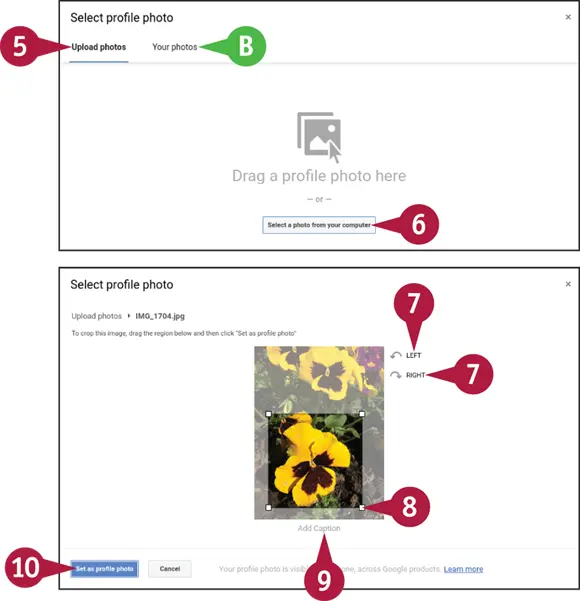
 You can click Your photosand select an existing profile photo or a photo stored in Google Photos. Go to step 11.
You can click Your photosand select an existing profile photo or a photo stored in Google Photos. Go to step 11. To upload a photo from your computer, click Upload Photos.
To upload a photo from your computer, click Upload Photos. Click Select a photo from your computer, and then follow the prompts.
Click Select a photo from your computer, and then follow the prompts. You can click Left(
You can click Left(  ) or Right(
) or Right(  ) to rotate the photo 90°.
) to rotate the photo 90°. Select the area of the photo you want to use.
Select the area of the photo you want to use. You can click Add Captionand type a caption.
You can click Add Captionand type a caption. Click Set as profile photo.
Click Set as profile photo.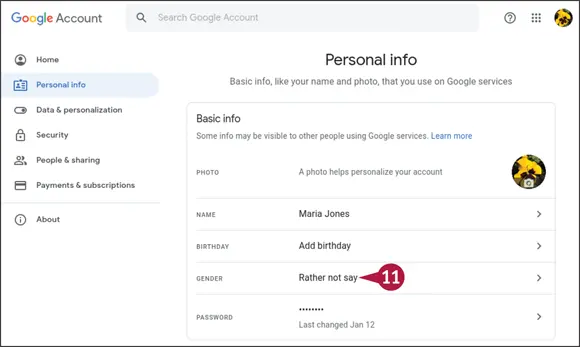
 Click the next item you want to change, follow the prompts to change it and to decide who can see the change, and then click Save.
Click the next item you want to change, follow the prompts to change it and to decide who can see the change, and then click Save. changes to
changes to  ) and specify a custom gender.
) and specify a custom gender. ) to let people in your organization see the information but prevent anyone beyond the organization from seeing it. Click Anyone(
) to let people in your organization see the information but prevent anyone beyond the organization from seeing it. Click Anyone(  ) to allow anyone to view the information.
) to allow anyone to view the information.![Джулиан Ассанж - Google не то, чем кажется [отрывок из книги «When Google Met WikiLeaks»]](/books/405461/dzhulian-assanzh-google-ne-to-chem-kazhetsya-otryvok-thumb.webp)