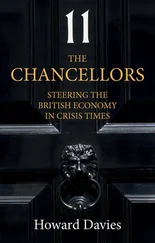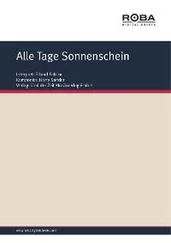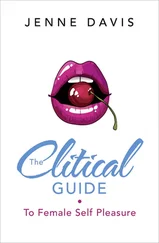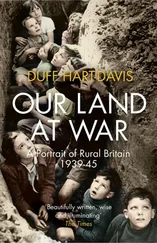1 ...6 7 8 10 11 12 ...21 Using Google Workspace on Mobile Devices
Working on mobile devices, such as smartphones and tablets, is an integral part of many jobs, and Google Workspace gives you the tools to carry your work with you and carry it out wherever you are. Google provides versions of Google Docs, Google Sheets, Google Slides, and other apps for both Android and Apple’s iOS, enabling you to create, edit, and share content on Android phones and tablets, iPhones, iPads, and the iPod touch. Google also provides Android and iOS versions of Gmail, Google Drive, and some other apps.
Install and Run a Google Workspace App on Android
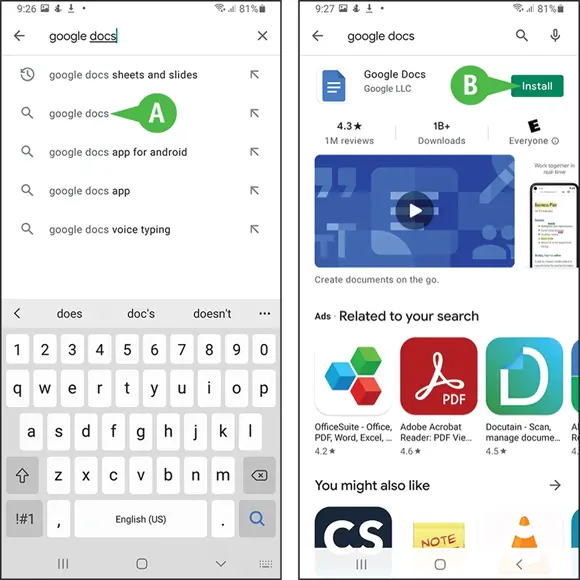
To install a Google Workspace app on Android, tap Play Store(  ) on the Home screen or in the App Drawer to open the Play Store app. Tap Searchand type your search term; this example uses google docs. Tap the appropriate search result (A) to display the list of matching apps. Identify the appropriate app, and then tap Install(B). When installation completes, you can run the app by tapping Openon the app’s entry in the Play Store app or by tapping the app’s icon, such as Google Docs (
) on the Home screen or in the App Drawer to open the Play Store app. Tap Searchand type your search term; this example uses google docs. Tap the appropriate search result (A) to display the list of matching apps. Identify the appropriate app, and then tap Install(B). When installation completes, you can run the app by tapping Openon the app’s entry in the Play Store app or by tapping the app’s icon, such as Google Docs (  ), in the App Drawer.
), in the App Drawer.
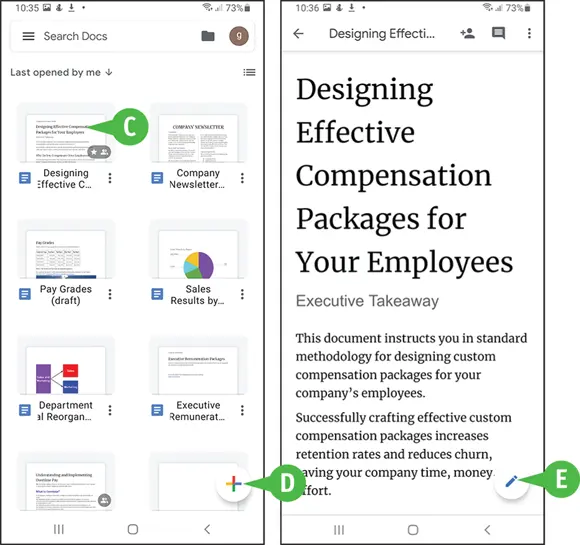
With the app open, follow the prompts to sign in and authenticate yourself. You can then browse your documents, and tap the document you want to open (C); alternatively, tap New(  ; D) to start creating a new document in the app.
; D) to start creating a new document in the app.
The app opens the document, and you can view and edit the document. In Google Docs, tap Edit(  ; E) to switch from viewing a document to editing it; the keyboard appears, and you can use it to enter text. Tap Done(
; E) to switch from viewing a document to editing it; the keyboard appears, and you can use it to enter text. Tap Done(  ) in the upper-left corner of the screen when you want to switch back to viewing the document.
) in the upper-left corner of the screen when you want to switch back to viewing the document.
Install and Run a Google Workspace App on iOS
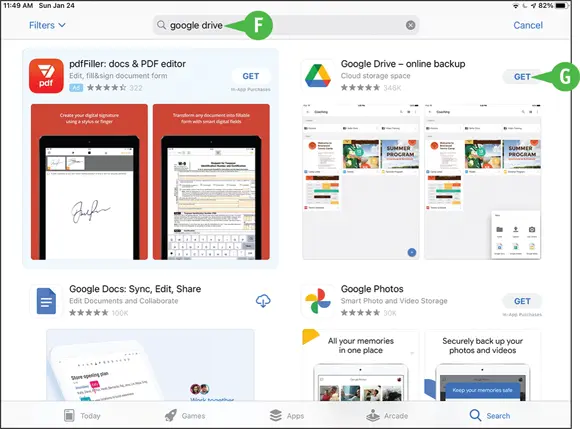
To install a Google Workspace app on iOS, such as the iPad used here, tap App Store(  ) on the Home screen or in the App Library to open the App Store app. Tap Search(
) on the Home screen or in the App Library to open the App Store app. Tap Search(  ) to display the Search tab, and then type your search term (F); this example uses google drive. Look at the search results that appear, locate the Google Workspace app, and then tap Get(G). When the installation finishes, you can run the app by tapping Openon the app’s entry in the App Store app or by tapping the app’s icon, such as Google Drive (
) to display the Search tab, and then type your search term (F); this example uses google drive. Look at the search results that appear, locate the Google Workspace app, and then tap Get(G). When the installation finishes, you can run the app by tapping Openon the app’s entry in the App Store app or by tapping the app’s icon, such as Google Drive (  ), on the Home screen.
), on the Home screen.
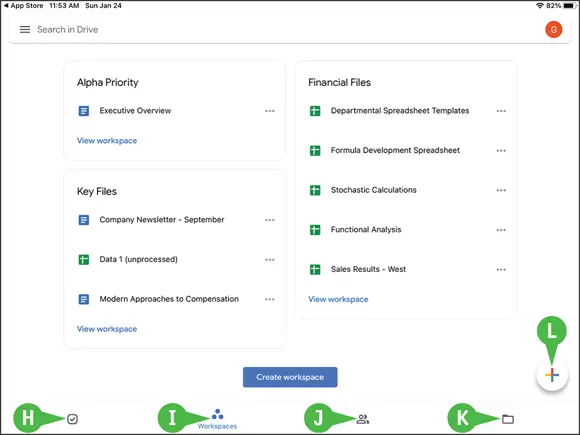
The first time you open the app, follow the prompts to sign in and authenticate yourself. After that, you can tap the appropriate icon on the navigation bar at the bottom of the screen to display the category you want to use: tap Priority(  changes to
changes to  , H) to display the Priority category, tap Workspaces(
, H) to display the Priority category, tap Workspaces(  changes to
changes to  , I) to display the Workspaces category, tap Shared(
, I) to display the Workspaces category, tap Shared(  changes to
changes to  , J) to display the Shared category, or tap Files(
, J) to display the Shared category, or tap Files(  changes to
changes to  , K) to display the Files category. You can then tap the file you want to open.
, K) to display the Files category. You can then tap the file you want to open.
Alternatively, tap New(  , L) to start creating a new document in one of the apps.
, L) to start creating a new document in one of the apps.
CHAPTER 2
Managing Files and Folders in Google Drive
Your Google Account includes space on Google Drive, Google’s online storage service. In this chapter, you first explore Google Drive, create folders, upload existing files and folders, and enable Offline Mode. You then learn essential operations, from opening, moving, and renaming files and folders to putting them in the Trash — and recovering them if necessary. You also learn how to work with Microsoft Office documents and streamline your work with workspaces.
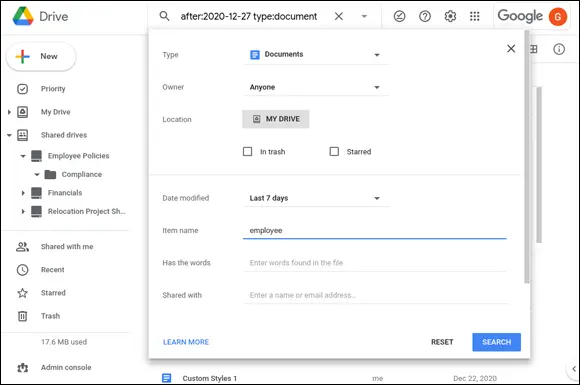
Open and Explore Google Drive
Create a Folder and Add Files
Upload a File to Google Drive
Upload a Folder to Google Drive
Enable and Use Google Drive’s Offline Mode
Open a File
Move a File or Folder
Copy a File
Create a Shortcut to a File or Folder
Rename a File or Folder
View Info and Activity on a File or Folder
Search for a File or Folder
Delete a File or Folder
Recover a File from the Trash
Work with Microsoft Office Documents
Streamline Your Work with Workspaces
Open and Explore Google Drive
Google Drive is Google’s online storage service used for personal accounts and Google Workspace accounts. Your Google Account includes an amount of storage provided using Google Drive; the amount varies depending on your service plan.
Читать дальше
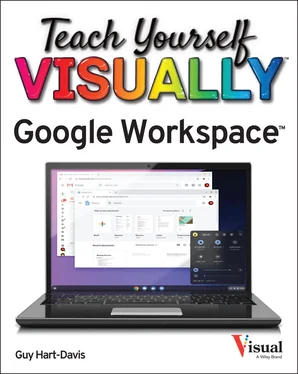
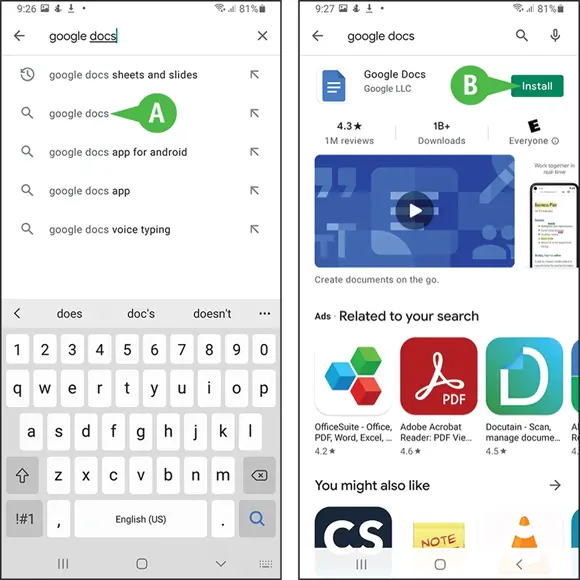
 ) on the Home screen or in the App Drawer to open the Play Store app. Tap Searchand type your search term; this example uses google docs. Tap the appropriate search result (A) to display the list of matching apps. Identify the appropriate app, and then tap Install(B). When installation completes, you can run the app by tapping Openon the app’s entry in the Play Store app or by tapping the app’s icon, such as Google Docs (
) on the Home screen or in the App Drawer to open the Play Store app. Tap Searchand type your search term; this example uses google docs. Tap the appropriate search result (A) to display the list of matching apps. Identify the appropriate app, and then tap Install(B). When installation completes, you can run the app by tapping Openon the app’s entry in the Play Store app or by tapping the app’s icon, such as Google Docs (  ), in the App Drawer.
), in the App Drawer.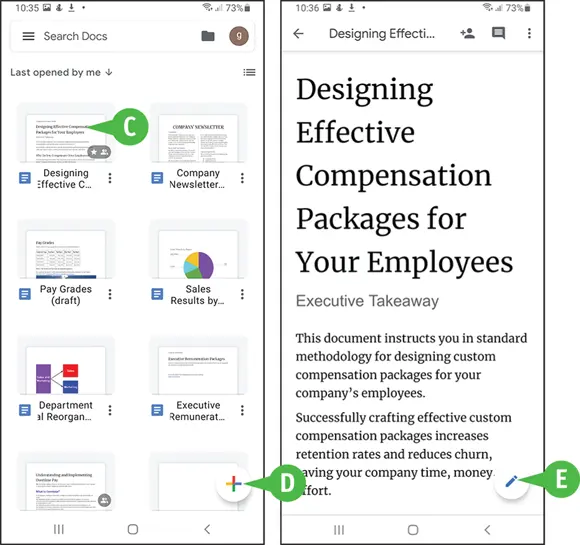
 ; D) to start creating a new document in the app.
; D) to start creating a new document in the app. ; E) to switch from viewing a document to editing it; the keyboard appears, and you can use it to enter text. Tap Done(
; E) to switch from viewing a document to editing it; the keyboard appears, and you can use it to enter text. Tap Done(  ) in the upper-left corner of the screen when you want to switch back to viewing the document.
) in the upper-left corner of the screen when you want to switch back to viewing the document.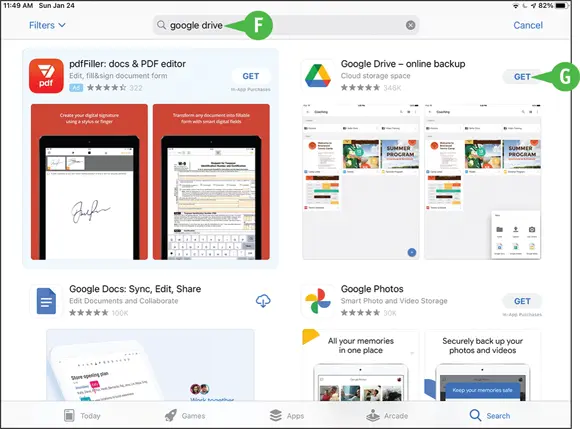
 ) on the Home screen or in the App Library to open the App Store app. Tap Search(
) on the Home screen or in the App Library to open the App Store app. Tap Search(  ) to display the Search tab, and then type your search term (F); this example uses google drive. Look at the search results that appear, locate the Google Workspace app, and then tap Get(G). When the installation finishes, you can run the app by tapping Openon the app’s entry in the App Store app or by tapping the app’s icon, such as Google Drive (
) to display the Search tab, and then type your search term (F); this example uses google drive. Look at the search results that appear, locate the Google Workspace app, and then tap Get(G). When the installation finishes, you can run the app by tapping Openon the app’s entry in the App Store app or by tapping the app’s icon, such as Google Drive (  ), on the Home screen.
), on the Home screen.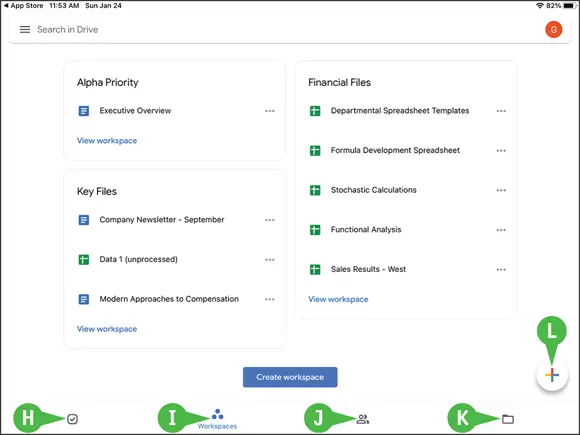
 changes to
changes to  , H) to display the Priority category, tap Workspaces(
, H) to display the Priority category, tap Workspaces(  changes to
changes to  , I) to display the Workspaces category, tap Shared(
, I) to display the Workspaces category, tap Shared(  changes to
changes to  , J) to display the Shared category, or tap Files(
, J) to display the Shared category, or tap Files(  changes to
changes to  , K) to display the Files category. You can then tap the file you want to open.
, K) to display the Files category. You can then tap the file you want to open.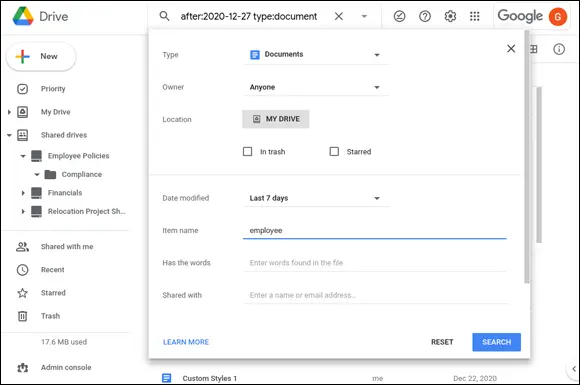
![Джулиан Ассанж - Google не то, чем кажется [отрывок из книги «When Google Met WikiLeaks»]](/books/405461/dzhulian-assanzh-google-ne-to-chem-kazhetsya-otryvok-thumb.webp)