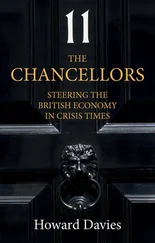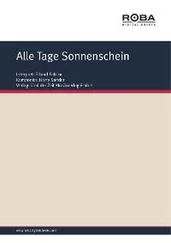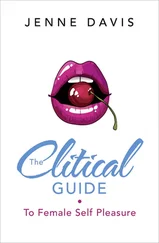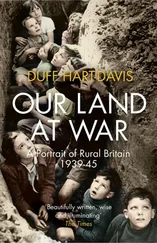1 ...8 9 10 12 13 14 ...21 Note: You can also double-click the shared drive (  ) to expand its contents.
) to expand its contents.
The top-level folders in the shared drive appear.
 Click the appropriate folder.
Click the appropriate folder.
 The folder’s contents appear.
The folder’s contents appear.
 Click Shared with me(
Click Shared with me(  ).
).
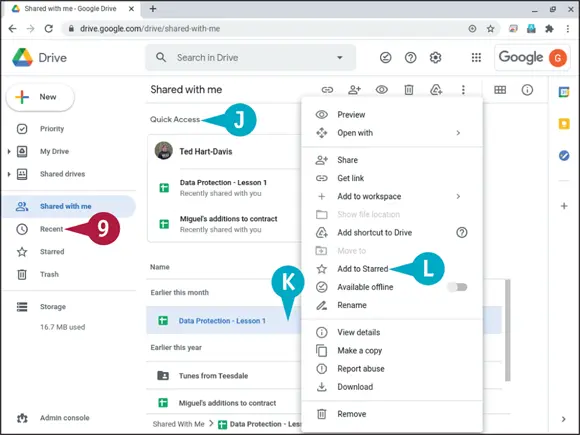
The Shared with Me category appears, showing folders and documents that others have shared with you.
 The Quick Access box gives quick access to files that have been shared with you recently and shared files that have been edited recently.
The Quick Access box gives quick access to files that have been shared with you recently and shared files that have been edited recently.
 You can right-click a file to display the contextual menu, which includes other actions you can take with the file — for example, renaming the file or downloading it.
You can right-click a file to display the contextual menu, which includes other actions you can take with the file — for example, renaming the file or downloading it.
 You can click Add to Starred(
You can click Add to Starred(  ) to add the file to the Starred category — for example, because the file is important.
) to add the file to the Starred category — for example, because the file is important.
 Click Recent(
Click Recent(  ).
).
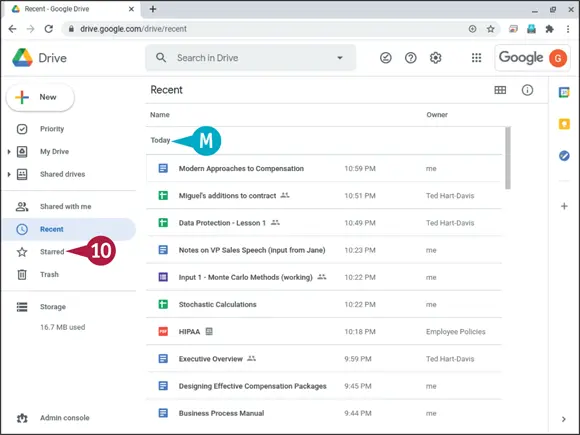
The Recent category appears, showing files that have been saved recently.
 The list of files is sorted by reverse data, starting with the Today section.
The list of files is sorted by reverse data, starting with the Today section.
 Click Starred(
Click Starred(  ).
).
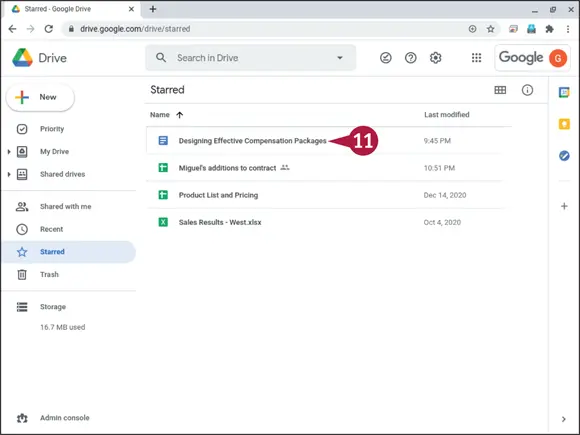
The Starred category appears, showing the files you have marked as Starred.
 Double-click the file you want to open.
Double-click the file you want to open.
The file opens in the default app for that file type. For example, if you double-click a Google Docs document, it opens in the Google Docs app.
TIP
What does the Storage category on Google Drive do?
Click Storage(  ) to display the Storage category, which shows you a list of all the files you have stored on Google Drive and the amount of space each file is taking up. The list is sorted in descending order by default, so the largest files appear at the top, helping you see what is occupying most space.
) to display the Storage category, which shows you a list of all the files you have stored on Google Drive and the amount of space each file is taking up. The list is sorted in descending order by default, so the largest files appear at the top, helping you see what is occupying most space.
Create a Folder and Add Files
To organize your files on Google Drive, you will likely want to create various folders and subfolders. For example, you might choose to create a folder for each major project and, inside that folder, a subfolder for each of the project’s components. If needed, you could then create subfolders inside those subfolders.
Once you have created the folders you need, you can copy or move existing files into the folders or create new files in them.
Create a Folder and Add Files
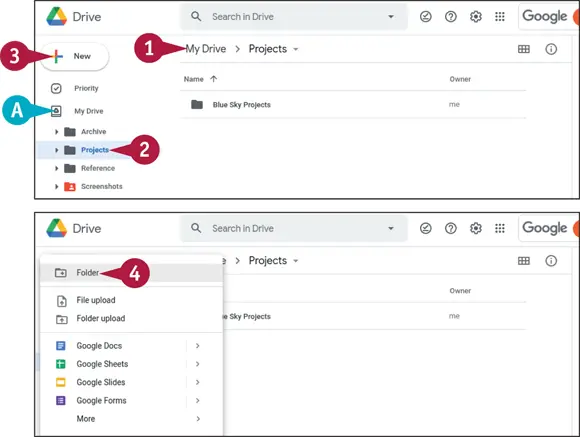
 In Google Drive, navigate to the category in which you want to create a folder.
In Google Drive, navigate to the category in which you want to create a folder.
Note: If you do not currently have Google Drive open, click Google apps(  ) in a browser tab, and then click Drive(
) in a browser tab, and then click Drive(  ) on the Google Apps panel.
) on the Google Apps panel.
 For example, you might double-click My Drive(
For example, you might double-click My Drive(  ) to display the My Drive category and the folders it contains.
) to display the My Drive category and the folders it contains.
 If you want to create the new folder inside an existing folder, click that folder.
If you want to create the new folder inside an existing folder, click that folder.
The folder’s contents appear.
 Click New(
Click New(  ).
).
The New pop-up menu opens.
 Click Folder(
Click Folder(  ).
).
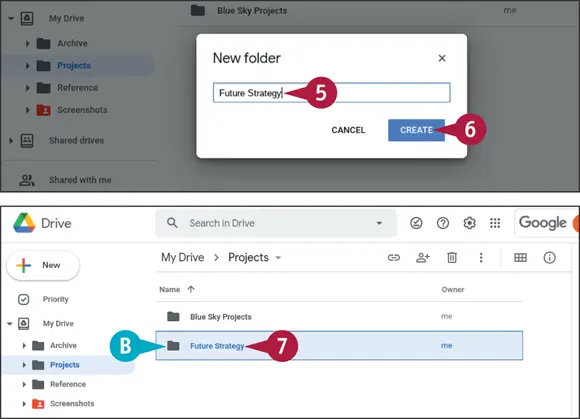
The New Folder dialog box opens.
 Type the name for the new folder.
Type the name for the new folder.
Читать дальше
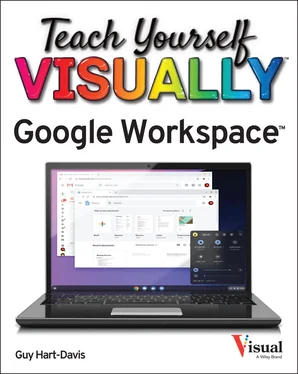
 ) to expand its contents.
) to expand its contents. Click the appropriate folder.
Click the appropriate folder. The folder’s contents appear.
The folder’s contents appear. Click Shared with me(
Click Shared with me(  ).
).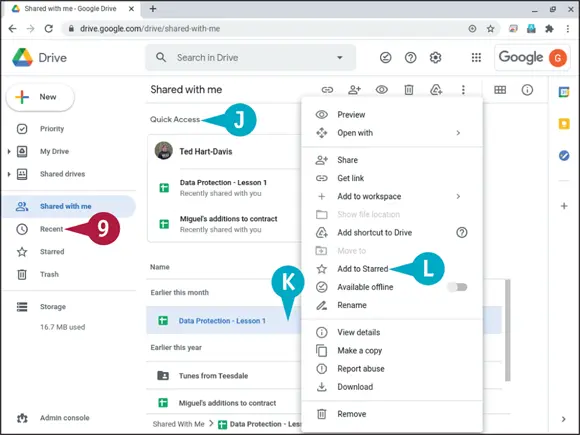
 The Quick Access box gives quick access to files that have been shared with you recently and shared files that have been edited recently.
The Quick Access box gives quick access to files that have been shared with you recently and shared files that have been edited recently. You can right-click a file to display the contextual menu, which includes other actions you can take with the file — for example, renaming the file or downloading it.
You can right-click a file to display the contextual menu, which includes other actions you can take with the file — for example, renaming the file or downloading it. You can click Add to Starred(
You can click Add to Starred(  ) to add the file to the Starred category — for example, because the file is important.
) to add the file to the Starred category — for example, because the file is important. Click Recent(
Click Recent(  ).
).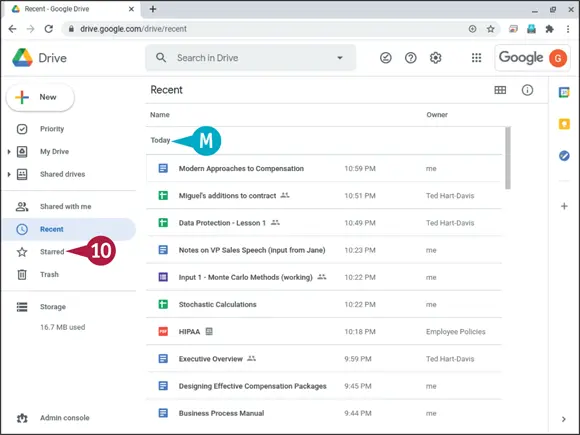
 The list of files is sorted by reverse data, starting with the Today section.
The list of files is sorted by reverse data, starting with the Today section. Click Starred(
Click Starred( 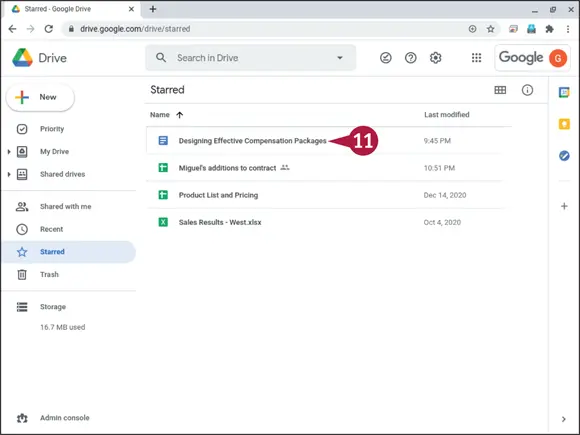
 Double-click the file you want to open.
Double-click the file you want to open. ) to display the Storage category, which shows you a list of all the files you have stored on Google Drive and the amount of space each file is taking up. The list is sorted in descending order by default, so the largest files appear at the top, helping you see what is occupying most space.
) to display the Storage category, which shows you a list of all the files you have stored on Google Drive and the amount of space each file is taking up. The list is sorted in descending order by default, so the largest files appear at the top, helping you see what is occupying most space.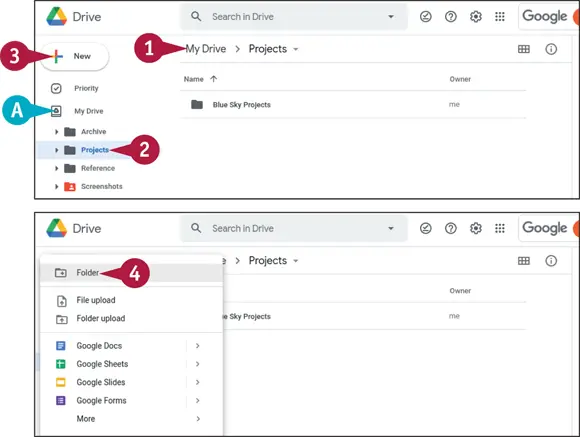
 In Google Drive, navigate to the category in which you want to create a folder.
In Google Drive, navigate to the category in which you want to create a folder. ) in a browser tab, and then click Drive(
) in a browser tab, and then click Drive(  ) on the Google Apps panel.
) on the Google Apps panel. For example, you might double-click My Drive(
For example, you might double-click My Drive(  ) to display the My Drive category and the folders it contains.
) to display the My Drive category and the folders it contains. If you want to create the new folder inside an existing folder, click that folder.
If you want to create the new folder inside an existing folder, click that folder. Click New(
Click New(  ).
). Click Folder(
Click Folder(  ).
).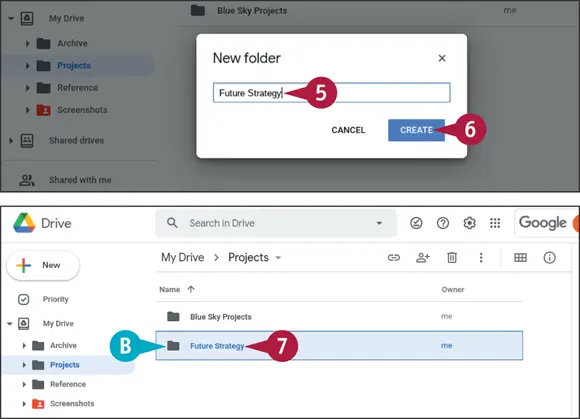
 Type the name for the new folder.
Type the name for the new folder.![Джулиан Ассанж - Google не то, чем кажется [отрывок из книги «When Google Met WikiLeaks»]](/books/405461/dzhulian-assanzh-google-ne-to-chem-kazhetsya-otryvok-thumb.webp)