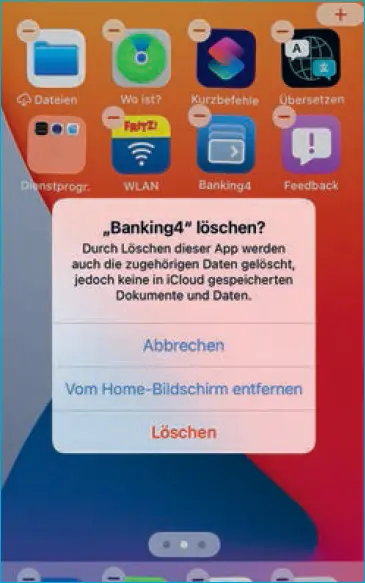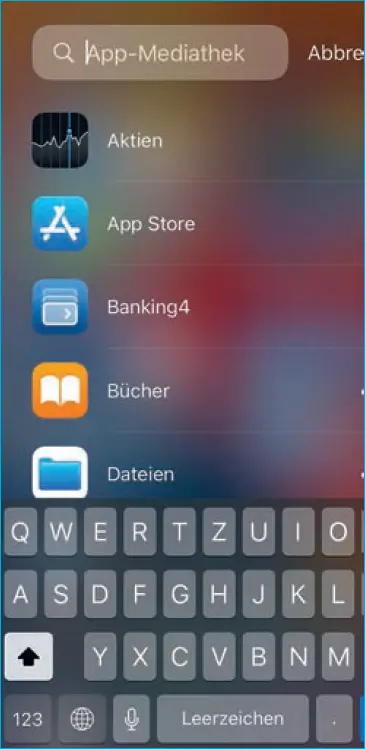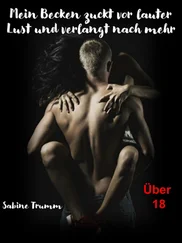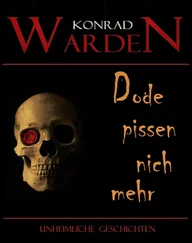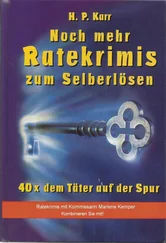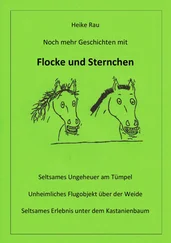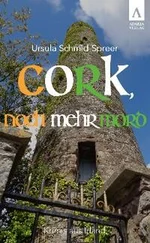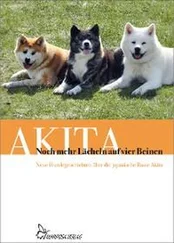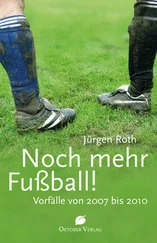Der Eintrag Neue Funktionen stammt vom Hersteller der App und führt auf, welche Neuerungen die aktuelle Version der App bringt. Oft sind hier aber nur kleine Verbesserungen aufgelistet. Wichtiger sind einige Fotos der App, die ihre Bedienoberfläche zeigen. Gibt es eine iPad- oder Apple-Watch-Version, finden Sie hier auch Fotos der Tablet- und Smartwatch-Oberfläche. Unterhalb der Screenshots ist der Beschreibungstext der App zu finden.
 Der Beschreibungstext
Der Beschreibungstext
Im Beschreibungstext, der leider manchmal nur in englischer Sprache verfügbar ist, erfahren Sie mehr über die Funktionen der App und über den Hersteller. Was Sie beachten sollten: Der Text stammt vom Entwickler der App selbst, nicht von Apple oder einer unabhängigen Redaktion. Sehr wichtig ist außerdem der letzte Teil des Textes, hier ist nämlich meist der Preis von Abos und In-App-Käufen zu finden.
Unterhalb des Beschreibungstextes finden Sie Nutzerkommentare zu der App.
Den Erwerb der App bestätigen
Für den Erwerb einer App benötigen Sie ein Konto bei Apple, eine sogenannte Apple ID. In einem Infofenster müssen Sie beim Kauf Ihre Identität bestätigen, wahlweise per Eingabe von Nutzername und Passwort, Fingerabdruck oder FaceID – die beiden letzteren Methoden sind besonders komfortabel (mehr dazu auf S. 169).
Wird für eine App ein Preis verlangt oder muss für die Nutzung ein kostenpflichtiges Abo abgeschlossen werde, sehen Sie statt Laden eine Preisangabe wie 8,99 € . Für den Kauf muss dann unter Ihrem Account eine Bezahlmethode eingetragen sein. Diesen Eintrag finden Sie in den Systemeinstellungen unter Apple ID , Zahlung und Versand . Verschiedene Bezahlvarianten sind möglich, unterstützt werden Kreditkarten, die Apple-eigene Bezahlvariante Apple Pay, PayPal und Bezahlung per Handyrechnung. Eine weitere Alternative sind Guthabenkarten, die zu Beträgen von 15 bis 100 Euro über den Einzelhandel erhältlich sind. Diese Karten enthalten einen einzigartigen Code, den Sie in der App eingeben. Ihr Konto wird dann mit dem gekauften Betrag aufgeladen.
Tipp
Interessant für Familien:Es gibt noch eine weitere Bezahlmethode in Apples App Store, Sie können die Funktion Familienfreigabe aktivieren. Andere Familienmitglieder erhalten so den Zugriff auf Ihr Guthaben und können Apps kaufen.
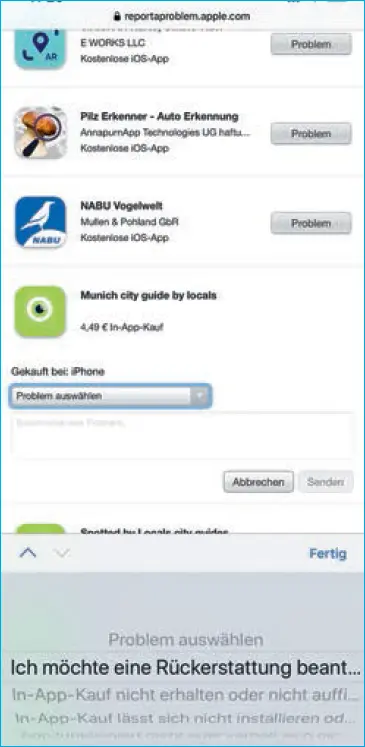
Haben Sie versehentlich eine zu teure App gekauft, können Sie den Kauf noch stornieren. Vor allem direkt nach dem Kauf wird dies meistens problemlos akzeptiert. Dazu müssen Sie eine spezielle Webseite aufrufen: reportaproblem.apple.com. Nach einer Anmeldung sehen Sie hier all Ihre App-Einkäufe aufgelistet und können eine Rückerstattung beantragen.
Haben Sie eine App einmal erfolgreich installiert, ist die Verwaltung unter iOS und Android sehr ähnlich: Die App-Symbole werden in einer Übersicht angeordnet, einige häufig benötigte Apps wie Browser und Kamera-App können Sie am unteren Bildschirmrand als Favoriten ablegen, um schnell darauf zugreifen zu können. Der größte Unterschied: Unter iOS landet jede neu installierte App auf dem Home-Bildschirm des Gerätes, Sie sehen hier nach der Installation das App-Symbol. Dadurch war die App-Verwaltung unter iOS bisher vergleichsweise einfach. Mit iOS 14 hat Apple dies aber etwas geändert, erfahrenen Anwendern stehen dadurch neue Verwaltungsmöglichkeiten zur Verfügung
Neu: App-Verwaltung unter iOS 14
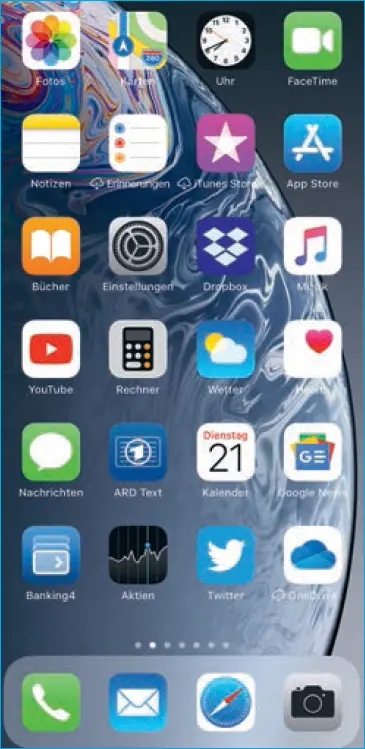
Ab iOS 14 können Sie Apps auf dem Home-Bildschirm ausblenden. Das funktioniert so:
 Tippen Sie einige Sekunden auf ein App-Symbol, ein Kontextmenü öffnet sich.
Tippen Sie einige Sekunden auf ein App-Symbol, ein Kontextmenü öffnet sich.
 Wählen Sie die Option App entfernen .
Wählen Sie die Option App entfernen .
 Sie sehen nun die Optionen Löschen und Vom Home-Bildschirm entfernen .
Sie sehen nun die Optionen Löschen und Vom Home-Bildschirm entfernen .
 Wenn Sie die zweite Option auswählen, wird die App nicht gelöscht, ist aber nicht mehr auf dem Home-Bildschirm zu sehen, sondern nun in der Mediathek.
Wenn Sie die zweite Option auswählen, wird die App nicht gelöscht, ist aber nicht mehr auf dem Home-Bildschirm zu sehen, sondern nun in der Mediathek.
 Sie können auch Seiten des Home-Bildschirms ausblenden: Wählen Sie Home-Bildschirm bearbeiten und tippen auf die Navigationspunkte unten.
Sie können auch Seiten des Home-Bildschirms ausblenden: Wählen Sie Home-Bildschirm bearbeiten und tippen auf die Navigationspunkte unten.
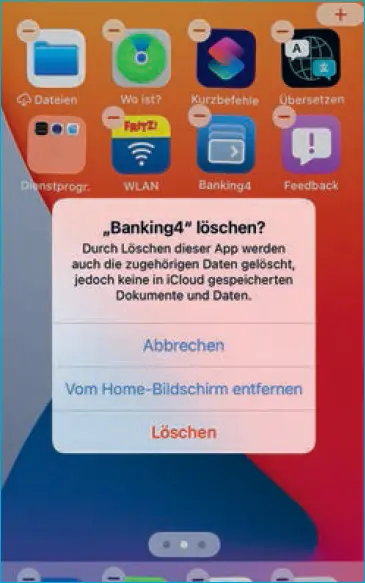
Die Möglichkeit, Apps auszublenden, macht eine neue Übersicht aller installierten Apps notwendig. Deshalb führte Apple mit iOS 14 die sogenannte App-Mediathek ein. Diese App-Übersicht rufen Sie wie folgt auf:
 Navigieren Sie zum letzten Homescreen.
Navigieren Sie zum letzten Homescreen.
 Bewegen Sie Ihren Finger mit einer Streichgeste von rechts nach links, als würden Sie einen weiteren Homescreen aufrufen.
Bewegen Sie Ihren Finger mit einer Streichgeste von rechts nach links, als würden Sie einen weiteren Homescreen aufrufen.
Die Apps sind in der Mediathek nach Themen sortiert und können per Antippen gestartet werden. Durch ein langes Antippen einer App in der Mediathek können Sie ausgeblendete Apps wieder einblenden.
Oben in der Mediathek ist auch eine Suchfunktion zu sehen, hier können Sie gezielt nach einer App suchen. Tippen Sie in das Suchfeld, sehen Sie eine weitere neue Ansicht der Apps, eine alphabetische Übersicht.
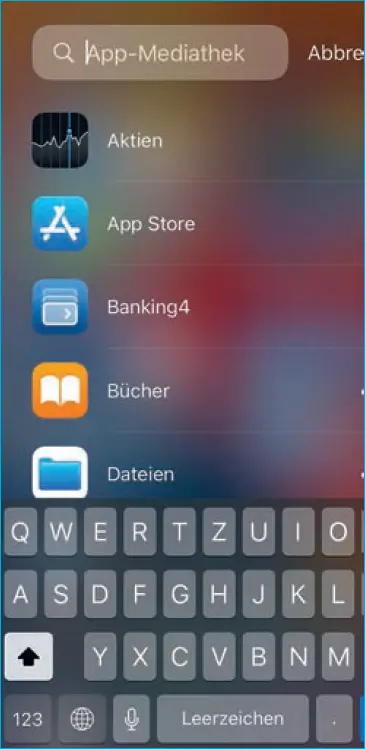
Sie wollen eine iOS-App nicht mehr verwenden und von Ihrem iPhone entfernen? Am einfachsten ist die Deinstallation über den Home-Bildschirm. Gehen Sie wie folgt vor:
 Tippen Sie einige Sekunden auf das Symbol der App, bis sich ein Menü öffnet.
Tippen Sie einige Sekunden auf das Symbol der App, bis sich ein Menü öffnet.
 Hier sehen Sie unter anderem die Option App löschen . Wenn Sie nur eine einzelne App löschen wollen, wählen Sie diese Option aus.
Hier sehen Sie unter anderem die Option App löschen . Wenn Sie nur eine einzelne App löschen wollen, wählen Sie diese Option aus.
 Wenn Sie gleich mehrere Apps deinstallieren wollen, wählen Sie stattdessen die Option Home-Bildschirm bearbeiten . Die App-Symbole fangen an, sich zu bewegen, und ein kleines schwarzes Kreuz ist neben den Apps zu sehen. Mit Antippen des Kreuzes können Sie nun mehrere Apps löschen.
Wenn Sie gleich mehrere Apps deinstallieren wollen, wählen Sie stattdessen die Option Home-Bildschirm bearbeiten . Die App-Symbole fangen an, sich zu bewegen, und ein kleines schwarzes Kreuz ist neben den Apps zu sehen. Mit Antippen des Kreuzes können Sie nun mehrere Apps löschen.
Читать дальше

 Der Beschreibungstext
Der Beschreibungstext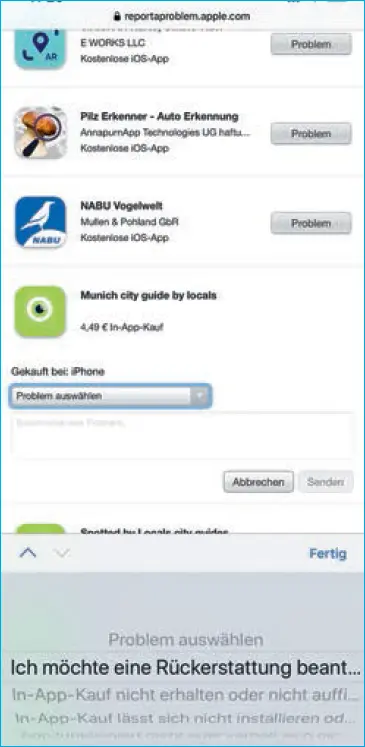
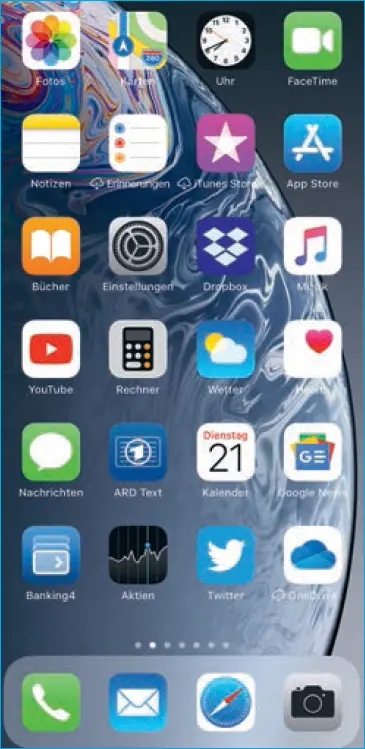
 Tippen Sie einige Sekunden auf ein App-Symbol, ein Kontextmenü öffnet sich.
Tippen Sie einige Sekunden auf ein App-Symbol, ein Kontextmenü öffnet sich. Wählen Sie die Option App entfernen .
Wählen Sie die Option App entfernen . Sie sehen nun die Optionen Löschen und Vom Home-Bildschirm entfernen .
Sie sehen nun die Optionen Löschen und Vom Home-Bildschirm entfernen . Wenn Sie die zweite Option auswählen, wird die App nicht gelöscht, ist aber nicht mehr auf dem Home-Bildschirm zu sehen, sondern nun in der Mediathek.
Wenn Sie die zweite Option auswählen, wird die App nicht gelöscht, ist aber nicht mehr auf dem Home-Bildschirm zu sehen, sondern nun in der Mediathek. Sie können auch Seiten des Home-Bildschirms ausblenden: Wählen Sie Home-Bildschirm bearbeiten und tippen auf die Navigationspunkte unten.
Sie können auch Seiten des Home-Bildschirms ausblenden: Wählen Sie Home-Bildschirm bearbeiten und tippen auf die Navigationspunkte unten.