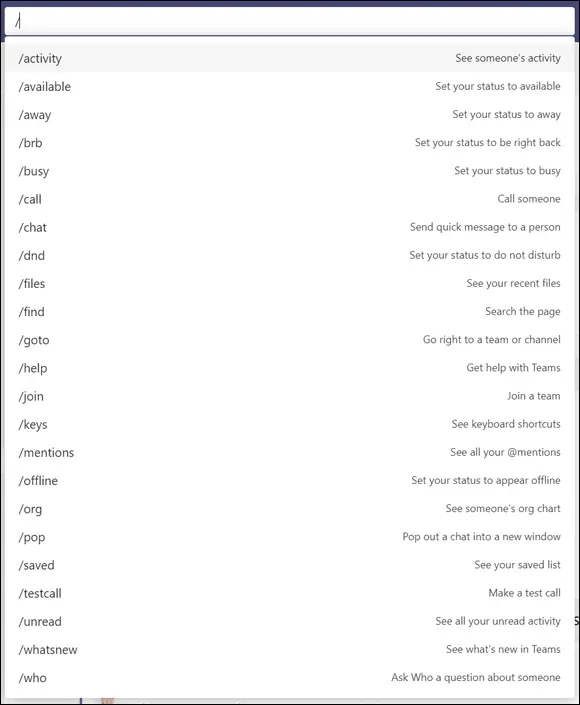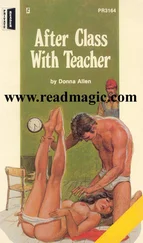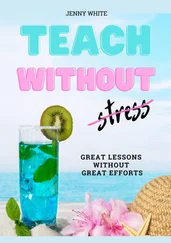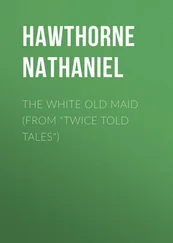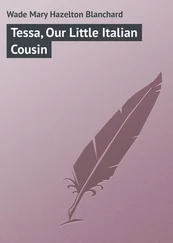NOT and -
Excluding certain terms from search results is one of the most useful—if lesser known—features in most search engines, including Microsoft and Teams search. Place a - (simple hyphen or dash without a space) or the word NOT (and a space) before a word to exclude that term from your results. NOT is especially useful for removing extraneous words or terms that get associated with a word you might be searching. For example, you might want to know about the vision package to find out whether glasses are covered for you this year, yet you keep getting corporate mission vision values items in your search results. Simply search vision package - mission to remove the bad results.
Quotes
Add quotation marks around a phrase to return results with exactly that phrase. For example, searching revenue projection will return results that include both words, but they could be anywhere in the result; however, “revenue projection” will only be in the results if the exact phrase exists. Add quotes around a single word to ensure a search term of multiple words will return results that include that word. For example, revenue projection q1 may return results from Q4 or Q3 of the previous year higher in relevance due to its earlier popularity. However, searching revenue projection “q1” will guarantee your results include the text “q1” in the result.
OR
Searching multiple words in Teams (or almost any online search engine) generally acts as a logical AND in between each word, meaning it looks for all the terms, regardless of how close they are to each other in the result. The more words you provide, the fewer results are available to show. However, sometimes, you want to cast a wider net. For those situations, you can use OR between words, which will surface results that include either of the terms you mention, rather than both. For example, searching online training (equivalent to online AND training ) will return results that include both terms; however, searching online OR training will return results that include either or both terms, providing more results to look through.
Wildcard (*)
Place an asterisk at the end of a portion of a word to search multiple variations of that word. For example, including proj* in your search would return results that include project and projection (as well as other variations).
Put Them Together
The greatest results will come when you bring these and other KQL tools together into your searches regularly. For example, this is a perfectly valid search request: 2022 -2021 -2020 “health insurance” claim reimbursement form OR submi* . It should return results that include “form” or “submit” or “submission” for “health care” claim reimbursements that reference 2022 (but not 2021 or 2020). KQL can make a major difference in your search experience, and all of the tips on these pages work in Google and Bing as well.
Use Hashtags
Hashtags are something you’ve likely come across on Facebook and Twitter. They’re arbitrary terms following a # that people use to keep related messages together in an easily searchable way.
If you are familiar with Slack—a Teams chat competitor—you’ll know that it has included hashtags as a feature. Teams never officially has, though. But that doesn’t mean you can’t benefit from them. By “tagging” messages with hashtags and later searching using that hashtag, you can guarantee you will only find the messages with those hashtags. This is a workaround, but a useful one.
Use Hashtags
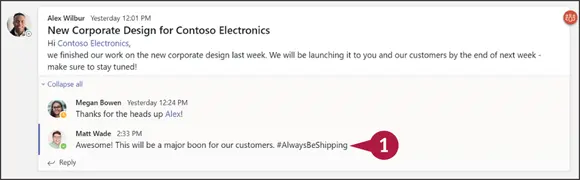
 In a private chat or channel conversation, before sending the message, include your hashtag. In this case, we used #AlwaysBeShipping.
In a private chat or channel conversation, before sending the message, include your hashtag. In this case, we used #AlwaysBeShipping.
Note: These steps are not case sensitive, though many people prefer you capitalize each word of a hashtag so they’re easier to read.

 In the Teams search box, enter your hashtag (complete with the #). Press Enterto search.
In the Teams search box, enter your hashtag (complete with the #). Press Enterto search.
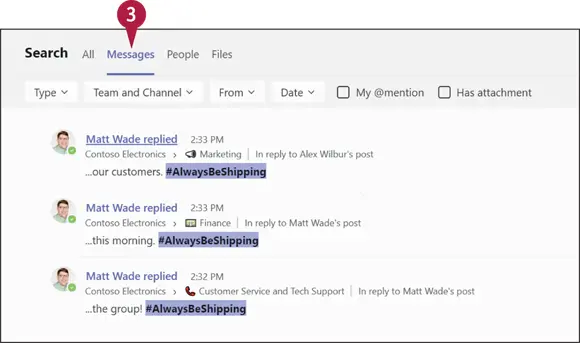
 In the search results, click Messages. You should see messages with those hashtags. Filter and sort using the tools provided.
In the search results, click Messages. You should see messages with those hashtags. Filter and sort using the tools provided.
TIP
Why don’t I see all the results I expect?
This trick uses out-of-the-box Teams search to return a list of results that include a set of letters that’s so unique it’s unlikely it would exist elsewhere in standard language. However, if you use hashtags a lot, your results will be presented to you in an automatically filtered way. You’ll want to home in on the right result by using the filters provided in the search experience, especially the ones related to chat, channels, and dates.
Slash Commands
Slash commands are an express lane to common features and tools in Teams that don’t require you to do much clicking to get there. Slash commands can be used to start chats, make calls, see your unread activity, view your saved list, and set your status.
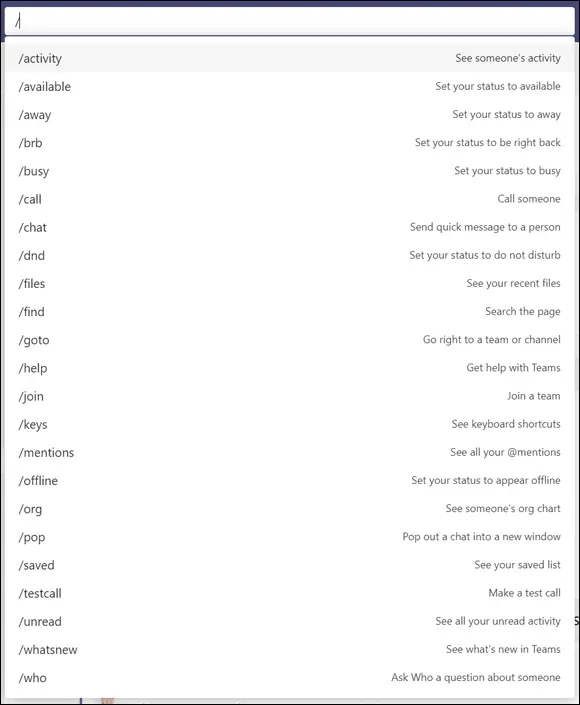
To use a slash command, type /in the Teams search box. You’ll immediately be shown a list of words you can type as an almost-keyboard-shortcut method of taking certain actions in Teams. Likely the most popular ones are /dnd, /brb, /busy, and other status-related ones—they’re quick and easy to remember—but /chat, /whatsnew, /who, and /gotocan be really useful, the latter one especially so if you’re a member of a lot of Teams. A quick /testcallis also useful for making sure your audio and video devices are set up correctly before an important meeting. Not all slash commands are created equal—some appear to be a solution in search of a problem—but don’t let that undermine any of the others that are useful.
Конец ознакомительного фрагмента.
Текст предоставлен ООО «ЛитРес».
Прочитайте эту книгу целиком, купив полную легальную версию на ЛитРес.
Безопасно оплатить книгу можно банковской картой Visa, MasterCard, Maestro, со счета мобильного телефона, с платежного терминала, в салоне МТС или Связной, через PayPal, WebMoney, Яндекс.Деньги, QIWI Кошелек, бонусными картами или другим удобным Вам способом.
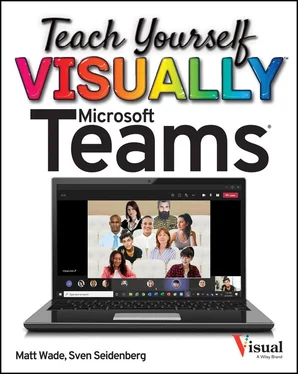
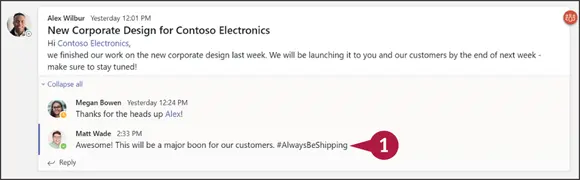
 In a private chat or channel conversation, before sending the message, include your hashtag. In this case, we used #AlwaysBeShipping.
In a private chat or channel conversation, before sending the message, include your hashtag. In this case, we used #AlwaysBeShipping.
 In the Teams search box, enter your hashtag (complete with the #). Press Enterto search.
In the Teams search box, enter your hashtag (complete with the #). Press Enterto search.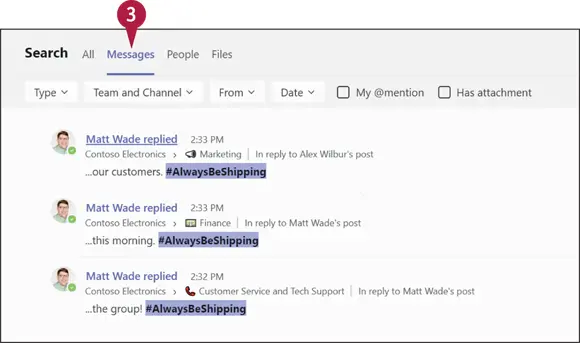
 In the search results, click Messages. You should see messages with those hashtags. Filter and sort using the tools provided.
In the search results, click Messages. You should see messages with those hashtags. Filter and sort using the tools provided.