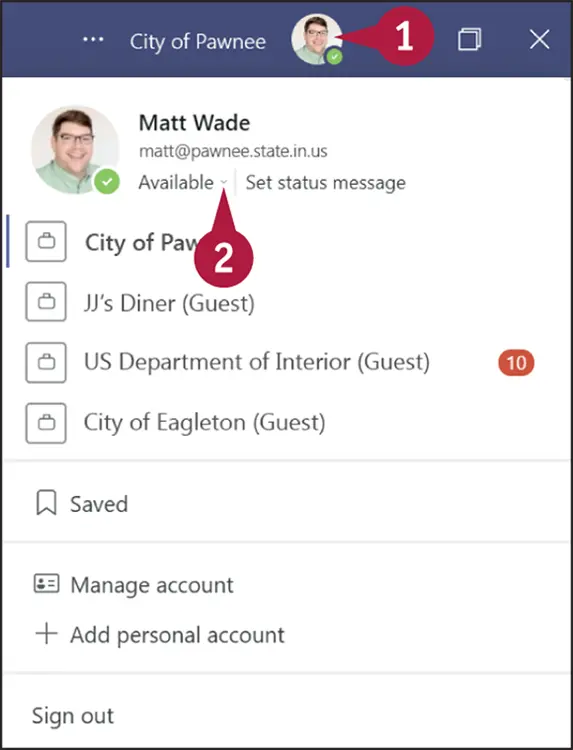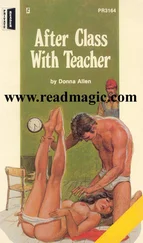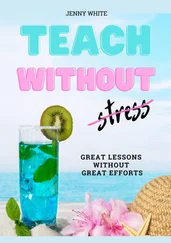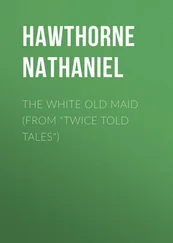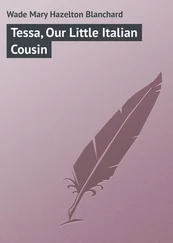Matt Wade - Teach Yourself VISUALLY Microsoft Teams
Здесь есть возможность читать онлайн «Matt Wade - Teach Yourself VISUALLY Microsoft Teams» — ознакомительный отрывок электронной книги совершенно бесплатно, а после прочтения отрывка купить полную версию. В некоторых случаях можно слушать аудио, скачать через торрент в формате fb2 и присутствует краткое содержание. Жанр: unrecognised, на английском языке. Описание произведения, (предисловие) а так же отзывы посетителей доступны на портале библиотеки ЛибКат.
- Название:Teach Yourself VISUALLY Microsoft Teams
- Автор:
- Жанр:
- Год:неизвестен
- ISBN:нет данных
- Рейтинг книги:3 / 5. Голосов: 1
-
Избранное:Добавить в избранное
- Отзывы:
-
Ваша оценка:
Teach Yourself VISUALLY Microsoft Teams: краткое содержание, описание и аннотация
Предлагаем к чтению аннотацию, описание, краткое содержание или предисловие (зависит от того, что написал сам автор книги «Teach Yourself VISUALLY Microsoft Teams»). Если вы не нашли необходимую информацию о книге — напишите в комментариях, мы постараемся отыскать её.
In
, Microsoft experts and authors Matt Wade and Sven Seidenberg turn their years of engineering and IT experience loose on the virtual collaboration software now used by over one hundred million people across the globe. Using the book’s huge collection of vibrant and full-sized images and walkthroughs, you’ll see exactly what you need to do in order to:
Realize the key benefits of Teams by using its messaging and video-conferencing capabilities to stay connected with your colleagues Manage multiple teams and channels to use Teams across your organization Extend the functionality of Teams by using additional apps and add-ons Learn valuable tips, best practices, and work-arounds to make the most of and avoid the landmines in Teams Rapidly becoming the central hub for working in Microsoft 365, Microsoft Teams promises to transform the way you work and communicate. And you’ll master it faster and easier by using this ultimate guide to get the most out of Microsoft’s latest and greatest software!
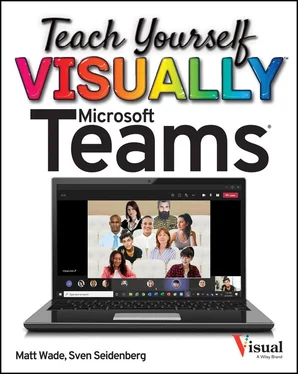
 Scroll through your missed items and select the one you want to find out more about.
Scroll through your missed items and select the one you want to find out more about. Click the item and take the appropriate action.
Click the item and take the appropriate action.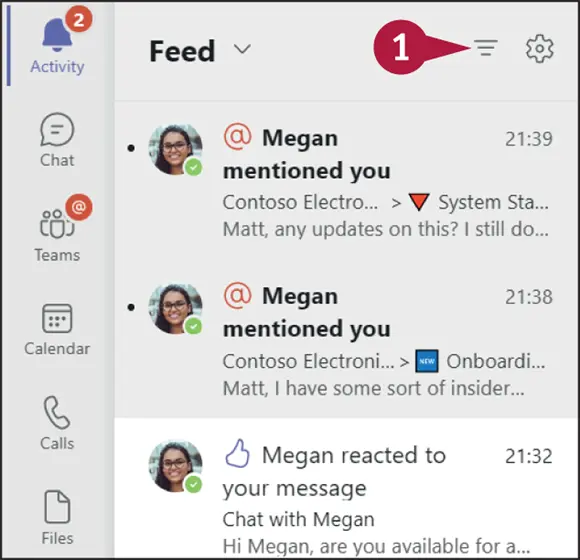
 In the activity feed, click Filter(
In the activity feed, click Filter(  ).
).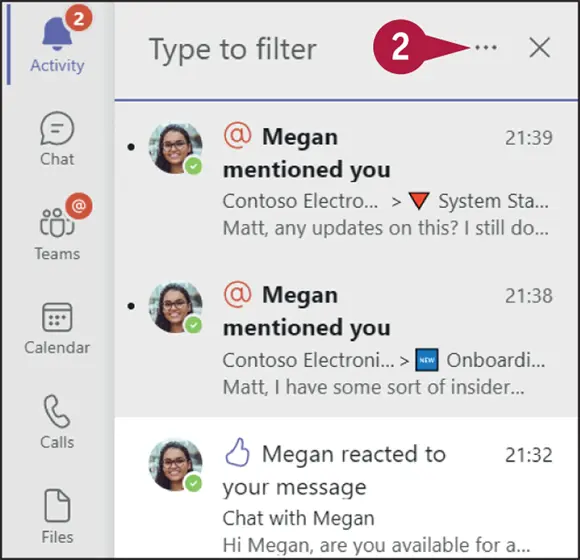
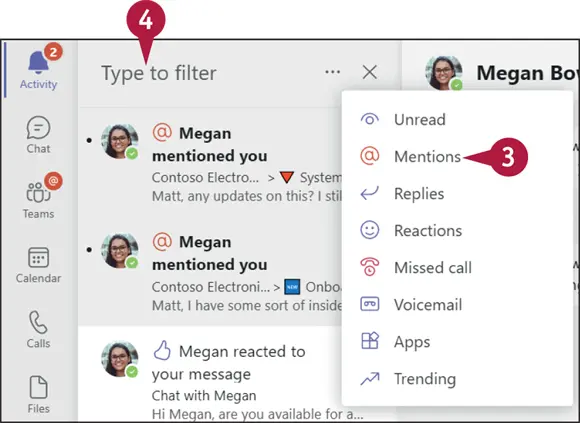
 Alternatively, you can filter for words and names.
Alternatively, you can filter for words and names.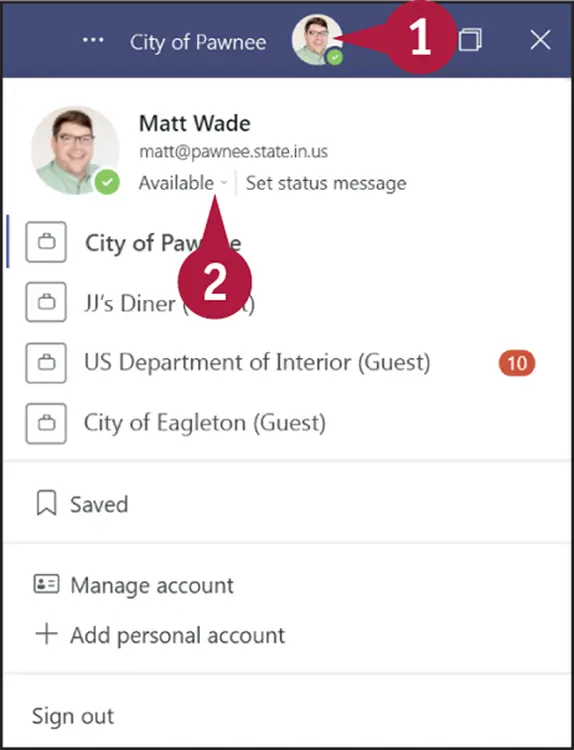

 You can set the duration of your status by skipping steps 3and 4. Click Durationand set your status and duration there.
You can set the duration of your status by skipping steps 3and 4. Click Durationand set your status and duration there.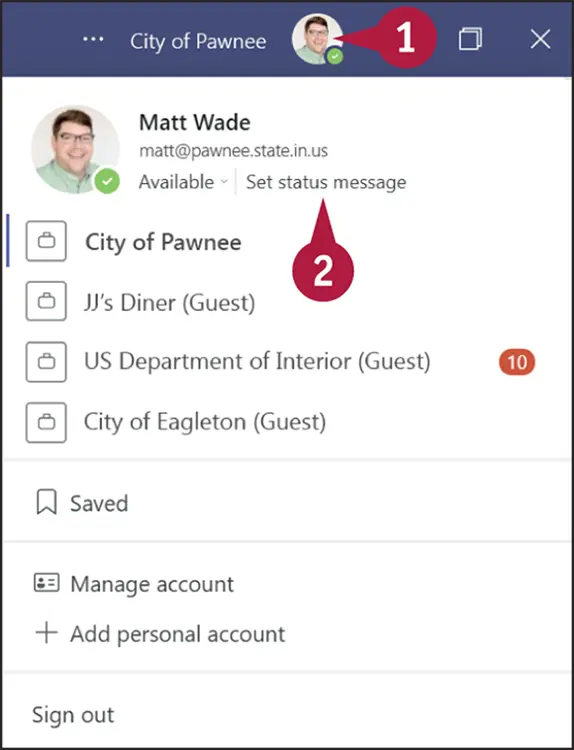

 When you are happy with the message, click Done.
When you are happy with the message, click Done.