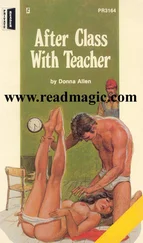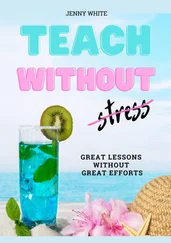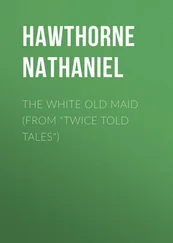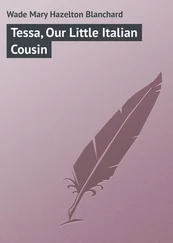Each of the Files app views shows a lot of information so you can thumb through the list to find the right file when you need it. Click any of the column names to sort A–Z or Z–A. Click a filename to open it in Teams. Specifically, these views may include the file type, the filename, when the file was modified, who last modified the file, where the file is stored, additional menu items allowing you to take action on those files, and a Refresh button to display any changes since the last time you opened the app.
Recent Files
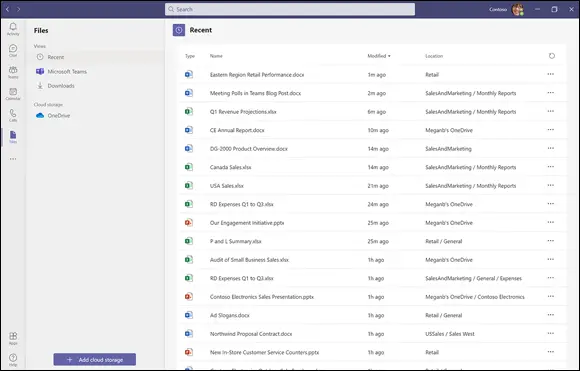
The Recent view shows all files you have access to in Teams, private chats, meetings, and your OneDrive that have been recently edited. They will be sorted by the most recently edited at the top. This view is useful when you want to open a file and can’t remember where it’s stored or simply don’t care to jump around outside of Teams or through a bunch of folders in your OneDrive or a Team to access the file.
Microsoft Teams Files
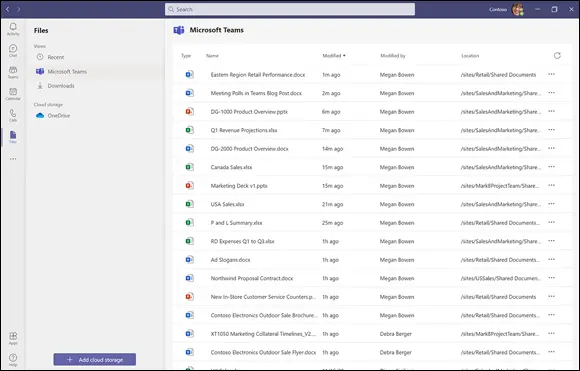
The Microsoft Teams view shows all files you have access to in Teams, private chats, and meetings that have been recently edited. They will be sorted by the most recently edited at the top. This view is useful when you want to open any file you might have access to in your Teams and chats without seeing files from your OneDrive. It also shows files that are being worked on by teammates, which may give you an incentive to open, review, or edit those files yourself based on changes that were made.
Downloads
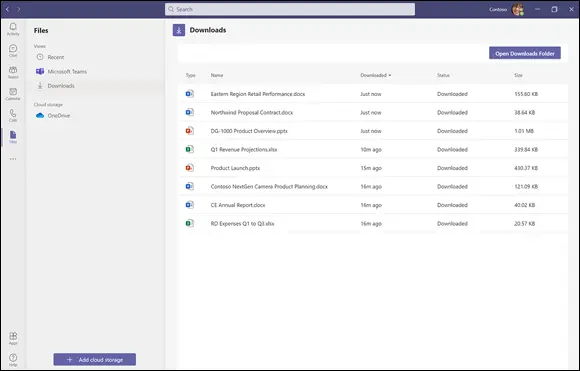
The desktop app includes a Downloads view, which collects all the files you’ve downloaded from Teams, chats, and meetings. This is also where any meetings artifacts such as attendance reports, transcripts, and recordings will show if you download them. This view connects to your computer’s default downloads folder, which is why you see it only on the desktop app.
OneDrive
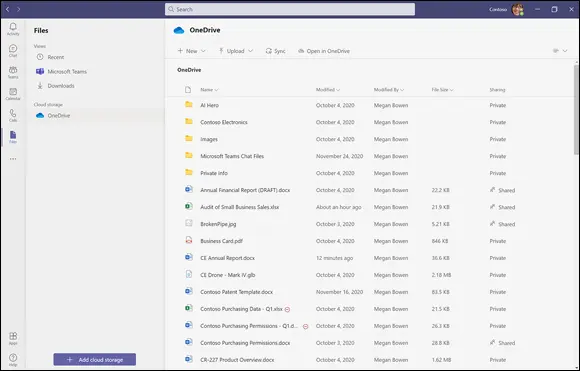
The only included cloud storage view is the OneDrive view, which provides quick access to your entire OneDrive for Business without having to jump between apps to open it. It basically brings OneDrive into Teams, albeit with a “lite” version of the OneDrive toolbar. Files and folders will be sorted by filename, just like if you open OneDrive in your browser or Explorer or Finder window.
Additional Cloud Storage
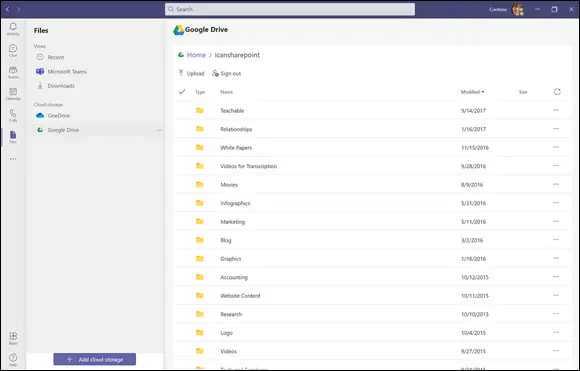
Teams gives you the option to add other cloud storage locations to Teams, similar to how the OneDrive connection works. That means you can, for example, have access to your OneDrive, Google Drive, and Dropbox accounts all in one place, without leaving Teams. However, this experience is not very robust. You may be better off using any of these tools’ sync features for opening and editing locally on your device.
Add Outside Cloud Storage Locations
The Teams Files app can show not only files in Teams and OneDrive but also files you keep in other apps, such as Google Drive, Box, and Dropbox. To view these files, you have to add a new cloud storage location in the Files app.
Because of the confusing nature of the Add Cloud Storage button (many people think it’s a way to request more space for their Team or site), many IT teams remove it from Teams. If you don’t see the Add Cloud Storage button, that’s likely why. Ask your IT team for help, in that case.
Add Outside Cloud Storage Locations
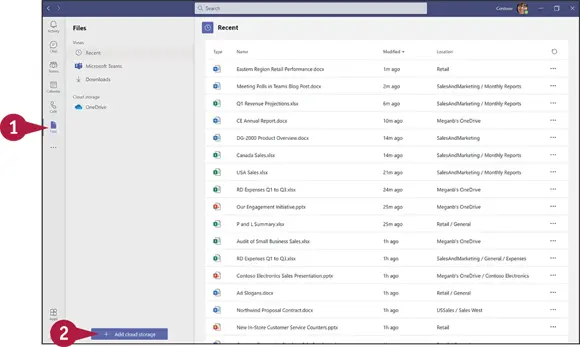
 Click Files(
Click Files(  ) in the desktop app bar.
) in the desktop app bar.
 Click
Click  Add cloud storage.
Add cloud storage.
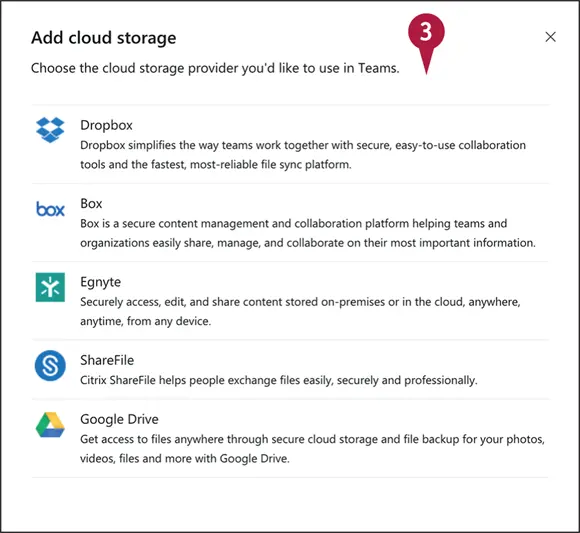
 Click the storage app you want to add.
Click the storage app you want to add.
Note: There may be more options available to you when you read this.
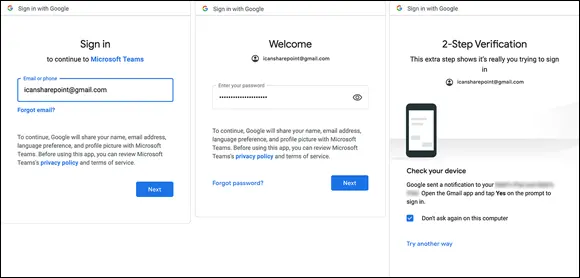
 Log into the app with your username and password or other requested information.
Log into the app with your username and password or other requested information.
Note: We used Google Drive as an example. Your sign-on experience may look different.
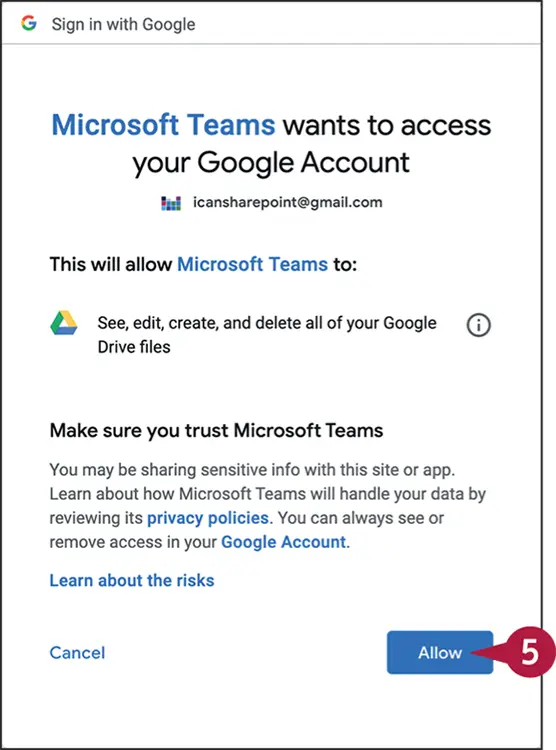
 Allow Microsoft Teams to access the account.
Allow Microsoft Teams to access the account.
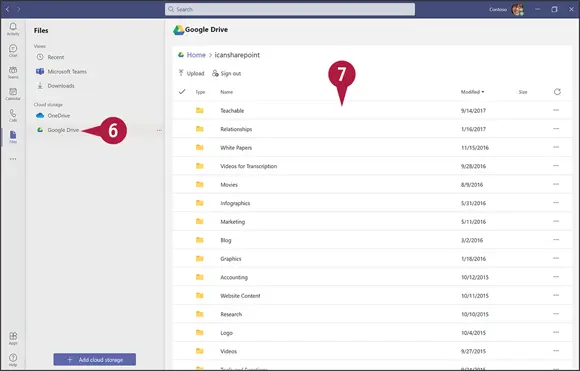
 Click your new cloud storage location in the Files app.
Click your new cloud storage location in the Files app.
 Browse through folders and open files as you please.
Browse through folders and open files as you please.
TIP
Which file types can I open and edit?
You can open and view most file types regardless of the cloud storage location you’ve connected to. However, editing is a different story. For example, if you connect Google Drive, you can edit Google Docs, Sheets, and Slides in Teams because it loads the editor interface; ironically, you cannot edit Word, Excel, PowerPoint, or OneNote files that are stored in other cloud locations. Instead, you have to download them, edit, and re-upload, which somewhat defeats the purpose. Keep this in mind as you consider adding other cloud storage locations to Teams.
Читать дальше
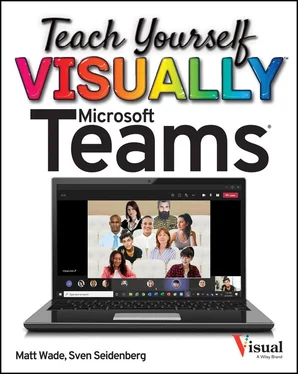
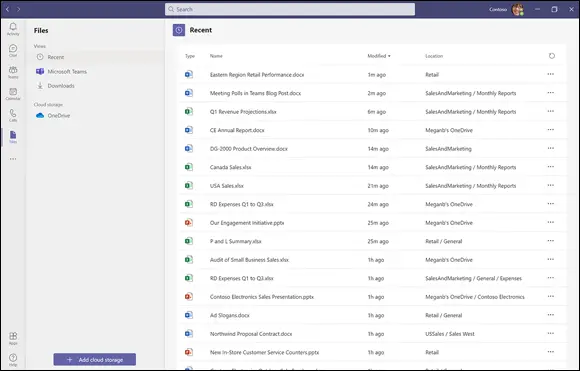
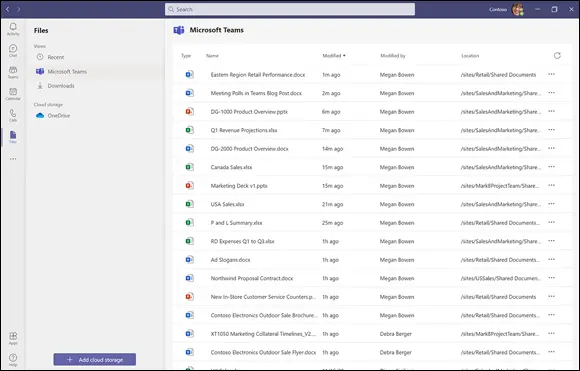
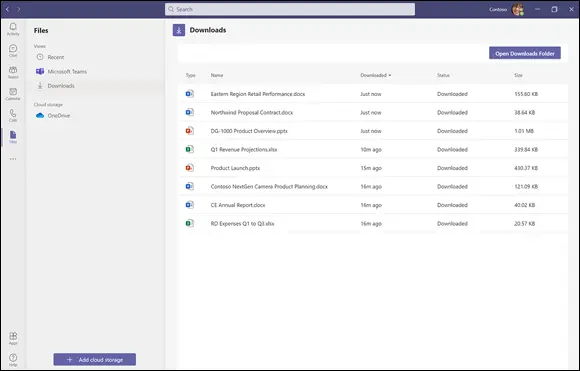
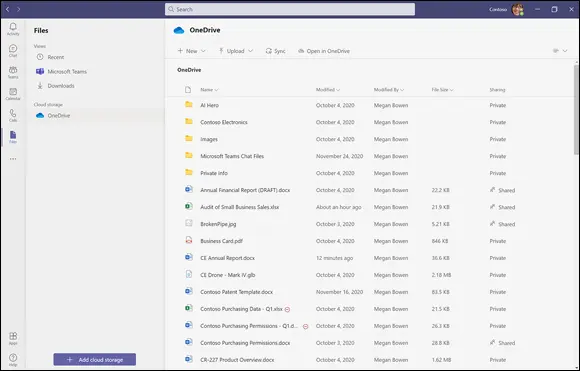
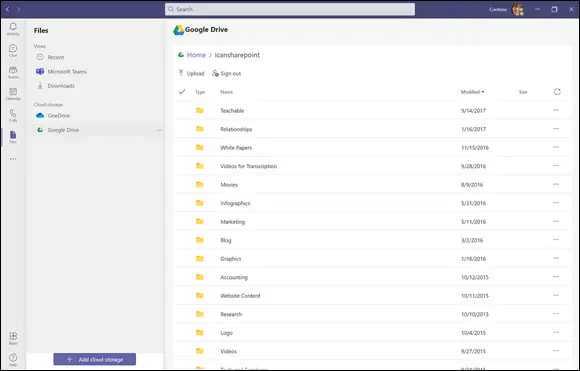
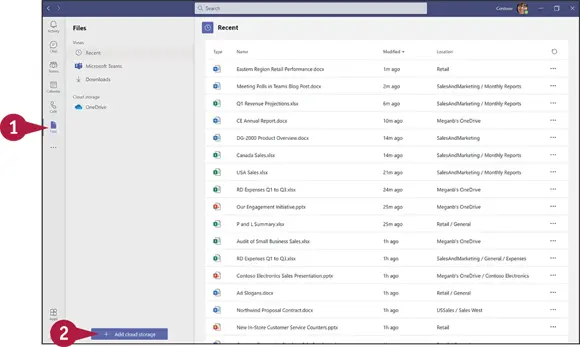
 Click Files(
Click Files(  ) in the desktop app bar.
) in the desktop app bar. Click
Click  Add cloud storage.
Add cloud storage.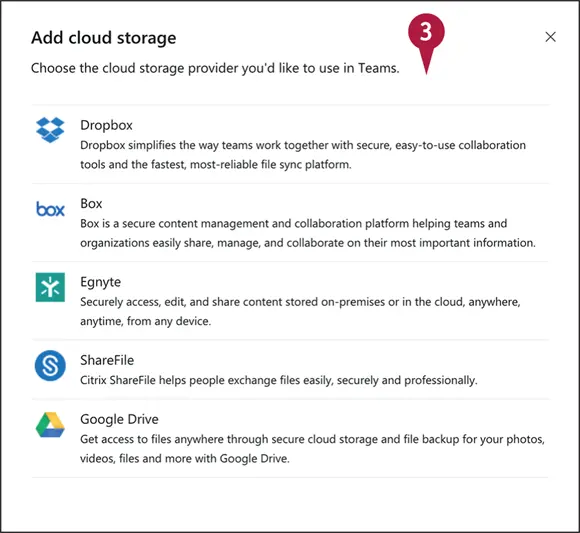
 Click the storage app you want to add.
Click the storage app you want to add.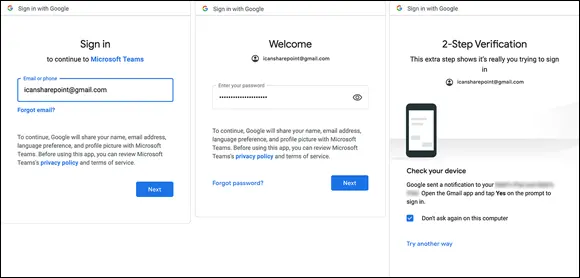
 Log into the app with your username and password or other requested information.
Log into the app with your username and password or other requested information.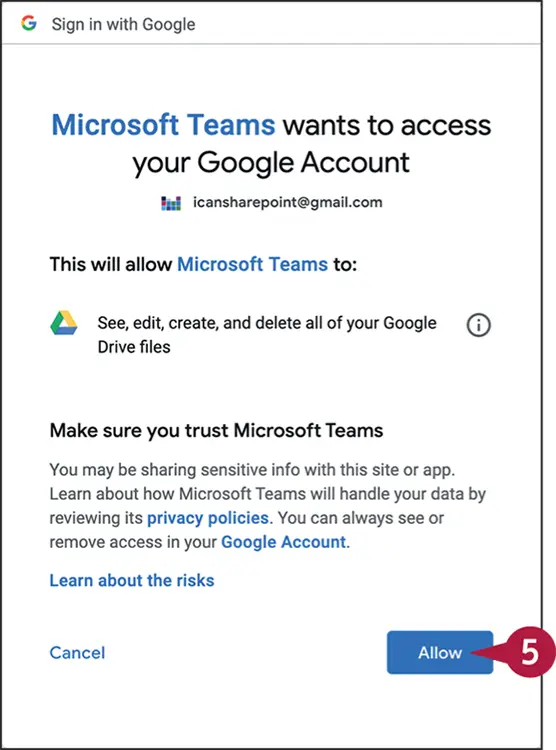
 Allow Microsoft Teams to access the account.
Allow Microsoft Teams to access the account.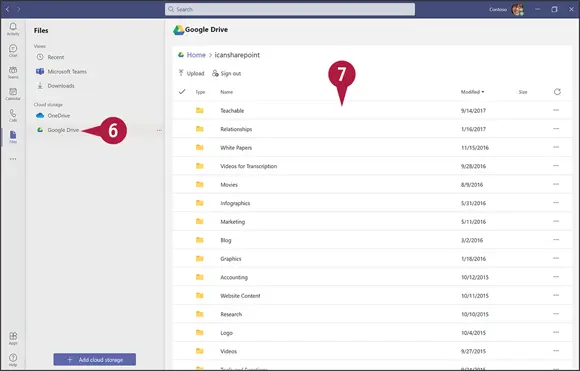
 Click your new cloud storage location in the Files app.
Click your new cloud storage location in the Files app. Browse through folders and open files as you please.
Browse through folders and open files as you please.