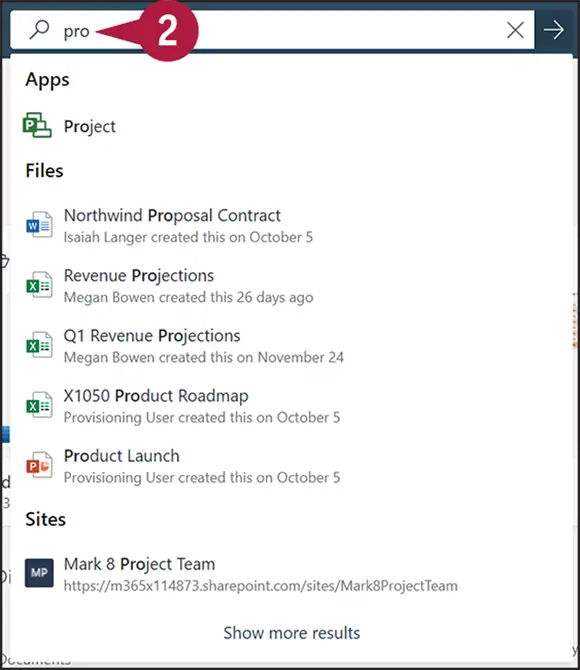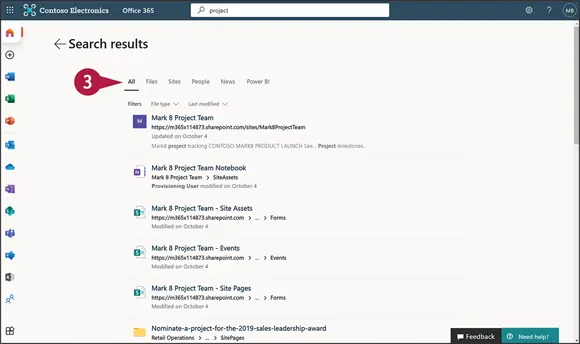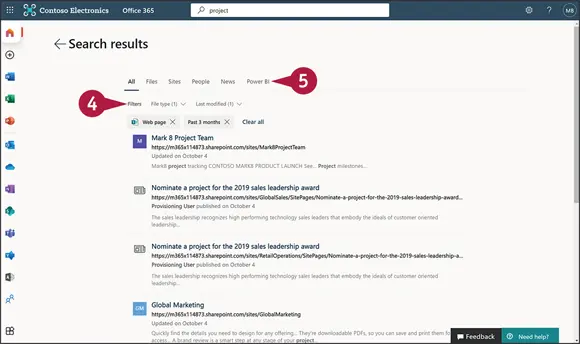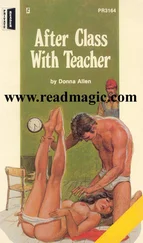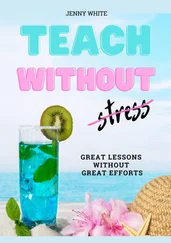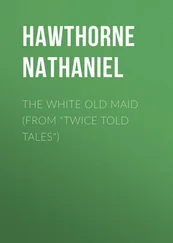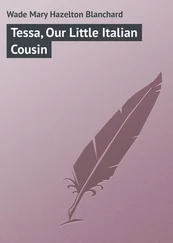CHAPTER 4
Search and Search Box Features
An essential part of the modern online workplace is the search engine. Whether you use it find long-lost content you haven’t touched in years or it’s your shortcut to open a dashboard you update every morning, search is a critical tool to many and should be part of everyone’s menu.
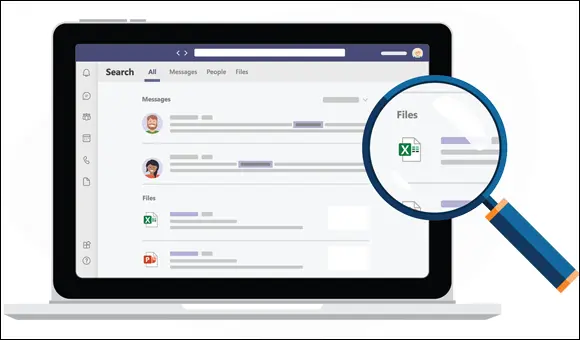
But too few people know how to really use search engines. While Teams has its own search engine, Microsoft 365 has one as well. This chapter will cover how to be a power user of both, as well as provide a few other ways to use the Teams search box.
Search in Teams
Use Microsoft Search
Search Tricks in Teams
Use Hashtags
Slash Commands
Search in Teams
Teams search got a major upgrade in 2021 from being a fairly simple tool to gaining a lot of power, aligning much more closely with the overall Microsoft Search in Microsoft 365.
You can use Teams search to find conversations, files, people, and more. You can also filter your results based on location, date, people, and other aspects to help you home in on that pesky thing you’ve been looking for.
Search in Teams
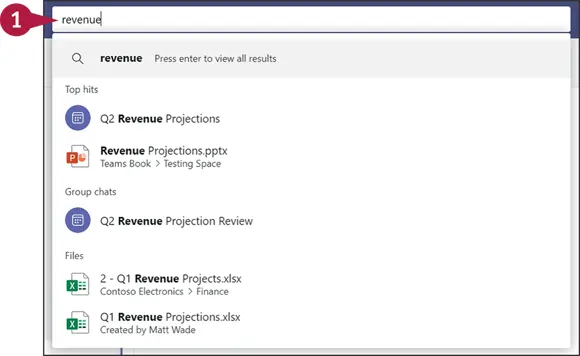
 In the Teams search box, type the term you want to search for. Press Enterto search.
In the Teams search box, type the term you want to search for. Press Enterto search.
Note: Teams will provide suggestions as you type, which may mean you don’t even have to go searching at all.
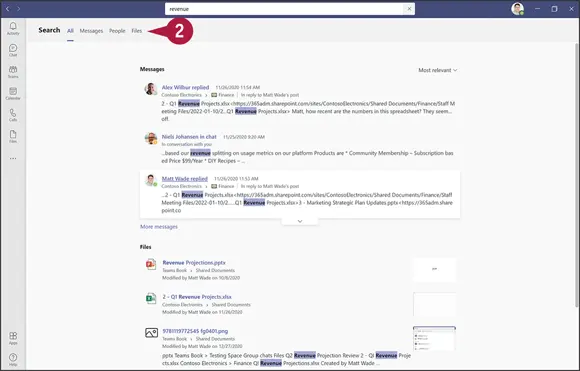
 Search results will likely display on the Alltab, meaning you’ll see messages, files, people, and other information types together.
Search results will likely display on the Alltab, meaning you’ll see messages, files, people, and other information types together.
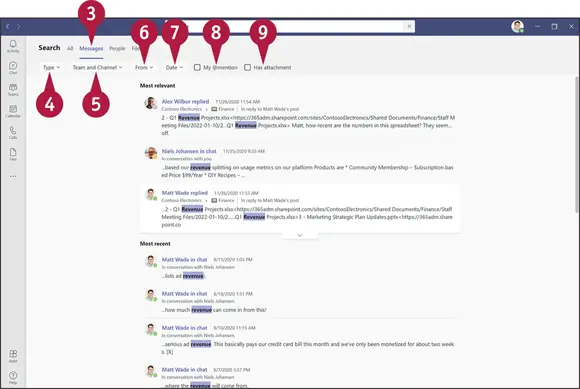
 Click the Messagestab to display results related to your conversations. Results will be split up based on most relevant and most recent.
Click the Messagestab to display results related to your conversations. Results will be split up based on most relevant and most recent.
Note: To improve your results, use the provided refiners (filters).
 Under Type, click Chator Channelto filter your results by private chat or Teams content.
Under Type, click Chator Channelto filter your results by private chat or Teams content.
 Under Team and Channel, enter a Team or channel name to filter by that Team or channel.
Under Team and Channel, enter a Team or channel name to filter by that Team or channel.
 Under From, enter a person’s name to filter results related only to that person.
Under From, enter a person’s name to filter results related only to that person.
 Under Date, select a time frame to filter results to match a certain timeline.
Under Date, select a time frame to filter results to match a certain timeline.
 Next to My @mention, check the box to filter results only to those where you were @mentioned explicitly.
Next to My @mention, check the box to filter results only to those where you were @mentioned explicitly.
 Next to Has attachment, check the box to filter results to include only messages that reference files.
Next to Has attachment, check the box to filter results to include only messages that reference files.
TIP
Why do my search options look different?
Historically, search is an experience that Microsoft fiddles with on a regular basis. Minor changes occur frequently, and this can lead to what you see looking different from what’s shown here. Following the major update to Teams search in 2021, there will likely be many minor changes because of lessons learned and customer feedback. Use the steps in this section as a general guide.
Use Microsoft Search
Microsoft Search is a higher-tier search engine that spans all of Microsoft 365, not just Teams. Microsoft Search gives you results from Teams, Outlook, Yammer, SharePoint, OneDrive, Delve, and other Microsoft 365 apps all in one place. You can even get Bing search results incorporated with work search if you use Microsoft Edge.
Use Microsoft Search
 In your favorite browser, browse to office.com and log in with your work or school account.
In your favorite browser, browse to office.com and log in with your work or school account.
Note: For additional features, use Microsoft Edge.
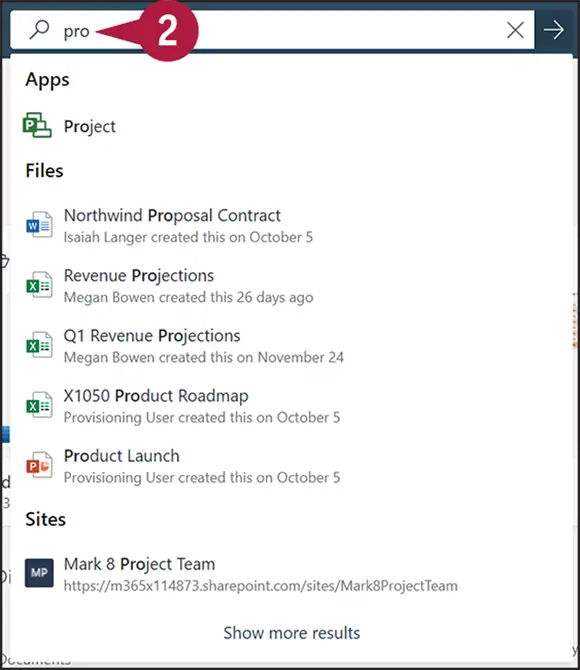
 In the Microsoft Search box in the suite bar at top, type the term you want to search for. Press Enterto search.
In the Microsoft Search box in the suite bar at top, type the term you want to search for. Press Enterto search.
Note: Microsoft Search will provide suggestions as you type, which may mean you don’t even have to go searching at all.
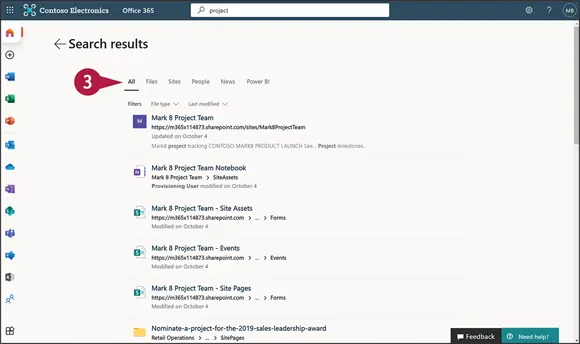
 Search results will likely display under the Alltab, meaning you’ll see messages, files, people, and other information types together.
Search results will likely display under the Alltab, meaning you’ll see messages, files, people, and other information types together.
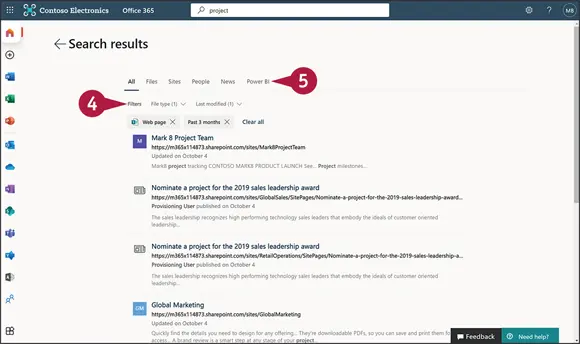
 Click Filtersto pare down your results to ones that are more relevant. In this case, we are displaying only web pages modified in the last three months.
Click Filtersto pare down your results to ones that are more relevant. In this case, we are displaying only web pages modified in the last three months.
 Use the tabs to view filtered results limited to files, sites, people, news (in SharePoint), Power BI, and conversations (across Outlook, Yammer, and Teams).
Use the tabs to view filtered results limited to files, sites, people, news (in SharePoint), Power BI, and conversations (across Outlook, Yammer, and Teams).
Search Tricks in Teams
An Introduction to KQL
Keyword query language (KQL) is a scary-sounding-but-actually-easy-to-use set of features for improving your searches so you get the best results you can in Teams (and across all Microsoft Search boxes). KQL includes a number of terms, symbols, and functions you can include in your search term to specify exactly what you mean when searching. A few of the best KQL terms are listed in this section. For the full list, search Microsoft KQL in your favorite search engine to find the most up-to-date article on all your options.
Читать дальше
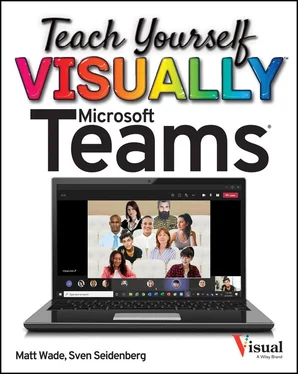
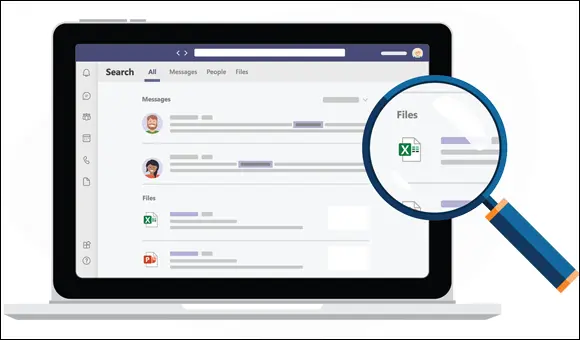
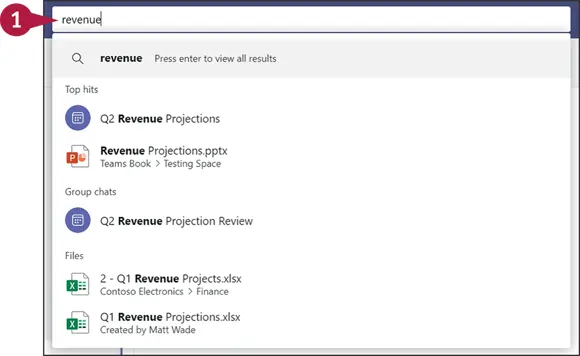
 In the Teams search box, type the term you want to search for. Press Enterto search.
In the Teams search box, type the term you want to search for. Press Enterto search.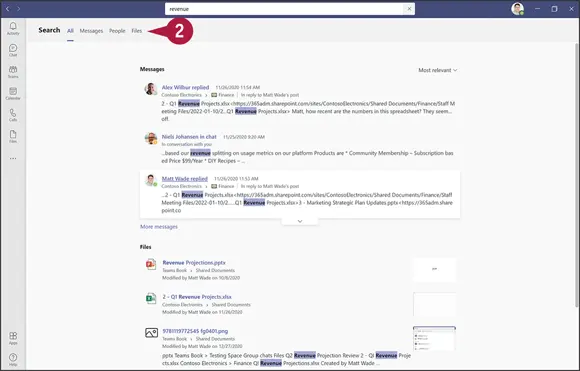
 Search results will likely display on the Alltab, meaning you’ll see messages, files, people, and other information types together.
Search results will likely display on the Alltab, meaning you’ll see messages, files, people, and other information types together.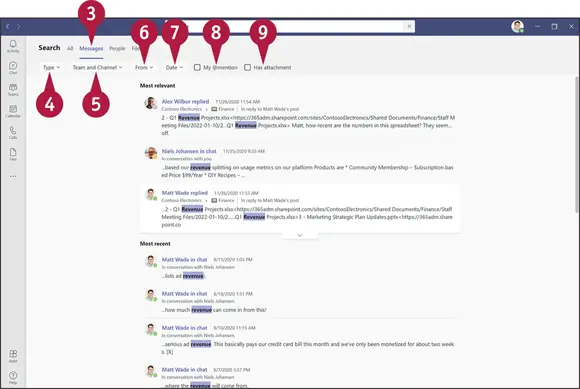
 Click the Messagestab to display results related to your conversations. Results will be split up based on most relevant and most recent.
Click the Messagestab to display results related to your conversations. Results will be split up based on most relevant and most recent. Under Type, click Chator Channelto filter your results by private chat or Teams content.
Under Type, click Chator Channelto filter your results by private chat or Teams content. Under Team and Channel, enter a Team or channel name to filter by that Team or channel.
Under Team and Channel, enter a Team or channel name to filter by that Team or channel. Under From, enter a person’s name to filter results related only to that person.
Under From, enter a person’s name to filter results related only to that person. Under Date, select a time frame to filter results to match a certain timeline.
Under Date, select a time frame to filter results to match a certain timeline. Next to My @mention, check the box to filter results only to those where you were @mentioned explicitly.
Next to My @mention, check the box to filter results only to those where you were @mentioned explicitly. Next to Has attachment, check the box to filter results to include only messages that reference files.
Next to Has attachment, check the box to filter results to include only messages that reference files.