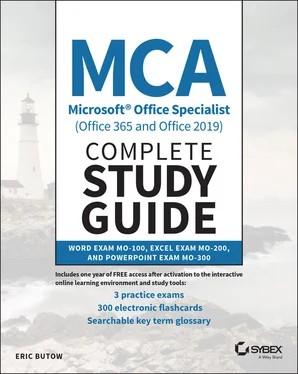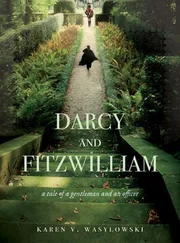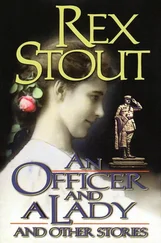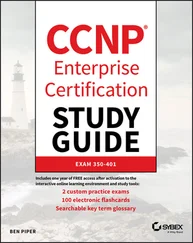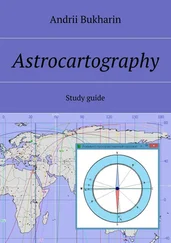1 ...7 8 9 11 12 13 ...21 30 B, C. You can import files with the TXT and CSV formats into an Excel workbook. See Chapter 7for more information.
31 A, C. You can click on various elements within the chart. When you click the down arrow next to the Chart Area box in the Format ribbon, you see a drop‐down list with all of the chart elements so that you can select an element easily. See Chapter 11for more information.
32 C. When you click Vertical Text in the Orientation drop‐down menu in the Home ribbon, Excel makes the text vertical, but it does not change the orientation so that each letter in the text appears in a separate line. See Chapter 8for more information.
33 B. The SUM() function summarizes all selected cells that have numbers in them. See Chapter 10for more information.
34 C. When you click the Within box, which shows the default Sheet option, a drop‐down list appears so that you can select the Workbook option. See Chapter 7for more information.
35 D. The LEFT() function tells Excel to read the first few characters of text and show that text in a new cell. See Chapter 10for more information.
36 A, C. You can hide and show the header row in a table as well as filter buttons within a header row. See Chapter 9for more information.
37 D. Naming a range of cells helps you find groups of cells in the same worksheet or a different worksheet in a workbook. See Chapter 8for more information.
38 B. The default row height is 15 points. See Chapter 7for more information.
39 D. The COUNTA() function counts cells in the selected range that are not empty, and the COUNT() function tells you how many cells have numbers. See Chapter 10for more information.
40 A. You can move a chart to a separate worksheet, which Excel calls a chart sheet. See Chapter 11for more information.
41 C. You need to create a custom sort so that you can decide if you want to sort first by text or by number. See Chapter 9for more information.
42 B. A Sparkline chart summarizes all of the numerical data in other columns within a row. See Chapter 8for more information.
43 C. The TEXTJOIN() function adds a delimiter of your choosing, including a space, between text in two or more cells that you combine with TEXTJOIN() . See Chapter 10for more information.
44 B, C. An error bar can show both a margin of error and standard deviation. See Chapter 11for more information.
45 A, C, D. You can change the font, border, and the fill color and/or pattern in the style. See Chapter 9for more information.
46 C. Two of the built‐in chart styles have dark backgrounds. See Chapter 11for more information.
47 C. Excel has five magnification levels from 25 percent to 200 percent. See Chapter 7for more information.
48 D. Press Ctrl+Z to bring back the deleted row or column and all of its data. See Chapter 9for more information.
49 B. When you click the Values button in the Paste Special dialog box, you paste the value but not the formula from the copied cell into the blank cell. See Chapter 8for more information.
50 A, C, D. You can save to XML, PDF, and Excel (with the extension .xlsx ) versions. You can also save to older versions of Excel. See Chapter 7for more information.
51 B. You add a bulleted or numbered list using the tools in the Home ribbon. See Chapter 14for more information.
52 C. Select Reuse Slides from the bottom of the drop‐down list to select a slide from another slideshow to insert into your slideshow. See Chapter 13for more information.
53 A, D. You can add motion paths to animate an object within a slide and use the Morph feature to animate objects between slides. See Chapter 16for more information.
54 C. You can add a row above or below a selected table cell, as well as a column to the left or right of the selected cell. See Chapter 15for more information.
55 D. When you want to add information into a specific slide, you click in the appropriate placeholder area, such as the area for the slide title, and then add your text and/or object(s). See Chapter 12for more information.
56 A, B, D. PowerPoint allows you to add various types of links, including to an email address, website, and another slide within your slideshow. See Chapter 14for more information.
57 A, C. You can add a date and time and slide number, and you can also choose not to show the footer on the title slide in a slideshow. See Chapter 13for more information.
58 C. Click the Insert icon to add a SmartArt graphic in the Illustrations section in the Insert ribbon. See Chapter 15for more information.
59 C. The Slide Sorter view shows thumbnail‐sized images of all slides in your slideshow for your review. See Chapter 12for more information.
60 A, C. You can add audio and video MPEG files, WAV audio files, and many other audio and video file formats. See Chapter 15for more information.
61 A, C. You can insert images from Office.com, PowerPoint stock images, and images stored on your computer. See Chapter 14for more information.
62 A, B, D. You can animate text, 3D models, and SmartArt graphics in a slide. See Chapter 16for more information.
63 C. Print a document by clicking the File menu option and then clicking Print in the menu on the left side of the File screen. See Chapter 12for more information.
64 B, C. You can move one or multiple slides as well as all slides in a section. See Chapter 13for more information.
65 C. A transition is the effect that happens when the slideshow moves from one slide to another. See Chapter 16for more information.
66 A, B, D. You can convert text to a SmartArt graphic, change the text direction, and change the text alignment. See Chapter 14for more information.
67 B, D. You can press Ctrl+Z or click the Undo icon in the Quick Access Toolbar. See Chapter 13for more information.
68 B, C. You can change the legend, view gridlines, and modify many other elements in a chart. See Chapter 15for more information.
69 C. After you select the After check box in the Transitions ribbon, you can set the time for each slide transition. See Chapter 16for more information.
70 B, D. You can get visual cues of where PowerPoint places objects in a slide with gridlines, guides, and rulers. See Chapter 14for more information.
71 C. After you add a transition, click Effect Options in the Transitions ribbon to view all effects that you can set for that transition. See Chapter 16for more information.
72 A, C. You can create a simple custom slideshow that you create for a specific audience, as well as a hyperlinked slideshow that contains links to custom slides for different audiences. See Chapter 12for more information.
73 B, C. When you add 3D models in the Illustrations section in the Insert ribbon, you can add stock models installed with PowerPoint or 3D models stored on your computer. See Chapter 15for more information.
74 D. You modify the order from within the list of thumbnail‐sized slides in the left pane. See Chapter 13for more information.
75 A, D. PowerPoint allows you to mark a slideshow as final and add a password to your slideshow file. The latter is more effective at keeping reviewers from editing your presentation. See Chapter 12for more information.
PART I Word Exam MO‐100
Chapter 1 Working with Documents
MICROSOFT EXAM OBJECTIVES COVERED IN THIS CHAPTER:
Manage documentsNavigate within documentsSearch for textLink to locations within documentsMove to specific locations and objects in documentsShow and hide formatting symbols and hidden textFormat documentsSet up document pagesApply style setsInsert and modify headers and footersConfigure page background elementsSave and share documentsSave documents in alternative file formatsModify basic document propertiesModify print settingsShare documents electronicallyInspect documents for issuesLocate and remove hidden properties and personal informationFind and correct accessibility issuesLocate and correct compatibility issues
Читать дальше