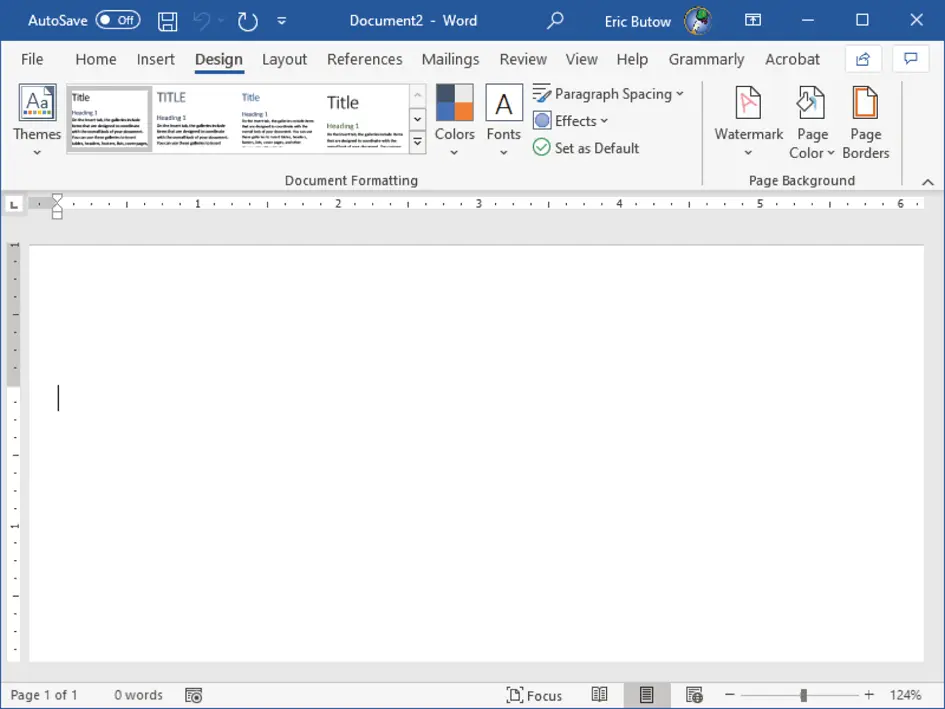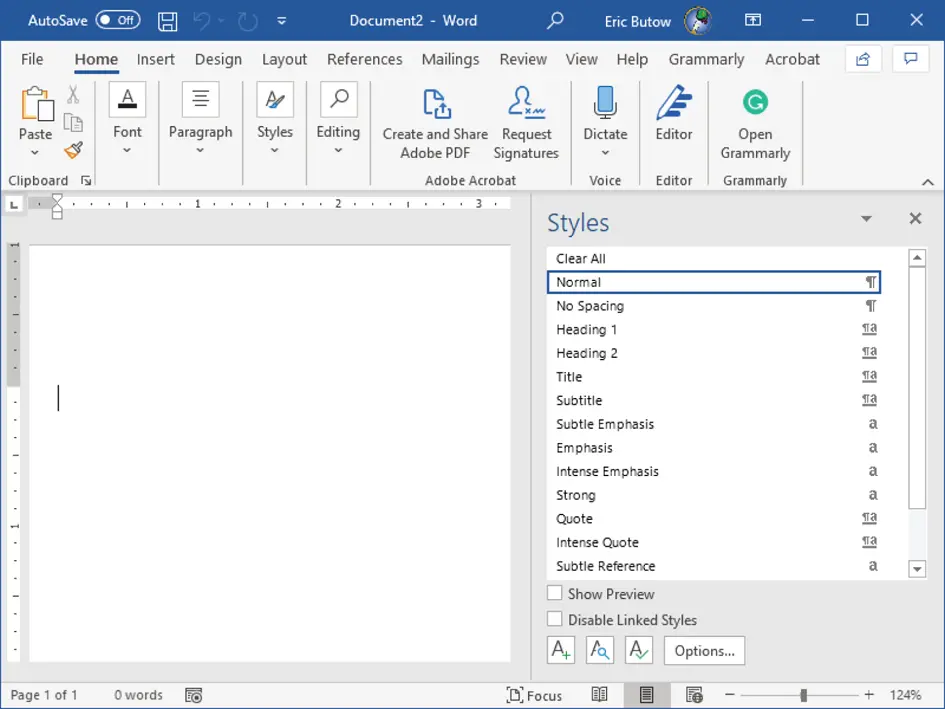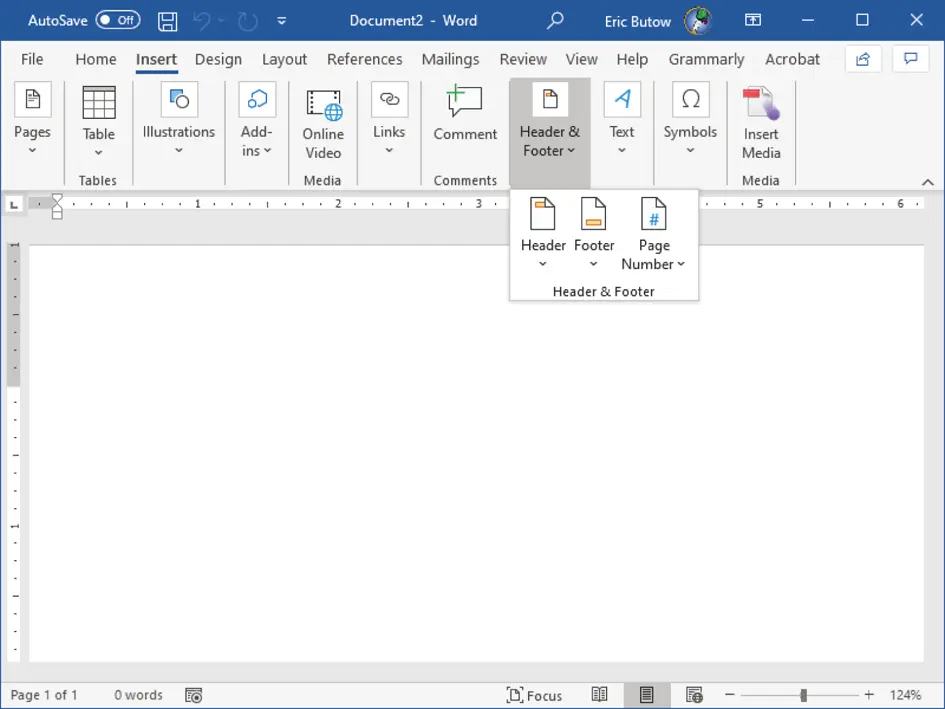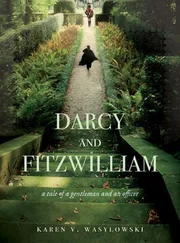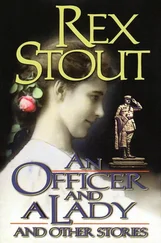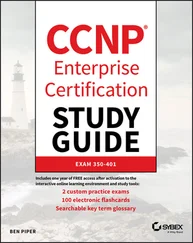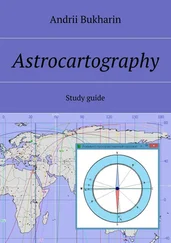At the end of this section, I'll have an exercise for you so that you can learn for yourself how to use Word's tools to format your documents.
Setting Up Document Pages
When you open a blank document for the first time, document pages have a default size, margins, orientation, columns, and more. If you need to change any of your page settings, start by clicking the Layout menu option.
Now that you see the Layout ribbon, the Page Setup section shown in Figure 1.10sports seven options that you can click to alter your document layout:
Margins
Orientation
Size
Columns
Breaks (including page breaks)
Line Numbers (which lets you add line numbers to your document)
Hyphenation

FIGURE 1.10Page Setup section
The Paragraph section is to the right of the Page Setup section. Here you can view and change the paragraph indent to the left and right, as well as the spacing before and after each paragraph.
The Arrange section is the last section in the ribbon. Here you can arrange a selected object on the page so that it appears where you want it.
 I'll talk more about page breaks and other formatting tools in Chapter 2, “Inserting and Formatting Text.”
I'll talk more about page breaks and other formatting tools in Chapter 2, “Inserting and Formatting Text.”
Styles are a great way to save formatting information so that you can apply the style to selected text in your document.
When you select text, a pop‐up menu appears above the selected text. In this menu, you can apply a style by clicking Styles in the list and then clicking a style tile. Each tile shows you what the text looks like with the style applied.
There are two other ways to find and apply styles: through the Design menu and in the Styles pane.
When you click the Design menu option, a list of themes appears as tiles within the ribbon (see Figure 1.11). Themes are collections of styles that Microsoft has put together for you so that you can have a consistent look and feel within your document…without doing all of the work.
Click one of the theme tiles to apply the styles within the theme to your document. Once you do, you can make some changes to the theme within the ribbon. That is, you can change the following features by clicking the icons to the right of the theme tiles:
Colors: This lets you select a color scheme and view preset formats within tiles in different colors.
Fonts: This allows you to select a font style and view preset formats within tiles in different fonts.
Paragraph Spacing: Use this to change paragraph spacing between elements.
Effects: This allows you to change effects for illustrations in your document.
Set As Default: Use this to set your theme or format as the default for all new documents.
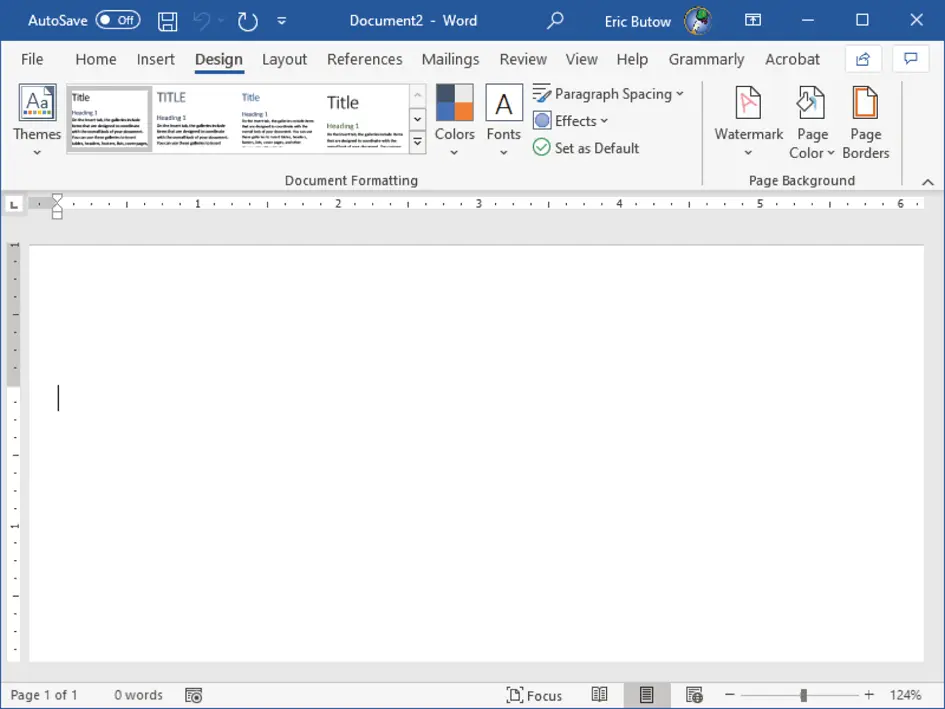
FIGURE 1.11Design ribbon theme tiles
The catch with using themes is that you have to like the major elements of the theme if you want to use it. A blank document comes with several styles already set up for you, such as heading text.
When you click the Home menu option, open the Styles pane in the ribbon by clicking the down arrow at the bottom right of the Styles area. The Styles list appears, as shown in Figure 1.12, so that you can scroll up and down the list (if needed).
There are two types of styles: paragraph and character. In the list, you see the paragraph mark to the right of the style name. A character style has the lowercase “a” symbol to the right of the name.
Apply the style by clicking the style name in the list. When you click a paragraph style, the style applies to the entire paragraph that you're writing. But when you click a character style, that style only applies either to selected text or to all text you type after you apply the style.
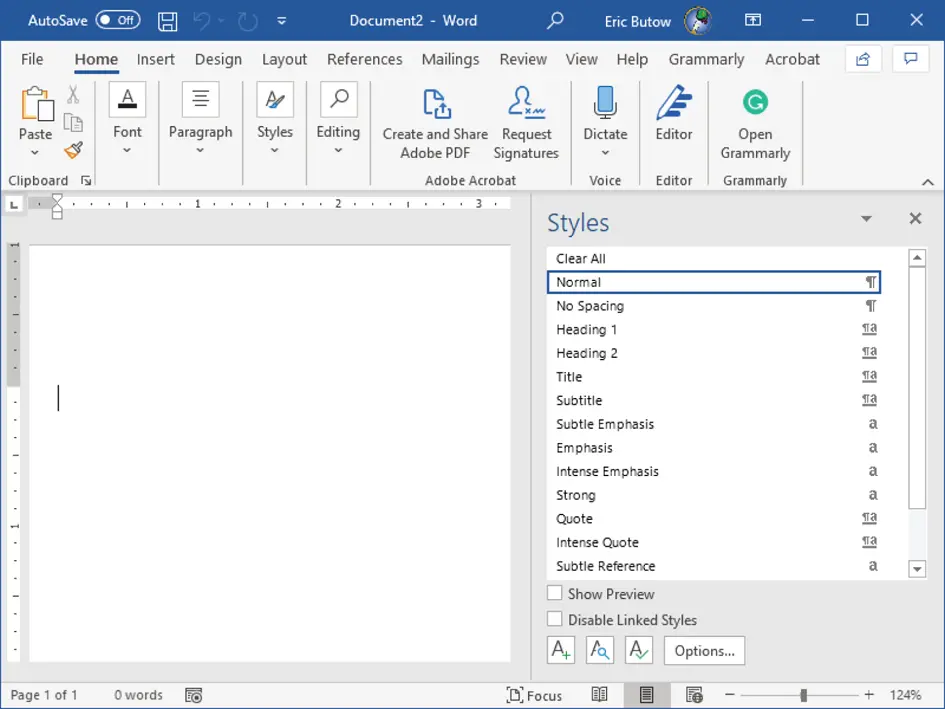
FIGURE 1.12Styles pane
 You can also open the Styles pane using the keyboard by pressing Ctrl+Alt+Shift+S. (You may need to use two hands.)
You can also open the Styles pane using the keyboard by pressing Ctrl+Alt+Shift+S. (You may need to use two hands.)
Inserting and Modifying Headers and Footers
Headers and footers can provide consistent information about a document on every page so that you don't need to add it every time. One common way to use a header is as a chapter or section name, and a common footer is (you guessed it) a page number.
You can insert a header or footer by clicking the Insert menu option. The Header & Footer section contains icons for adding a header and footer. When you click the Header or Footer icon, you see the same built‐in options in the drop‐down menu.
The Header and Footer menus are the same, and so are the design options, though the options look a little different as headers and footers. Figure 1.13shows the Header & Footer menu.
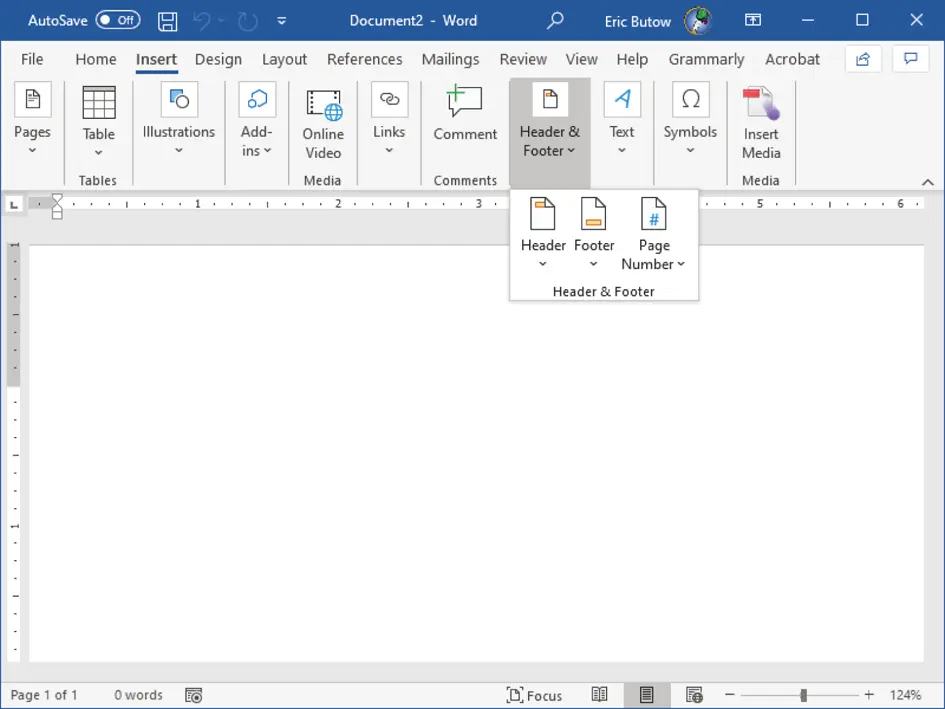
FIGURE 1.13Header & Footer menu
You can also get more header and footer styles from the Office.comwebsite by moving the mouse pointer over either More Headers From Office.comor More Footers From Office.comin the menu and then selecting one of the styles from the submenu if one strikes your fancy.
After you click a design option, the header or footer appears at the top or bottom of the page, respectively. How much editing you can do depends on the option you selected. For example, if you selected the Blank option at the top of the menu, Word puts a placeholder header or footer so that you can edit it to your liking.
Configuring Page Background Elements
A watermark is lighter background text that reinforces the document's status to your readers. If you need to add a watermark, such as “DO NOT COPY” or “DRAFT,” or you want the page to be a specific color and/or you want a border on the page, Word has you covered.
Start by clicking the Design menu option. At the right side of the Design ribbon, the Page Background section, as shown in Figure 1.14, contains three icons that change the look and feel of your background—and give you plenty of customization options.
Watermark Click Watermark to add a preselected watermark. You can add your own by clicking Custom Watermark and then adding a picture or text watermark from the Printed Watermark dialog box.
Page Color Click Page Color to select a color swatch from the Theme Colors drop‐ down box. You can also select from more colors or set your own by clicking More Colors. What's more, you can add fill effects like a gradient or texture by clicking Fill Effects.
Page Borders Click Page Borders to set the borders on all pages in the Borders And Shading dialog box. You can select the styles of the borders and where one or more borders appear on the page.
Читать дальше
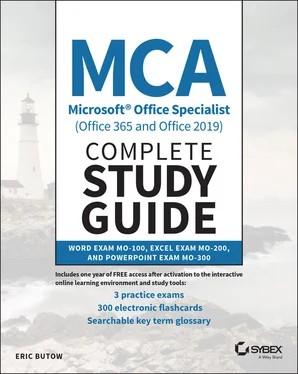

 I'll talk more about page breaks and other formatting tools in Chapter 2, “Inserting and Formatting Text.”
I'll talk more about page breaks and other formatting tools in Chapter 2, “Inserting and Formatting Text.”