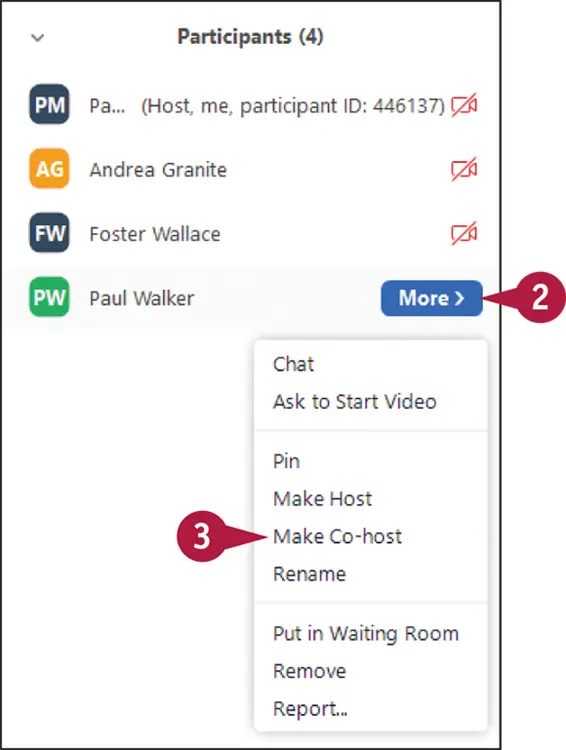Paul McFedries - Teach Yourself VISUALLY Zoom
Здесь есть возможность читать онлайн «Paul McFedries - Teach Yourself VISUALLY Zoom» — ознакомительный отрывок электронной книги совершенно бесплатно, а после прочтения отрывка купить полную версию. В некоторых случаях можно слушать аудио, скачать через торрент в формате fb2 и присутствует краткое содержание. Жанр: unrecognised, на английском языке. Описание произведения, (предисловие) а так же отзывы посетителей доступны на портале библиотеки ЛибКат.
- Название:Teach Yourself VISUALLY Zoom
- Автор:
- Жанр:
- Год:неизвестен
- ISBN:нет данных
- Рейтинг книги:5 / 5. Голосов: 1
-
Избранное:Добавить в избранное
- Отзывы:
-
Ваша оценка:
Teach Yourself VISUALLY Zoom: краткое содержание, описание и аннотация
Предлагаем к чтению аннотацию, описание, краткое содержание или предисловие (зависит от того, что написал сам автор книги «Teach Yourself VISUALLY Zoom»). Если вы не нашли необходимую информацию о книге — напишите в комментариях, мы постараемся отыскать её.
is your secret weapon. This hands-on guide skips the long-winded explanations and actually shows you how to do what you need to do in Zoom with full-size, color pictures and screenshots.
Whether you’re a total newbie to Zoom or you just need to brush up on some of the finer points of this practical software, you’ll be up and running in no time at all. From joining and hosting Zoom meetings to protecting your privacy and security while you’re online,
hits all the key features that make online meetings a breeze. You’ll also learn to:
Integrate Zoom with other apps and share screens and PowerPoints with other meeting attendees Schedule, record, and replay your meetings so you never miss out on the important stuff Update your Zoom installation to ensure you’re using the latest security patches and upgrades Perfect for anyone expected to use Zoom at school or at work,
is the most useful and simplest Zoom handbook currently available.
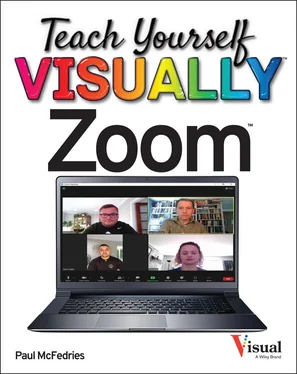
 Closed Caption
Closed Caption Reactions
Reactions Breakout Rooms
Breakout Rooms End
End
 Zoom displays a bar similar to the one shown here if one or more users are in the waiting room.
Zoom displays a bar similar to the one shown here if one or more users are in the waiting room. To allow a single authorized user into the meeting, click Admit.
To allow a single authorized user into the meeting, click Admit.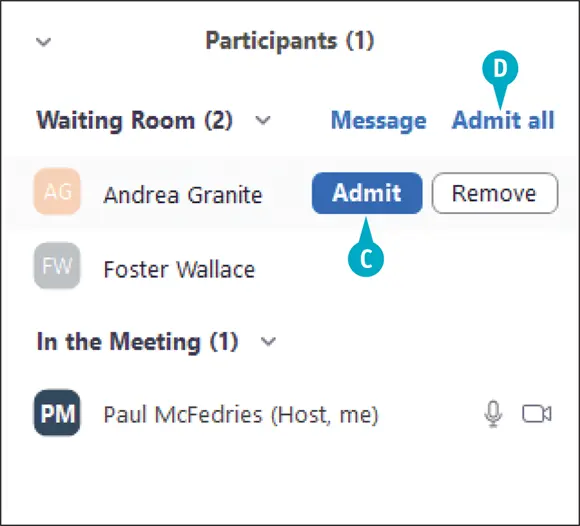
 If multiple users are in the waiting room, click Viewinstead; then continue with step 2.
If multiple users are in the waiting room, click Viewinstead; then continue with step 2. Admit the authorized users:
Admit the authorized users: To admit a single user, click that user’s Admitbutton.
To admit a single user, click that user’s Admitbutton. To admit everyone in the waiting room, click Admit all.
To admit everyone in the waiting room, click Admit all. ). To remove the user temporarily, click Put in Waiting Room; to remove the user permanently, click Remove.
). To remove the user temporarily, click Put in Waiting Room; to remove the user permanently, click Remove.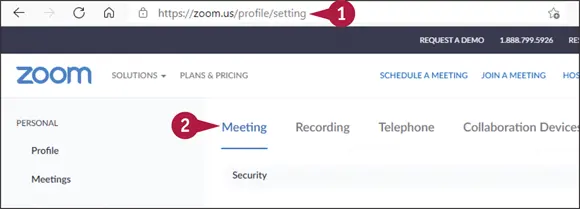
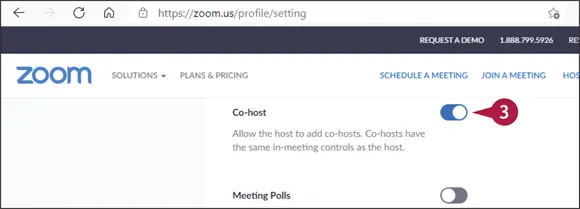
 Click Co-host(
Click Co-host(  changes to
changes to  ).
).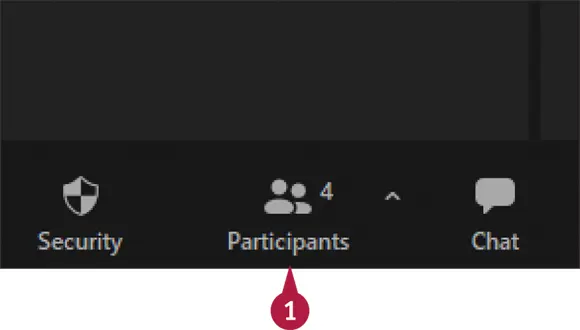
 +
+  .
.