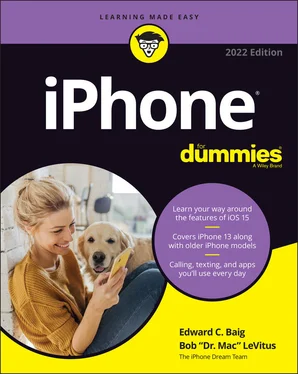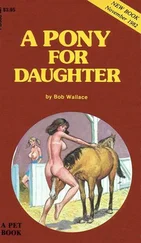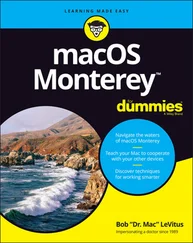Bob LeVitus - iPhone For Dummies
Здесь есть возможность читать онлайн «Bob LeVitus - iPhone For Dummies» — ознакомительный отрывок электронной книги совершенно бесплатно, а после прочтения отрывка купить полную версию. В некоторых случаях можно слушать аудио, скачать через торрент в формате fb2 и присутствует краткое содержание. Жанр: unrecognised, на английском языке. Описание произведения, (предисловие) а так же отзывы посетителей доступны на портале библиотеки ЛибКат.
- Название:iPhone For Dummies
- Автор:
- Жанр:
- Год:неизвестен
- ISBN:нет данных
- Рейтинг книги:5 / 5. Голосов: 1
-
Избранное:Добавить в избранное
- Отзывы:
-
Ваша оценка:
- 100
- 1
- 2
- 3
- 4
- 5
iPhone For Dummies: краткое содержание, описание и аннотация
Предлагаем к чтению аннотацию, описание, краткое содержание или предисловие (зависит от того, что написал сам автор книги «iPhone For Dummies»). Если вы не нашли необходимую информацию о книге — напишите в комментариях, мы постараемся отыскать её.
iPhone For Dummies,
iPhone For Dummies
iPhone For Dummies — читать онлайн ознакомительный отрывок
Ниже представлен текст книги, разбитый по страницам. Система сохранения места последней прочитанной страницы, позволяет с удобством читать онлайн бесплатно книгу «iPhone For Dummies», без необходимости каждый раз заново искать на чём Вы остановились. Поставьте закладку, и сможете в любой момент перейти на страницу, на которой закончили чтение.
Интервал:
Закладка:
First things first: About iPhone backups
Whether you know it or not, your iPhone backs up your phone's settings, app data, and other information whenever you connect it to a computer and use Finder or iTunes (Mojave or earlier and Windows) to
Sync with your iPhone
Update your iPhone
Restore your iPhone
Every time you sync your iPhone and computer, most (but not all) of your iPhone content — photos and videos you’ve taken with your iPhone (unless you’re using iCloud Photos), text messages, notes, contact favorites, sound settings, and more — is backed up to wherever you choose — your computer’s hard or solid-state drive or iCloud — before the sync begins.
Note that most of your media, including apps, songs, TV shows, and movies, isn’t backed up in this process. This shouldn’t be a problem because these files can easily be restored by syncing with your computer or redownloading them from the App or iTunes Store.
Backups are saved automatically and stored on your computer by default when you connect your iPhone to your computer with a Lightning-to-USB cable.
Or if you don’t want to involve your computer, you can choose to back up to iCloud by clicking the appropriate button in Finder’s General pane or iTunes Summary pane, as you see in the next section.
Backups are handy if anything goes wonky with your iPhone or you get a new one. A backup lets you restore most (if not all) of your settings and many files that aren’t synced with iCloud or iTunes on your computer. If you’ve ever backed up an iPad, iPod touch, or iPhone, you can restore the new iPhone with the older device’s backup; the new device will inherit the settings and media from the old one.
 When you set up a new device running iOS 15, you may see the Automatic Setup option, which lets you transfer settings from another iDevice to the new one. The only restrictions are that both devices must be running iOS 11 or later and be within a couple of feet of each other during the setup process. Follow the on-screen instructions to transfer your settings (but not other content) to your new device.
When you set up a new device running iOS 15, you may see the Automatic Setup option, which lets you transfer settings from another iDevice to the new one. The only restrictions are that both devices must be running iOS 11 or later and be within a couple of feet of each other during the setup process. Follow the on-screen instructions to transfer your settings (but not other content) to your new device.
Even if you take advantage of Automatic Setup, it’s a good idea to set up your new iPhone to back up to either your computer or iCloud.
So, here’s how to enable backing up to iCloud from your iPhone, which we strongly suggest computer-free iPhone users do without further delay:
1 Tap Settings.
2 Tap your name at the top of the Settings screen.
3 Tap iCloud.
4 Tap iCloud Backup.
5 Enable the iCloud Backup switch (so it shows green).We don’t recommend enabling the Back Up over Cellular switch unless you have an unlimited data plan.
6 (Optional) To initiate a backup immediately, tap Back Up Now.
 If you also intend to sync your iPhone with a computer, listen closely: Enabling iCloud Backup means your iPhone no longer backs up automatically when you connect it to your computer.
If you also intend to sync your iPhone with a computer, listen closely: Enabling iCloud Backup means your iPhone no longer backs up automatically when you connect it to your computer.
If you’re a computer-free iPhone user, you don’t care because you never connect your iPhone to a computer. But if you are used to syncing your iPhone with your computer, as many folks are, give some thought to which option best suits your needs. Consider that restoring from a computer backup requires physical or Wi-Fi access to the computer but doesn’t require internet access. Restoring from iCloud can take much longer and requires internet access, but it can happen anywhere on Earth that has internet access.
Backups are good; choose one or the other and move on. Or follow our best practices advice and back up to both places — iCloud and your computer — by alternating which backup option you choose on Finder’s General (or iTunes Summary) screen, which you’re about to meet.
 Backups can consume a lot of disk space, especially if you have more than one iDevice. We recommend occasionally tapping Manage Storage near the top of the iCloud Settings screen on your iPhone, and clicking Manage Backups on the General or Summary tab in iTunes and Finder.
Backups can consume a lot of disk space, especially if you have more than one iDevice. We recommend occasionally tapping Manage Storage near the top of the iCloud Settings screen on your iPhone, and clicking Manage Backups on the General or Summary tab in iTunes and Finder.
It’s always a good idea to back up your iPhone, and an even better idea to back it up twice. Just in case.
Sync prep 101
For those who want to sync using a computer with a Lightning connector–to–USB cable or wirelessly over Wi-Fi, follow the instructions in the rest of this chapter.
In other words, unless you don’t have a computer and never intend to connect your iPhone to one, you should follow these steps and you’ll be ready to sync whenever you like — by cable or wirelessly — in just a few minutes.
1 Start by connecting your iPhone to your computer with the Lightning-to-USB cable included with your iPhone.When you connect your iPhone to your computer, your iPhone will appear in the Locations section of the sidebar in Finder windows, or launch iTunes (Mojave or earlier or Windows).If you don’t see your iPhone in the sidebar of Finder windows or iTunes, chances are you plugged the cable into a USB port on your keyboard, monitor, or hub. Try plugging it into one of the USB ports on your computer instead. Why? Because USB ports on your computer supply more power to a connected device than other USB ports or most hubs.If that doesn’t work, try the following, in order: Disconnect and reconnect the Lightning-to-USB cable, plug in a different Lightning-to-USB cable, restart your computer, and (Mojave or earlier or Windows) launch or quit and relaunch iTunes.
2 If your photo management software launches, either import the photos you’ve taken with the iPhone or don’t.If you’ve taken any photos with your iPhone since the last time you synced it, your default photo management software (Photos or Image Capture on the Mac; Adobe Photoshop Album or Adobe Photoshop Elements on the PC) opens and asks whether you want to import the photos from your phone. (You find out all about this in the “ Photos” section, later in this chapter.)
3 If this is the first time you’ve connected your iPhone to your computer, do the following: Answer the alerts. An alert appears on each device, asking if you trust the other device. You do trust the devices, so click Continue on your computer, tap Trust on your iPhone, and enter your passcode if requested. The Welcome to Your New iPhone pane appears. Choose the Restore from This Backup option or choose the Set Up as New iPhone option. If you chose Restore from This Backup, select the most recent backup from the pop-up menu, and then click Continue. Your new iPhone will be restored with the settings and data from your previous one. In a few minutes (or more if your old iPhone contained a lot of data), your new iPhone will contain all the apps, media files, and settings from your old iPhone. You’re finished and can skip ahead to the next section, “ Syncing Your Data with iTunes or Finder.” If you chose Set Up as New iPhone, click Continue, and then click Get Started.
4 Do one of the following: Catalina or later: Open a Finder window. Click your iPhone’s name in the Locations section of the sidebar, and then click General, as shown in Figure 3-1 . Mojave or earlier or Windows: In the left sidebar of the iTunes window, click Summary, as shown in Figure 3-2 . FIGURE 3-1:The General pane is relatively painless. If what you’re seeing looks different from Figure 3-2, make sure your iPhone is still connected. And if you see a drop-down menu that says Music, Movies, or anything else near the upper-left corner of the iTunes window, click the iPhone icon on its right (and shown in the margin) to begin working with your iPhone in iTunes.If more than one iDevice is connected to this computer, click the iPhone icon to display a drop-down list and select your iPhone from the list.If your screen still doesn’t look like Figure 3-2 or you don’t see an iPhone icon on the right of the drop-down menu and you’re absolutely positive your iPhone is connected to a USB port on your computer (and not a port on a keyboard, monitor, or hub), try restarting your computer. FIGURE 3-2:The Summary pane is relatively painless too.
Читать дальшеИнтервал:
Закладка:
Похожие книги на «iPhone For Dummies»
Представляем Вашему вниманию похожие книги на «iPhone For Dummies» списком для выбора. Мы отобрали схожую по названию и смыслу литературу в надежде предоставить читателям больше вариантов отыскать новые, интересные, ещё непрочитанные произведения.
Обсуждение, отзывы о книге «iPhone For Dummies» и просто собственные мнения читателей. Оставьте ваши комментарии, напишите, что Вы думаете о произведении, его смысле или главных героях. Укажите что конкретно понравилось, а что нет, и почему Вы так считаете.