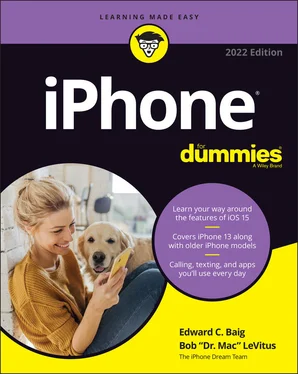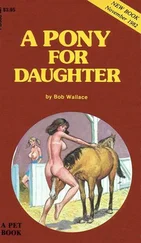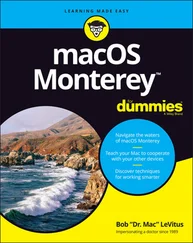Bob LeVitus - iPhone For Dummies
Здесь есть возможность читать онлайн «Bob LeVitus - iPhone For Dummies» — ознакомительный отрывок электронной книги совершенно бесплатно, а после прочтения отрывка купить полную версию. В некоторых случаях можно слушать аудио, скачать через торрент в формате fb2 и присутствует краткое содержание. Жанр: unrecognised, на английском языке. Описание произведения, (предисловие) а так же отзывы посетителей доступны на портале библиотеки ЛибКат.
- Название:iPhone For Dummies
- Автор:
- Жанр:
- Год:неизвестен
- ISBN:нет данных
- Рейтинг книги:5 / 5. Голосов: 1
-
Избранное:Добавить в избранное
- Отзывы:
-
Ваша оценка:
- 100
- 1
- 2
- 3
- 4
- 5
iPhone For Dummies: краткое содержание, описание и аннотация
Предлагаем к чтению аннотацию, описание, краткое содержание или предисловие (зависит от того, что написал сам автор книги «iPhone For Dummies»). Если вы не нашли необходимую информацию о книге — напишите в комментариях, мы постараемся отыскать её.
iPhone For Dummies,
iPhone For Dummies
iPhone For Dummies — читать онлайн ознакомительный отрывок
Ниже представлен текст книги, разбитый по страницам. Система сохранения места последней прочитанной страницы, позволяет с удобством читать онлайн бесплатно книгу «iPhone For Dummies», без необходимости каждый раз заново искать на чём Вы остановились. Поставьте закладку, и сможете в любой момент перейти на страницу, на которой закончили чтение.
Интервал:
Закладка:
After you pass basic training (in Chapter 2), the next thing you’re likely to want is to get some or all of the following into your iPhone: contacts, appointments, events, bookmarks, music, movies, TV shows, podcasts, photos, and documents.
A few years ago Bob was so fed up with the bloated mess iTunes had become that he wrote a protest song — iTunes Must Di e (download it for free at www.workingsmarterformacusers.com/s/iTunes-Must-Die.zip ). It must have worked because Apple killed iTunes soon thereafter (at least in macOS Catalina and later, though the Windows version of iTunes soldiers on). In macOS Catalina (and later), you manage music with the Music app, podcasts with the Podcasts app, TV shows and movies with the TV app, and syncing with Finder. (If you're using macOS Mojave or earlier or a Windows PC, you’ll still use that bloated beast called iTunes to manage your media and syncing.)
The bottom line is that it’s easy to synchronize your contacts, appointments, reminders, and events so they’re kept up-to-date automatically everywhere you might need them — on your computer, iPhone, iPad, Apple Watch, or iPod touch. So, when you add or change a contact, an appointment, a reminder, or an event on your iPhone, that information is automatically added or changed on your computer and other iDevices.
Here’s even more good news: You can set up and use an iPhone totally Mac- or-PC-free, which means you never have to connect it to a computer or sync using iTunes if you prefer not to.
 The information in this chapter is based on macOS 12 (Monterey) and iOS 15, the latest and greatest when these words were written. If you're using an earlier version of macOS (Mojave or earlier) or Windows, the screens you’ll see in iTunes won’t look exactly like the screens in this book, which were captured using Finder in macOS Monterey.
The information in this chapter is based on macOS 12 (Monterey) and iOS 15, the latest and greatest when these words were written. If you're using an earlier version of macOS (Mojave or earlier) or Windows, the screens you’ll see in iTunes won’t look exactly like the screens in this book, which were captured using Finder in macOS Monterey.
 If you’re using iTunes on macOS or Windows, you may need to upgrade to version 12.9 or higher to use iTunes with your iPhone. To do so, choose iTunes ⇒ Check for Updates (PCs and Macs using Mojave or earlier). You also may need to update your iPhone to iOS 13 or higher (on your iPhone, tap Settings ⇒ General ⇒ Software Update). Both updates are free and offer useful features not found in their predecessors.
If you’re using iTunes on macOS or Windows, you may need to upgrade to version 12.9 or higher to use iTunes with your iPhone. To do so, choose iTunes ⇒ Check for Updates (PCs and Macs using Mojave or earlier). You also may need to update your iPhone to iOS 13 or higher (on your iPhone, tap Settings ⇒ General ⇒ Software Update). Both updates are free and offer useful features not found in their predecessors.
You start this chapter with an introduction to iCloud, Apple’s free (for your first 5GB, at least) wireless storage and synchronization solution, and find out how it makes using your iPhone more convenient. Then you get to the heart of this chapter: getting your stuff onto your iPhone.
One last thing: If your iPhone is brand-spanking new and fresh out of the box, go to www.dummies.com/how-to/content/setting-up-a-new-iphone.html for a walk-through on the phone’s initial setup.
A Brief iCloud Primer
Apple’s iCloud service is more than just a wireless hard drive in the sky. Now known as iCloud+, it’s become a complete data synchronization and wireless storage solution. In a nutshell, iCloud can store and manage most (if not all) of your digital stuff — your music, photos, contacts, events, and documents— and make it available to all your computers and iDevices automatically.
iCloud pushes information such as email settings, calendars, contacts, reminders, and bookmarks to and from your computer and to and from your iPhone and other iDevices, and then keeps those items updated on all devices wirelessly and without any effort on your part.
Finally, iCloud is also the power behind the Files app (for details, see Chapter 13).
Your free iCloud+ account includes 5GB of storage, which is all many users will need. If you have several devices (including Macs and PCs) or like saving a lot of your data in the cloud, you’ll probably find yourself needing more storage; 50GB, 200GB, and 2TB upgrades are available for $1, $3, and $10 a month, respectively.
A nice touch is that all music, apps, periodicals, movies, and TV shows purchased from the iTunes Store, as well as your photo stream and iTunes Match content (see Chapters 8and 10), don’t count against the free 5GB (or more if you purchase it). Apple Books (formerly known as iBooks) don’t count against your 5GB (or higher) either, but audiobooks do.
You’ll find that the things that do count — such as mail, documents, photos and videos taken with your iPhone camera, account information, settings, and other app data — don’t use that much space, and your free 5GB may be all you ever need.
If you want to have your email, calendars, contacts, and bookmarks synchronized automatically and wirelessly (and believe us, you do) between computers and other iDevices, here’s how to enable iCloud syncing on your iPhone:
1 On your Home screen, tap Settings.
2 Tap your name at the top of the Settings list.
3 Tap iCloud.A list of apps appears. Tap Manage Storage, near the top of the screen, to see how much of your allotted storage you’re using and what’s using it, or to upgrade your storage plan.
4 Tap any individual on/off switch to enable or disable iCloud sync.Your choices are Mail, Contacts, Calendars, Reminders, Notes, Safari, and other apps that sync via iCloud.
In the same list are five items that don’t have switches:
Photos: Enable or disable three iCloud services with the by now familiar on/off switches (see Chapter 9for details).
Keychain: Keep passwords and credit card information you save up to date on all devices you approve. The info is encrypted and can’t be read by Apple or anyone else.
iCloud Backup: Enable or disable iCloud backup, which backs up your iPhone’s photo library, accounts, documents, and settings whenever your iPhone is plugged in to power, locked, and connected to Wi-Fi. Tap the Back Up Now button to initiate a backup, well, now.
Private Relay: Enable Private Relay, new in iOS 15, to hide your IP address and Safari browsing activity from all network providers and websites. Apple says nobody (including Apple itself) can see who you are or what sites you're visiting when Private Relay is turned on.
Hide My Email: When you create an new account in an app or at a website that supports Sign In with Apple, you can choose to hide your real email address (such as boblevitus@mac.com ) and instead share a unique, random email address (that looks something like zydeco.blights0z@icloud.com or g5xb9gw2zx66@privaterelay.appleid.com ). This item allows you toManage your Hide My Email settings.Manage all hidden email addresses you’ve created.Create a new private email address.
You find out more about iCloud in the rest of this chapter and several other chapters, so let’s move on to syncing your iPhone by connecting it to your computer.
The Kitchen Sync
First things first: You can sync your calendars, reminders, bookmarks, and other data and documents among your iDevices and computers via iCloud, Finder (Catalina and later), iTunes (Mojave and earlier and Windows), or a combination.
But before we talk about syncing, there's one other reason why you may want to introduce your iPhone and computer: backups. Although you can back up your iPhone to iCloud if you like, you’ll have to connect your iPhone to your Mac or PC to create a local backup of your iPhone’s contents.
 We believe strongly that a single backup is never enough. If you choose iCloud-only for your backups, you’re betting that you’ll have good internet access when you need to restore, and that your backup will work. Because neither of these things is guaranteed, the best practice is to maintain at least two different backups: one in iCloud and another stored locally on your Mac or PC.
We believe strongly that a single backup is never enough. If you choose iCloud-only for your backups, you’re betting that you’ll have good internet access when you need to restore, and that your backup will work. Because neither of these things is guaranteed, the best practice is to maintain at least two different backups: one in iCloud and another stored locally on your Mac or PC.
Интервал:
Закладка:
Похожие книги на «iPhone For Dummies»
Представляем Вашему вниманию похожие книги на «iPhone For Dummies» списком для выбора. Мы отобрали схожую по названию и смыслу литературу в надежде предоставить читателям больше вариантов отыскать новые, интересные, ещё непрочитанные произведения.
Обсуждение, отзывы о книге «iPhone For Dummies» и просто собственные мнения читателей. Оставьте ваши комментарии, напишите, что Вы думаете о произведении, его смысле или главных героях. Укажите что конкретно понравилось, а что нет, и почему Вы так считаете.