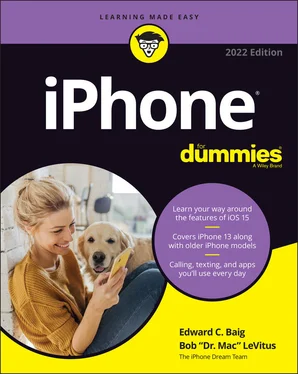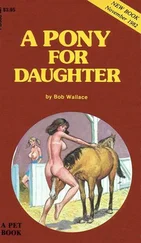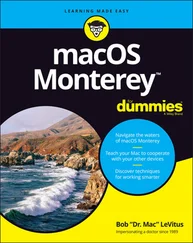Bob LeVitus - iPhone For Dummies
Здесь есть возможность читать онлайн «Bob LeVitus - iPhone For Dummies» — ознакомительный отрывок электронной книги совершенно бесплатно, а после прочтения отрывка купить полную версию. В некоторых случаях можно слушать аудио, скачать через торрент в формате fb2 и присутствует краткое содержание. Жанр: unrecognised, на английском языке. Описание произведения, (предисловие) а так же отзывы посетителей доступны на портале библиотеки ЛибКат.
- Название:iPhone For Dummies
- Автор:
- Жанр:
- Год:неизвестен
- ISBN:нет данных
- Рейтинг книги:5 / 5. Голосов: 1
-
Избранное:Добавить в избранное
- Отзывы:
-
Ваша оценка:
- 100
- 1
- 2
- 3
- 4
- 5
iPhone For Dummies: краткое содержание, описание и аннотация
Предлагаем к чтению аннотацию, описание, краткое содержание или предисловие (зависит от того, что написал сам автор книги «iPhone For Dummies»). Если вы не нашли необходимую информацию о книге — напишите в комментариях, мы постараемся отыскать её.
iPhone For Dummies,
iPhone For Dummies
iPhone For Dummies — читать онлайн ознакомительный отрывок
Ниже представлен текст книги, разбитый по страницам. Система сохранения места последней прочитанной страницы, позволяет с удобством читать онлайн бесплатно книгу «iPhone For Dummies», без необходимости каждый раз заново искать на чём Вы остановились. Поставьте закладку, и сможете в любой момент перейти на страницу, на которой закончили чтение.
Интервал:
Закладка:
If you choose this latter route, you get to decide whether to automatically keep your iPhone fresh through iOS feature and security updates and whether to enable Location Services, which means the iPhone will know where you are. This setting is useful for Maps and other apps that rely on your whereabouts, but Apple is also big on privacy, so it’s your call.
Enabling your location also lets you take advantage of the Find My feature, which we think is smart. Seems like a no-brainer to us in fact: Why wouldn’t you want to turn on a tool that can possibly help you retrieve a lost or stolen phone? (For more on Find My, check out Chapter 14.)
As part of the setup, you’re also invited to learn more about Apple’s Data & Privacy policy and to agree to the terms and conditions for iOS, iCloud, and the privacy policy. Apple says it's important that you read this stuff — and who are we to disagree? We’ll just leave it there.
Another optional tool we take advantage of that you meet during setup is Screen Time, which provides all-too-enlightening insights into the amount of time you and your family spend on the phone. You can set limits to curtail your usage and that of the kids.
You also get to choose or verify the phone number and email addresses that folks might use to get in touch with you, via FaceTime video calling (see Chapter 4) or iMessage (see Chapter 6).
The next request differs by phone and has to do with security, something no one should take lightly. You’re given the option to create a passcode to prevent anyone from getting to the contents of your device without knowing that code.
If you have an iPhone SE or any model with a Home button, you’re asked whether you want to set up Touch ID, Apple’s name for a nifty fingerprint authentication system. If your iPhone doesn't have a Home button, you can use Face ID facial recognition instead. Both methods are worth a deeper dive.
Pointing a finger at Touch ID
Apple wants you to give the iPhone the finger. But only in a good way.
Setting up passcode safeguards is a good idea, and it’s something we also touch on in Chapter 14on Settings. But we also know that passcodes can be a hassle at times, such as when you’re holding an umbrella in one hand and tapping a passcode with the other. Apple has said in the past that about half the folks with an iPhone don’t even bother with passcodes, and we and the company think that’s unfortunate because you don’t want to let just anybody get at your personal information.
Enter the iPhones with Touch ID, a fingerprint scanner cleverly embedded in the Home button of models that still have one. With a gentle press of any designated finger, you bypass your passcode.
What’s more, you can use your own digit (not the numerical kind) to authenticate iTunes and App Store purchases. (Go to Settings under Touch ID & Passcode to make sure that the iTunes & App Store switch is turned on.)
You can also purchase stuff at retail (and online) stores by using the Apple Pay payment technology or the Apple Card credit card, another piece of the iPhone setup drill. By holding the phone near a compatible contactless reader in a store and keeping your finger against the Touch ID button, you can complete a purchase securely. Apple has forged partnerships with leading credit card companies, banks, merchants and app developers, with more partners added all the time. Check out Chapter 7for more on this feature.
You won’t have to use your fingerprint as a shortcut to enter web account names or passwords. A feature known as iCloud Keychain keeps your credit cards and passwords encrypted and saved on your iPhone and other approved devices, and handles the autofill chores on many of the websites you might visit.
To set up Touch ID, you must first let your iPhone get chummy with at least one of your fingers, though the system can handle up to five individual fingers, yours or anyone else’s with whom you share the iPhone.
The phone instructs you to press and lift your finger against the Home button repeatedly and from different orientations. Red lines fill an animated drawing of a generic fingerprint on the screen, giving you a sense of how far along you are. The process doesn’t take long, and if all goes smoothly, the iPhone will soon enough declare your efforts to be a success.
Whether you choose to set up fingerprint authentication now, later, or not at all, you need to establish an old-fashioned passcode. You can go with a four-digit numeric code, a longer custom numeric code, or a longer alphanumeric code. In fact, if you do opt to go with Touch ID, you must set up a passcode as a backup should the iPhone fail to recognize your paw three times in a row. Hey, it happens. Maybe you’re sweating profusely, or you have a cut in the wrong place, or you’re wearing gloves.
Typing passcodes may seem antiquated. However, you still need to type a passcode when you first power up your phone after it has been turned off.
 Touch ID relies on the Home button. But there’s no Home button on the radically redesigned iPhone X and later models, and thus no Touch ID on these devices. They use Face ID facial recognition authentication instead to get past the Lock screen, log into third-party apps, and for Apple Pay.
Touch ID relies on the Home button. But there’s no Home button on the radically redesigned iPhone X and later models, and thus no Touch ID on these devices. They use Face ID facial recognition authentication instead to get past the Lock screen, log into third-party apps, and for Apple Pay.
Facing up to Face ID
Face ID debuted on the iPhone X and has been on all but the newest version of the SE models ever since. Using this clever technology, we've found that Apple’s facial recognition technology can determine that you are who you say you are, even in pitch black and even if you change your look by adding or removing facial hair, putting on sunglasses, donning a hat, and so on. Given the times, we’re obliged to mention that wearing a mask may defeat Face ID.
You set up Face ID here during the setup process on your phone. The phone instructs you to position your face in a camera frame and then move your head in a circular fashion so that the outline of the frame turns green, as shown in Figure 2-1. Repeat the setup drill we just described. That’s it. The entire process shouldn’t take more than 15 seconds.
Want to redo it later? Tap Settings ⇒ Face ID & Passcode, and enter your current passcode. Then tap Reset Face ID ⇒ Set Up Face ID. You can also set up an alternate appearance in Face ID, which could come in handy if you share a device with a family member.
Two more Face ID settings are worth noting. The first is the Require Attention for Face ID switch. When enabled, you need to be looking at the display before the phone unlocks, which might prevent your kids from getting past the Lock screen while you’re sleeping by pointing the phone at your face. The second is an Attention Aware Features switch, in which the TrueDepth camera on your phone checks for your attention before dimming the display or lowering the volume of alerts.
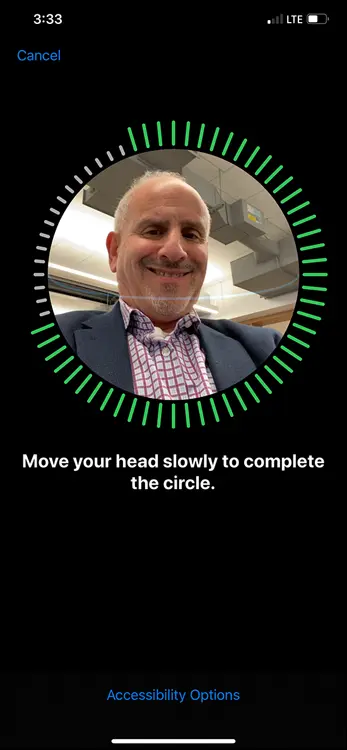
FIGURE 2-1:Face it: Face ID keeps your iPhone secure.
As with Touch ID, whether you choose to set up facial authentication now or later, you need to create a passcode. And you will need to type that passcode when you first power up a phone that has been turned off.
Continuing the setup
Your iPhone setup continues. You get to determine whether you want to call on Siri, your loyal loquacious iPhone genie. We tell you all about Siri in Chapter 5, so we’ll skip the details here.
Apple would love for you to have your iPhone automatically send the company daily diagnostic and usage data, including your location. Armed with such information, Apple says it can better improve the company’s products and services. We think the request is harmless. You can also assist developers by permitting Apple to share with them crash data and statistics on how you use their apps. If you find either prospect unappealing, choose Don’t Send or Don’t Share, respectively.
Читать дальшеИнтервал:
Закладка:
Похожие книги на «iPhone For Dummies»
Представляем Вашему вниманию похожие книги на «iPhone For Dummies» списком для выбора. Мы отобрали схожую по названию и смыслу литературу в надежде предоставить читателям больше вариантов отыскать новые, интересные, ещё непрочитанные произведения.
Обсуждение, отзывы о книге «iPhone For Dummies» и просто собственные мнения читателей. Оставьте ваши комментарии, напишите, что Вы думаете о произведении, его смысле или главных героях. Укажите что конкретно понравилось, а что нет, и почему Вы так считаете.