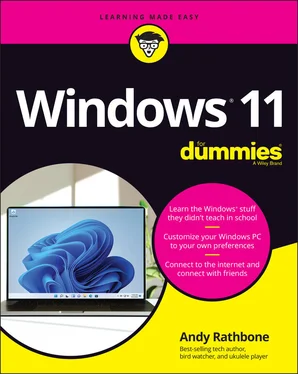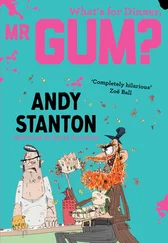Andy Rathbone - Windows 11 For Dummies
Здесь есть возможность читать онлайн «Andy Rathbone - Windows 11 For Dummies» — ознакомительный отрывок электронной книги совершенно бесплатно, а после прочтения отрывка купить полную версию. В некоторых случаях можно слушать аудио, скачать через торрент в формате fb2 и присутствует краткое содержание. Жанр: unrecognised, на английском языке. Описание произведения, (предисловие) а так же отзывы посетителей доступны на портале библиотеки ЛибКат.
- Название:Windows 11 For Dummies
- Автор:
- Жанр:
- Год:неизвестен
- ISBN:нет данных
- Рейтинг книги:4 / 5. Голосов: 1
-
Избранное:Добавить в избранное
- Отзывы:
-
Ваша оценка:
- 80
- 1
- 2
- 3
- 4
- 5
Windows 11 For Dummies: краткое содержание, описание и аннотация
Предлагаем к чтению аннотацию, описание, краткое содержание или предисловие (зависит от того, что написал сам автор книги «Windows 11 For Dummies»). Если вы не нашли необходимую информацию о книге — напишите в комментариях, мы постараемся отыскать её.
Windows 11 For Dummies
Windows 11 For Dummies
Windows 11 For Dummies — читать онлайн ознакомительный отрывок
Ниже представлен текст книги, разбитый по страницам. Система сохранения места последней прочитанной страницы, позволяет с удобством читать онлайн бесплатно книгу «Windows 11 For Dummies», без необходимости каждый раз заново искать на чём Вы остановились. Поставьте закладку, и сможете в любой момент перейти на страницу, на которой закончили чтение.
Интервал:
Закладка:
10 Part 6: Help! Chapter 18: The Case of the Broken Window The Magic Fixes in Windows Windows Keeps Asking Me for Permission I Need to Retrieve Deleted Files I Need to Fix Broken Apps My Settings Are Messed Up I Forgot My Password My Computer Is Frozen Solid Chapter 19: Strange Messages: What You Did Does Not Compute Add Your Microsoft Account Calendar Notifications Choose What Happens with This Device Deleted Files Are Removed Everywhere Did You Mean to Switch Apps? Do You Want to Allow This App to Make Changes to Your Device? Do You Want to Pin This App to the Taskbar? Do You Want to Save Changes? Enter Network Credentials How Do You Want to Open This File? Keep These Display Settings? Let’s Finish Setting Up No Usable Drive Found Save to OneDrive Select to Choose What Happens with Removable Drives Threats Found USB Device Not Recognized Verify Your Identity on This PC We’re Not Allowed to Find You You Don’t Currently Have Permission to Access This Folder Your Privacy Settings Blocked Access to Your Location Chapter 20: Moving from an Old PC to a New Windows 11 PC Moving to Windows 11 the Microsoft Way Hiring a Third Party to Make the Move Transferring Files Yourself Chapter 21: Help on the Windows Help System Getting Started with Windows 11 Contacting Support
11 Part 7: The Part of Tens Chapter 22: Ten Things You’ll Hate about Windows 11 (and How to Fix Them) Knowing Whether Your PC Can Upgrade to Windows 11 There’s No Backup Program! I Want the Start Button and Menu in the Lower-Left Corner! Windows 11 Keeps Changing! I Don’t Want a Microsoft Account Windows Makes Me Sign in All the Time I Can’t Line Up Two Windows on the Screen It Won’t Let Me Do Something Unless I’m an Administrator! I Don’t Know What Version of Windows I Have My Print Screen Key Doesn’t Work Chapter 23: Ten or So Tips for Tablet and Laptop Owners Using the New Touchscreen Gestures Switching to Airplane Mode Connecting to a New Wireless Internet Network Toggling Your Tablet’s Screen Rotation Adjusting to Different Locations Turning on the Traffic Widget Backing Up Your Laptop Before Traveling Accessing the Mobility Center Turning Calculator into a Road Warrior Tool
12 Index
13 About the Author
14 Connect with Dummies
15 End User License Agreement
List of Tables
1 Chapter 1 TABLE 1-1 The Windows 11 Hardware Requirements
2 Chapter 3 TABLE 3-1 Most-Used Taskbar Settings
List of Illustrations
1 Chapter 1FIGURE 1-1: Although Windows 11 looks different on different PCs, it usually lo...FIGURE 1-2: Windows 11 drops the Tablet mode found in Windows 10.
2 Chapter 2FIGURE 2-1: To move past this lock screen, press a key on the keyboard or drag ...FIGURE 2-2: Click your user account name and then type your password or PIN on ...FIGURE 2-3: Click the Password section and then click the Change button when it...FIGURE 2-4: You need a Microsoft account to access many Windows features.FIGURE 2-5: The Start button is always the left-most icon on your taskbar, whic...FIGURE 2-6: Click the Task View button to see thumbnail views of each of your c...FIGURE 2-7: Your Start menu may be easier to work with when the Pinned area onl...FIGURE 2-8: Click your account name near the Start menu’s lower-left corner to ...FIGURE 2-9: The Power icon’s pop-up menu options include Sleep, Shut Down, and ...
3 Chapter 3FIGURE 3-1: Except for the row of icons in the center of the taskbar, the Windo...FIGURE 3-2: You can launch apps and programs from the Start menu.FIGURE 3-3: Click the Browse Photos button to choose a photo from another folde...FIGURE 3-4: Move the mouse pointer over a taskbar icon to see that app’s curren...FIGURE 3-5: Right-click File Explorer to see a clickable list of recently visit...FIGURE 3-6: Click the arrow to see the taskbar’s hidden icons.FIGURE 3-7: Slide the lever to adjust the volume.FIGURE 3-8: Click the time and date area to see the Notifications pane, which d...FIGURE 3-9: Click the taskbar’s Widgets icon, and the Widgets panel appears.FIGURE 3-10: Right-click a blank portion of the taskbar and choose Taskbar Sett...FIGURE 3-11: Click the taskbar’s Task View icon, and the words New Desktop appe...FIGURE 3-12: When the thumbnail of the second desktop appears, switch to it wit...
4 Chapter 4FIGURE 4-1: Here’s how the ever-precise computer nerds address the different pa...FIGURE 4-2: A title bar across the top of File Explorer (top) and the Settings ...FIGURE 4-3: An Address bar.FIGURE 4-4: The Pictures folder’s Menu bar.FIGURE 4-5: Click the More icon to see additional options.FIGURE 4-6: The Navigation pane offers shortcuts to places you visit most frequ...FIGURE 4-7: Horizontal and vertical scroll bars.FIGURE 4-8: Click the spot on the grid where the window should position itself.
5 Chapter 5FIGURE 5-1: The File Explorer window displays popular storage areas and your mo...FIGURE 5-2: Click This PC to see your computer’s storage areas, which you can o...FIGURE 5-3: Windows asks how it should handle newly inserted items.FIGURE 5-4: Choose how Windows should react the next time you insert that item.FIGURE 5-5: Click the little arrow after Musicto jump to any place that appear...FIGURE 5-6: Right-click where you want a new folder to appear, choose New, and ...FIGURE 5-7: To move a file or folder from one window to another, drag it there ...FIGURE 5-8: A file’s Properties window shows which program automatically opens ...FIGURE 5-9: To see details about files in a folder, click the Layout and View O...FIGURE 5-10: Place a check mark next to the folders you want to stay on both yo...FIGURE 5-11: The Microsoft OneDrive Settings window lets you change how OneDriv...FIGURE 5-12: OneDrive Files On Demand shows the name of every stored file and f...FIGURE 5-13: You can access your OneDrive files from any computer or device wit...
6 Chapter 6FIGURE 6-1: On the Start menu, click the icon for the program you want to open.FIGURE 6-2: Double-click the filename you want to open.FIGURE 6-3: Windows lists some programs that opened that type of file in the pa...FIGURE 6-4: Choose the app you want, and select the check box at the bottom.FIGURE 6-5: The Microsoft Store app lets you download free, trial, or paid apps...FIGURE 6-6: Type a keyword in the Search box and press Enter to see relevant ap...FIGURE 6-7: Windows highlights the selected text, changing its color for easy v...FIGURE 6-8: To copy information into another window, right-click your selection...FIGURE 6-9: Throughout Windows 11, look for the new Cut, Copy, and Paste icons ...
7 Chapter 7FIGURE 7-1: Click the Task View icon to see all your currently running apps and...FIGURE 7-2: Hold down the Alt key and press Tab repeatedly to cycle through you...FIGURE 7-3: The Search box searches for items both on your computer and the int...FIGURE 7-4: Narrow your search further by limiting it to certain areas.FIGURE 7-5: Details view lets you sort your files by name, making them easier t...FIGURE 7-6: To find computers connected to your PC through a network, click the...
8 Chapter 8FIGURE 8-1: Choose your print options, or click the More Settings link for addi...FIGURE 8-2: The Page Setup window allows you to adjust the way your work fits o...FIGURE 8-3: The Print window lets you choose your printer and adjust its settin...FIGURE 8-4: The Printing Preferences window lets you change settings specific t...FIGURE 8-5: Use the print queue to cancel a print job.FIGURE 8-6: Click the Show More link for additional options, or click Preview t...
9 Chapter 9FIGURE 9-1: Click the Wi-Fi (or No Network) icon to see the pop-up menu.FIGURE 9-2: Windows shows the wireless networks within your range.FIGURE 9-3: Microsoft Edge lets you view several websites, each in its own tab.FIGURE 9-4: When the mouse pointer becomes a hand, click the word or picture to...FIGURE 9-5: Click the Use All Open Tabs button.FIGURE 9-6: Microsoft Edge lets you find information about terms found online.FIGURE 9-7: Right-click the coveted picture, and choose Save Image As from the ...
Читать дальшеИнтервал:
Закладка:
Похожие книги на «Windows 11 For Dummies»
Представляем Вашему вниманию похожие книги на «Windows 11 For Dummies» списком для выбора. Мы отобрали схожую по названию и смыслу литературу в надежде предоставить читателям больше вариантов отыскать новые, интересные, ещё непрочитанные произведения.
Обсуждение, отзывы о книге «Windows 11 For Dummies» и просто собственные мнения читателей. Оставьте ваши комментарии, напишите, что Вы думаете о произведении, его смысле или главных героях. Укажите что конкретно понравилось, а что нет, и почему Вы так считаете.