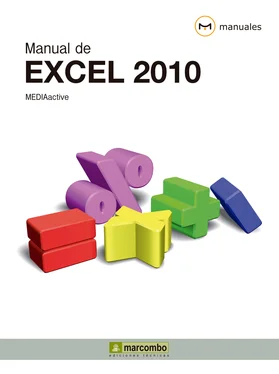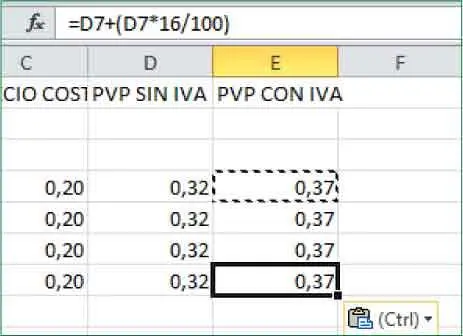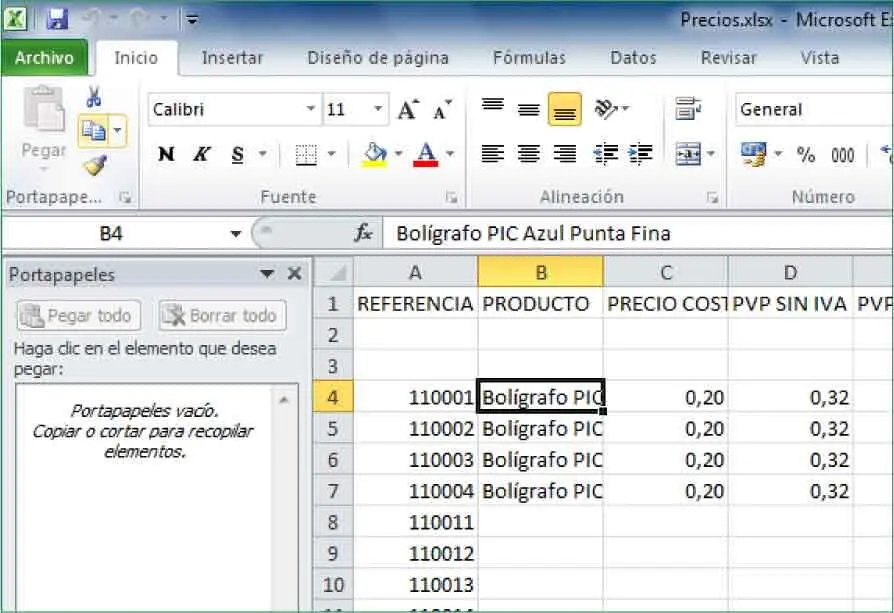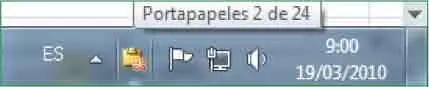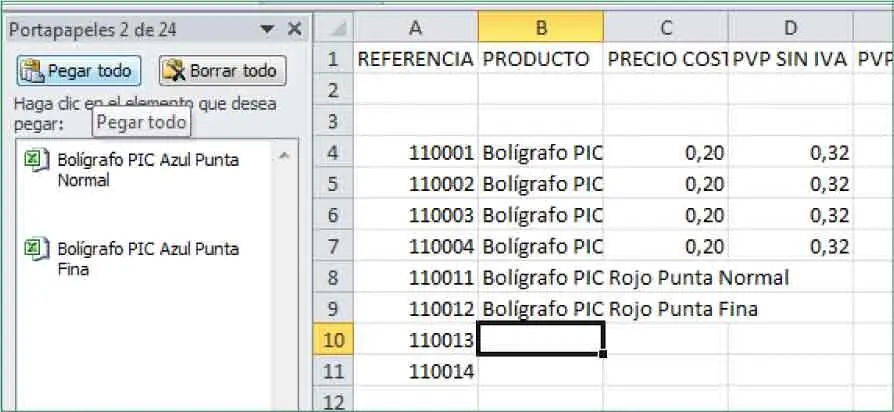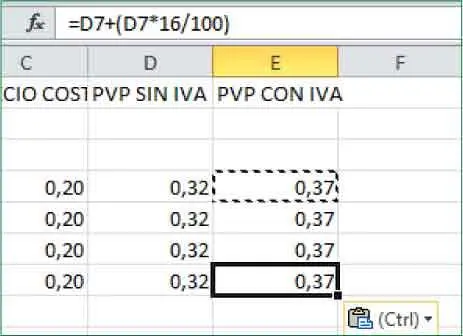
26Seleccione cualquier celda libre, pulse la tecla Escapepara borrar el contenido del Portapapeles y acabe el ejercicio pulsando el icono Guardarde la Barra de herramientas de acceso rápidopara almacenar los cambios realizados en el libro Precios.xlsx. ( 17)


Lección 21. El Portapapeles de Office
El Portapapeles es un espacio de Office en el que se pueden almacenar hasta 24 elementos copiados por el usuario. Cada vez que se copia un elemento, ya sea un fragmento de texto o una celda, éste permanece en el Portapapeles a la espera de que el usuario lo pegue donde más le convenga. Cuando el Portapapeles tiene varios elementos almacenados, permite elegir el que se desea pegar. En un principio, si usted ha realizado la copia de varios elementos y luego realiza la acción de Pegar, el equipo pegará el último elemento pegado aunque puede mostrar en pantalla el contenido del Portapapeles por si desea pegar otro elemento. El Portapapeles puede vaciarse directamente desde el propio Portapapeles o cerrando todas las aplicaciones de Office.
1En este ejercicio practicaremos con el Portapapeles de Office, el lugar en el que se almacenan temporalmente los elementos copiados o cortados. Para abrirlo, pulse en el iniciador de cuadro de diálogo del grupo de herramientas Portapapeles,en la ficha Inicio. ( 1)


2El panel de tareas Portapapeles se abre a la izquierda de la interfaz de Excel. Copiaremos un par de celdas del libro que estamos creando, Precios.xlsx.Seleccione, por ejemplo, la celda B4y pulse el icono Copiardel grupo de herramientas Portapapeles. ( 2)

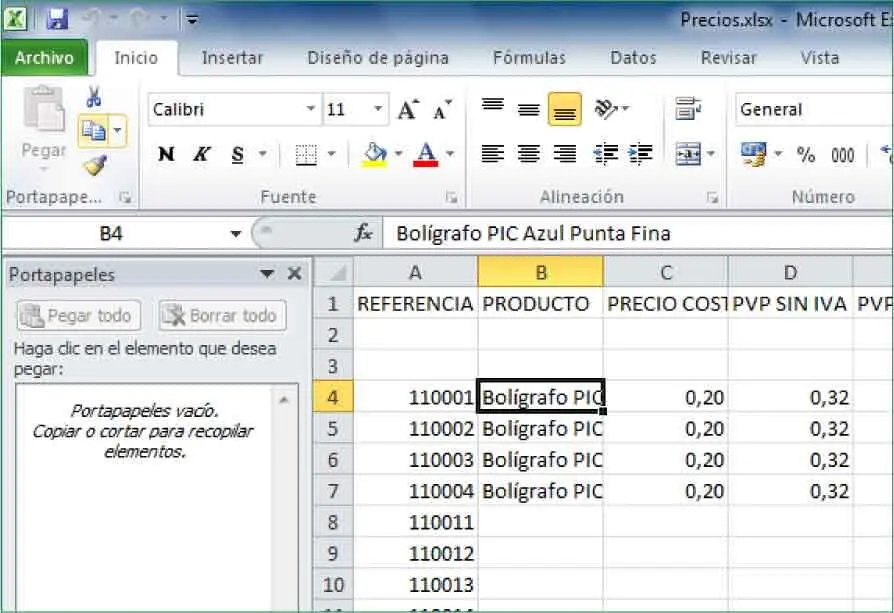
3Haga clic sobre la celda B5y cópiela también en el Portapapeles pulsando esta vez la combinación de teclas Ctrl.+C.
4Puede ver que el contenido de las dos celdas se muestra en el Portapapeles, a la vez que una etiqueta emergente aparece durante unos segundos cerca de la Barra de tareascuando se copian elementos. ( 3)Además, si no tiene la Barra de tareasoculta, podrá ver que el icono del Portapapeles se ha añadido al área de notificación de dicha barra, en el extremo derecho de la misma. ( 4)Como ve, puede pegar todo el contenido del Portapapeles pulsando el botón Pegar todoo bien sólo uno de los elementos pulsando sobre él. Haga clic en la celda B8y pulse sobre el primer elemento del Portapapeles para pegarlo. ( 5)



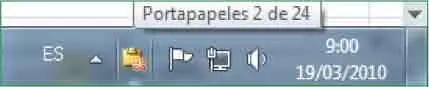


Los elementos copiados permanecerán en el Portapapelesde Office hasta que cierre los programas de Office o hasta que los borre manualmente.
5El botón de punta de flecha que aparece al situar el puntero sobre los elementos del Portapapeles incluye también las opciones que permiten pegarlo o eliminarlo. Haga doble clic sobre la palabra Azulen la Barra de fórmulas,escriba la palabra Rojoy pulse la tecla Retornopara confirmar el cambio.
6Ahora pegaremos el segundo elemento del Portapapeles en la celda seleccionada. Sitúe el puntero del ratón sobre ese elemento y, cuando aparezca el botón de punta de flecha, púlselo y elija la opción Pegar. ( 6)


7Editemos también este contenido. Haga doble clic sobre el término Azulen la Barra de fórmulas,escriba la palabra Rojoy pulse Retornopara confirmar el cambio.
8Por último, para pegar los dos elementos copiados en las celdas siguientes, pulse el botón Pegar tododel panel Portapapeles. ( 7)

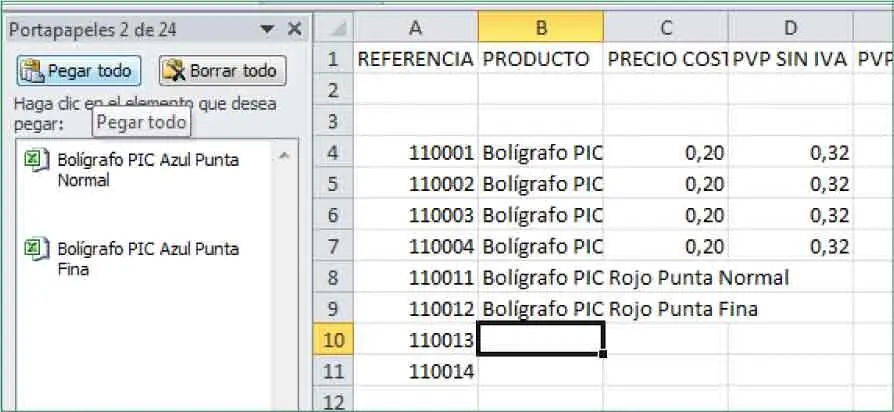
Al añadir elementos al Portapapeles de Office, la entrada más recientese sitúa en primer lugar. Además, cada elemento muestra el icono del programa de origen (en este caso, el de Excel).
9Siguiendo las indicaciones de los pasos anteriores, cambie los colores de los productos pegados en estas dos celdas por Verde.
10Borre ahora el contenido del Portapapeles pulsando el botón Borrar todo. ( 8)
Читать дальше