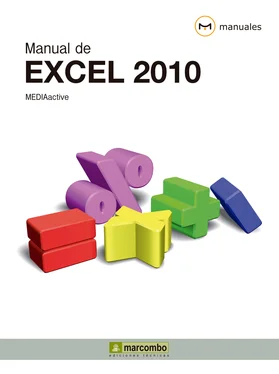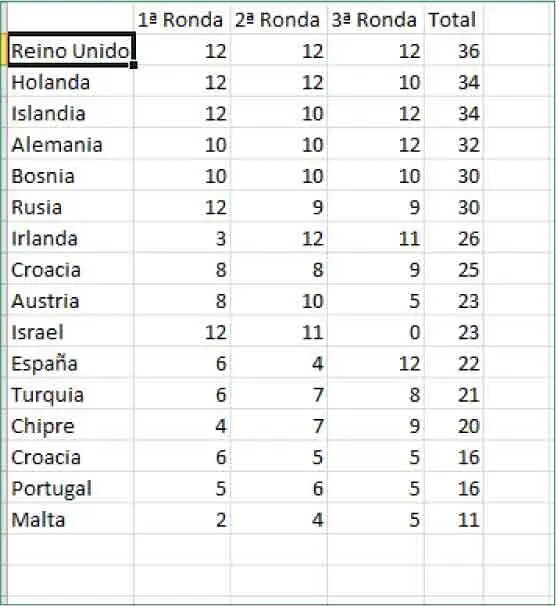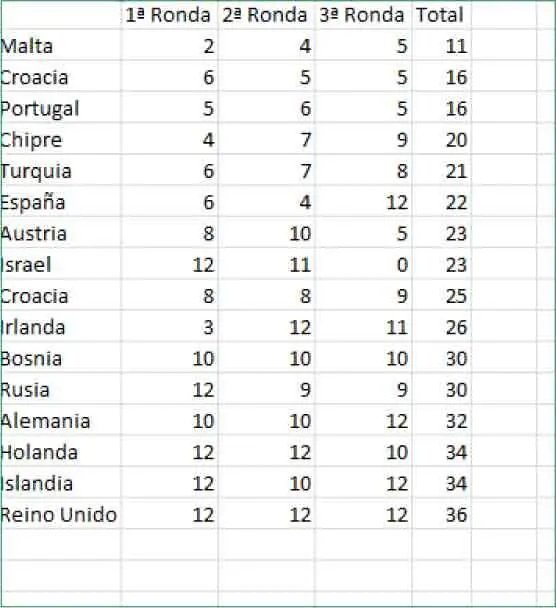15El cuadro Opciones de ordenaciónnos permite distinguir entre mayúsculas y minúsculas así como cambiar la orientación del orden. Ciérrelo pulsando el botón Cancelar. ( 9)


Si el resultado no es el que esperaba al realizar la ordenación, pulse el icono Deshacer.
16De nuevo en el cuadro Ordenar,pulse el botón Aceptarpara ordenar de nuevo la tabla.
17Puede comprobar que la ordenación se ha llevado a cabo correctamente mirando los países que tienen el mismo número de puntos totales. ( 10)Para acabar, veremos qué ocurre si intentamos ordenar una selección de datos contigua a otras columnas con datos sin entrar en el cuadro Ordenar.Haga clic en la celda E5para seleccionarla.

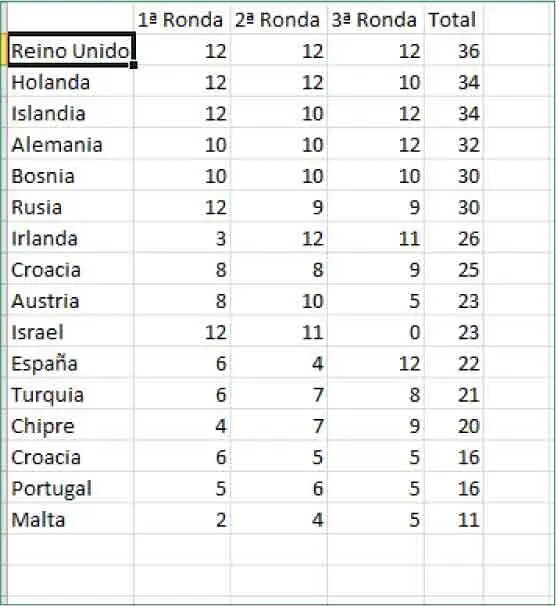
18Pulse la tecla Mayúsculasy, sin liberarla, haga clic sobre la celda E20para seleccionar ese rango de celdas.
19Ahora pulse sobre la herramienta Ordenar de A a Zdel grupo Ordenar y filtrar.
20Antes de llevar a cabo la ordenación, Excel lanza un mensaje en el que nos advierte de que existen datos junto a nuestra selección y nos permite ampliarla o continuar con ella. Si continuamos con la selección, los datos contiguos no serán ordenados, lo que nos conducirá a una ordenación errónea. Con la opción Ampliar la selecciónactiva, pulse el botón Ordenardel cuadro Advertencia antes de ordenar. ( 11)


21De este modo, todos los datos que contiene la tabla se han ordenado correctamente. ( 12)Haga clic en la celda A3para eliminar la selección del rango de celdas E5:E20.

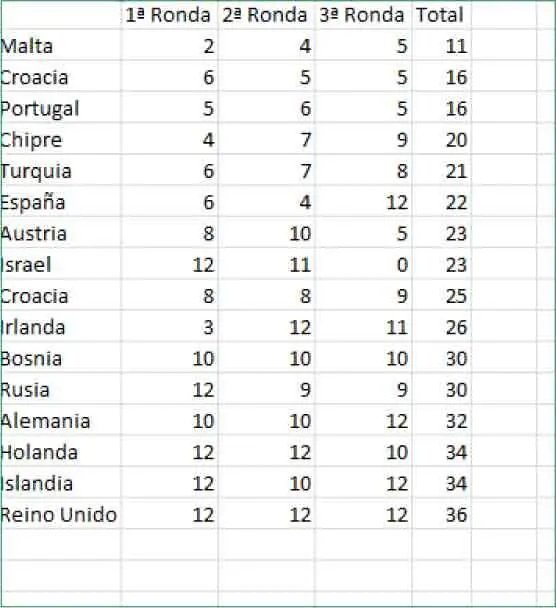
22Por último, guarde los cambios pulsando el icono Guardarde la Barra de herramientas de acceso rápido.
Lección 23. Aplicar filtros
Para manejar tablas y listados con un gran número de datos, Excel pone a disposición del usuario diferentes herramientas. Una de ellas es la función Buscar del grupo de herramientas Edición de la ficha Inicio, que permite localizar celdas que contengan cadenas de texto o numéricas. El inconveniente de esta función es que las coincidencias se muestran de una en una, seleccionándose las celdas. También disponemos de la herramienta Ordenar, que hemos conocido en el ejercicio anterior, que también presenta un inconveniente: el orden de la tabla es modificado de forma definitiva. Los filtros constituyen la función más adecuada cuando se trata de localizar valores concretos. Con ellos, podemos obtener, agrupadas de forma provisional, las celdas cuyos contenidos contengan uno o más criterios.
1Para practicar con la función Autofiltrode Excel 2010 utilizaremos los libros de ejemplo Festival.xlsxy Precios01.xlsx(este último es una versión ligeramente modificada del libro Preciosque hemos ido completando a la largo de estas lecciones). Ya sabe que puede encontrar estos libros en la zona de descargas de nuestra página web. Utilizaremos la herramienta Autofiltropara localizar registros que cumplan criterios, sin modificar el orden ni el contenido de las listas. Empezamos en el libro Festival.xlsx.Haga clic en la celda B4y pulse el botón Filtrodel grupo de herramientas Ordenar y filtrarde la ficha Datos. ( 1)


Sepa que también puede habilitar la función de filtrado de datos pulsando la combinación de teclas Ctrl.+Mayúsculas+L.
2En cada una de las celdas que el programa ha interpretado como rótulos, se ha situado un botón de flecha. Imaginemos que sólo queremos mostrar los países participantes que en la primera ronda obtuvieron más de 10 puntos. Pulse el botón de flecha de la celda B4.
3Se despliega así un menú de autofiltro que nos permite ordenar los valores de la columna en cuestión o filtrarlos. Pulse en la opción Filtros de númeroy seleccione el comando Mayor que. ( 2)


4Se abre de este modo el cuadro Autofiltro personalizado,en el que debemos establecer un valor para la condición que hemos elegido. En el campo de texto situado junto a la opción es mayor que,escriba el valor 10y después pulse el botón Aceptar. ( 3)


5Observe el resultado. De la manera más fácil y sin que se elimine ningún dato, la tabla muestra únicamente los registros que cumplen la condición especificada, esto es, los países con una puntuación en primera ronda superior a 10 puntos. ( 4)Vea que el botón de flecha se ha convertido en un embudo para indicar que la columna de datos tiene un filtro aplicado. Para quitar este filtro, pulse el botón Borrardel grupo de herramientas Ordenar y filtrar. ( 5)
Читать дальше