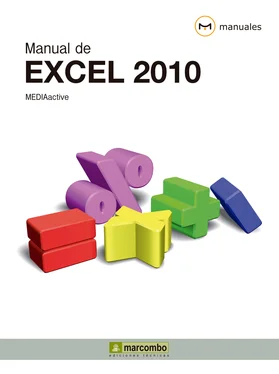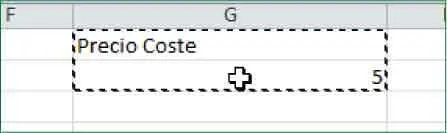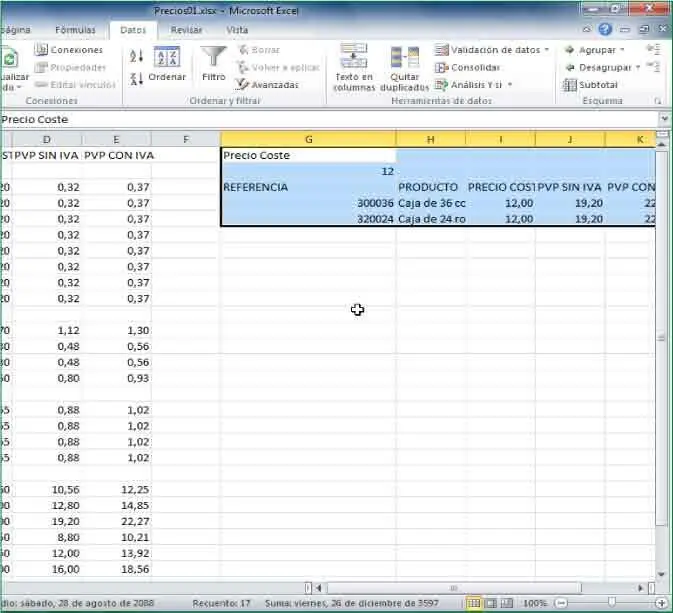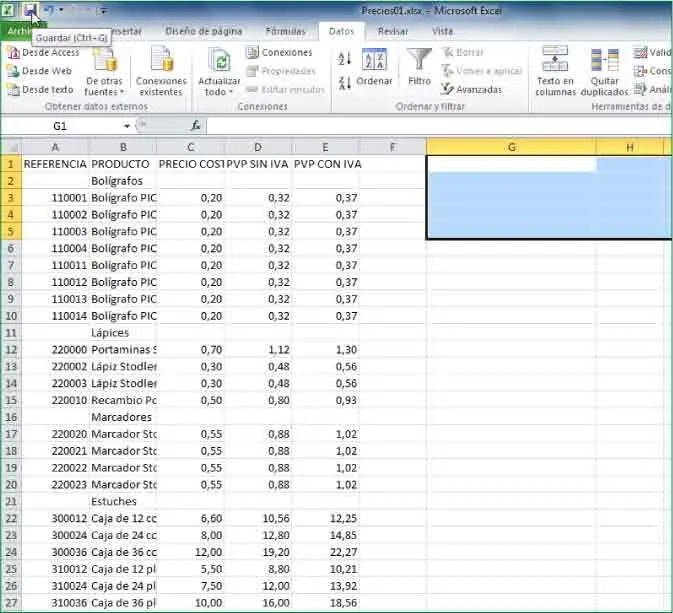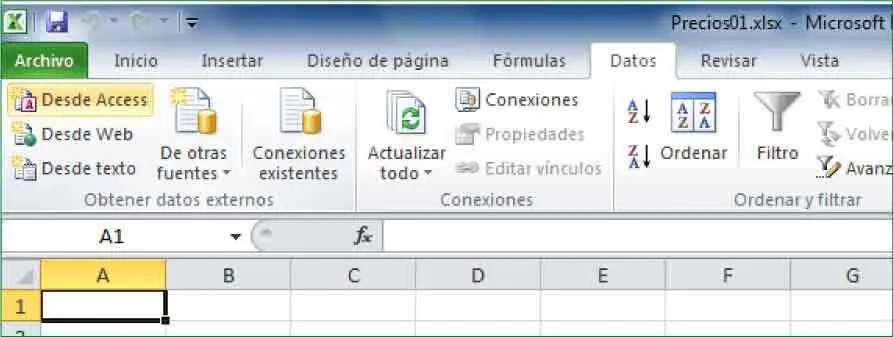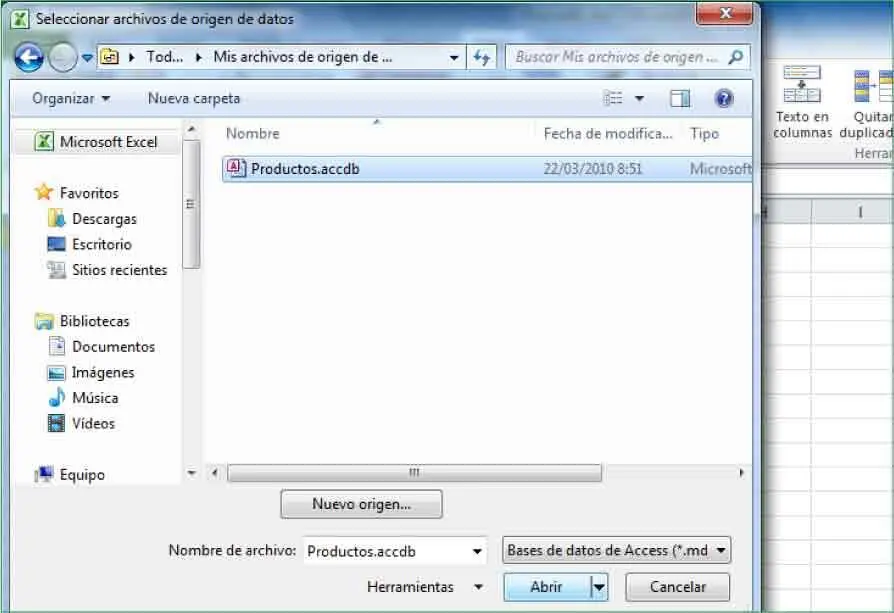6Haga clic en la celda G1y, manteniendo pulsada la tecla Mayúsculas,seleccione también la celda G2. ( 4)

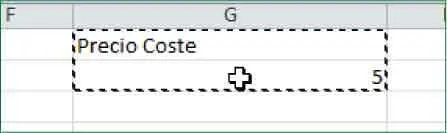
Los iconos que aparecen a la derecha de los campos del cuadro Filtro avanzadopermiten minimizarlo cuando sea necesario para seleccionar las celdas directamente en la hoja.
7Los criterios del filtro han quedado establecidos. Ahora podemos elegir entre filtrar la lista sin moverla de lugar o bien copiarla en otro punto de la hoja. Haga clic en el botón de opción Copiar a otro lugar.
8Al elegir esta opción, se activa un nuevo campo, Copiar a,en el que debemos establecer el lugar en el que se copiará el resultado del filtrado de datos. Puede copiar la lista resultante del filtrado en una nueva hoja o en la misma con la que está trabajando e incluso puede copiarla en otro libro que tenga abierto en este momento. Haga clic en el campo Copiar ay pulse en la celda G3para seleccionarla como destino de la copia. ( 5)


Si se activa la opción Sólo registros únicosde este cuadro, los valores únicos del rango seleccionado se copiarán en la ubicación indicada.
9Una vez establecidas todas las condiciones para el filtro avanzado, pulse el botón Aceptar.
RECUERDE
El filtrado avanzado es una operación que no puede deshacerse(vea que el icono Deshacer de la Barra de herramientas de acceso rápido está desactivado) por lo que para borrar el resultado deberá eliminar el contenido de las celdas.
10El resultado es la visualización de los dos productos de nuestro listado de ejemplo cuyo precio de coste es de 12 euros. Mediante el arrastre, seleccione el rango de celdas G1:K5. ( 6)

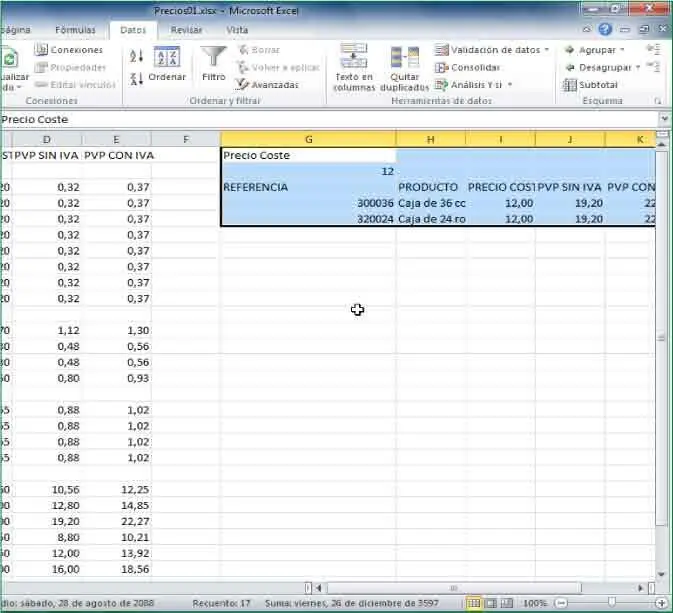
11Pulse la tecla Suprimirpara borrar el contenido de las celdas seleccionadas y acabe el ejercicio pulsando el icono Guardarde la Barra de herramientas de acceso rápido. ( 7)

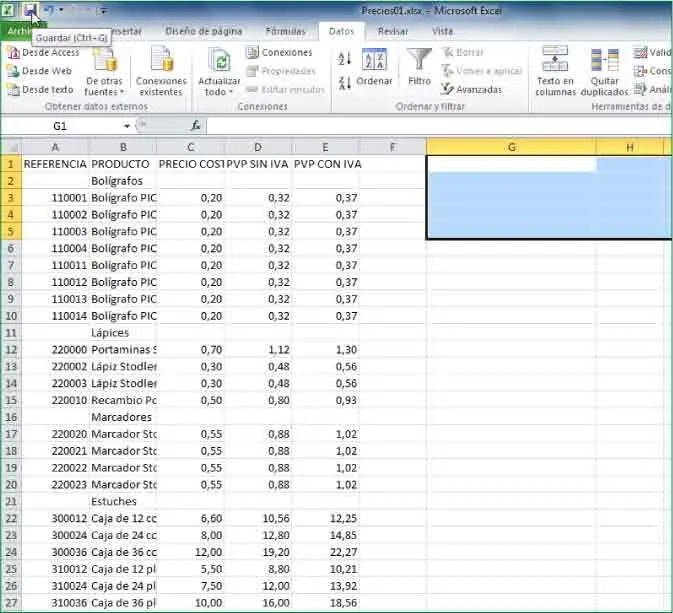
Lección 25. Importar datos
Excel 2010 ofrece la posibilidad de importar datos tanto directamente del web como de distintas bases de datos y archivos ya existentes, entre otras posibilidades. En esta lección aprenderemos a importar datos procedentes de bases de datos y archivos de texto. Las herramientas de importación de datos se encuentran en el grupo de herramientas Obtener datos externos, en la ficha Datos de la Cinta de opciones. Esas herramientas permiten importar datos desde una base de datos de Microsoft Access, desde una página Web, desde un archivo de texto o desde otros orígenes de datos que se incluyen en el botón De otras fuentes. En esta lección importaremos los datos de texto y de base de datos de nuestros propios archivos de origen de datos.
1En este ejercicio aprenderemos a importar datos desde una sencilla base de datos de Access denominada Productosque puede descargar desde nuestra página web y almacenar en la carpeta Mis archivos de origen de datosde su equipo. Conocemos de antemano, pues, el nombre del archivo de origen de datos que deseamos importar y también el lugar donde deseamos ubicarlo, la Hoja2. Active la Hoja2del libro Precios01.xlsxpulsando sobre su etiqueta, en la parte inferior del libro.
RECUERDE
Al importar datos, debe tener en cuenta que, en la mayoría de casos, es necesaria la obtención de una contraseña u otro tipo de información sobre la conexión que tal vez no poseamos si no es a través del administrador de la base de datos en cuestión. No obstante, desde Excel 2007, un administrador de conexiones de Excel nos permite ver todas las conexiones de un libro y hace más sencilla la tarea de volver a utilizar una de ellas o de sustituir una por otra.
2Haga clic sobre el botón Desde Accessdel grupo de herramientas Obtener datos externosde la ficha Datos. ( 1)

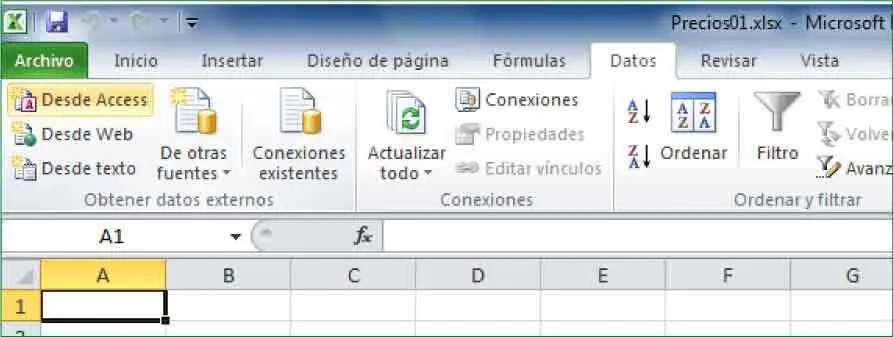
Puede establecer cada cuánto tiempo desea actualizar los datos.
3En el cuadro Seleccionar archivos de origen de datoshaga doble clic sobre la carpeta Mis archivos de origen de datospara ver su contenido.
4Haga clic sobre el archivo Productosy pulse el botón Abrir.(Recuerde que, si lo desea, puede utilizar sus propios archivos para realizar los ejercicios.) ( 2)

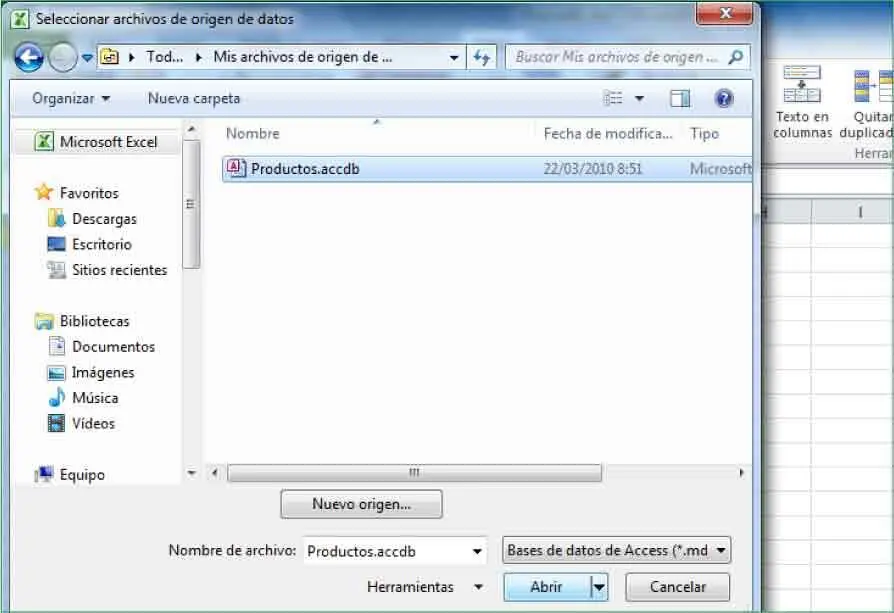
5En el cuadro Importar datosdebemos establecer el modo en que los datos se mostrarán en el libro así como indicar el punto exacto de la hoja actual o bien de una nueva hoja de cálculo donde se ubicarán. En este caso, mantendremos activada la opción Tablapara que los datos aparezcan a modo de tabla y la celda A1 de la hoja de cálculo actual para que se ubique en ese punto del libro. Antes de aceptar la importación de los datos de contactos, veamos cuáles son las propiedades de los mismos. Pulse el botón Propiedadesde la ventana Importar datos.
Читать дальше