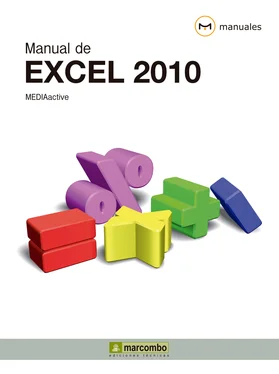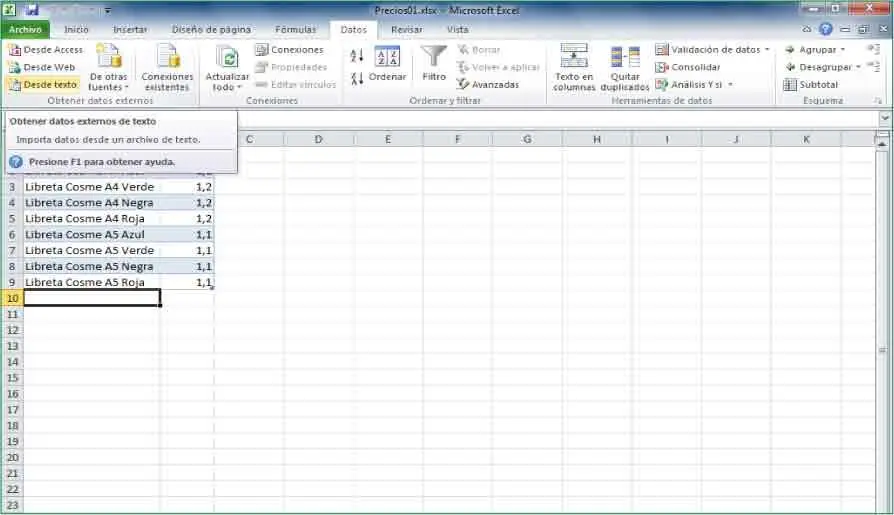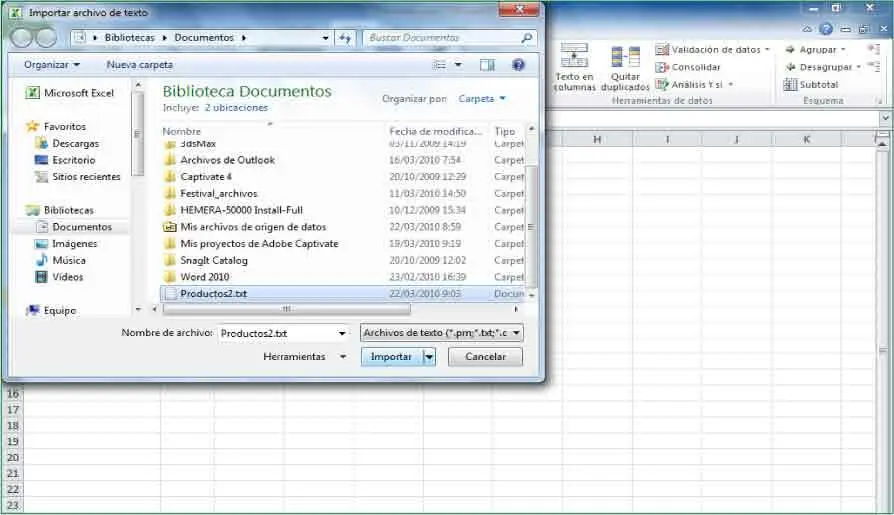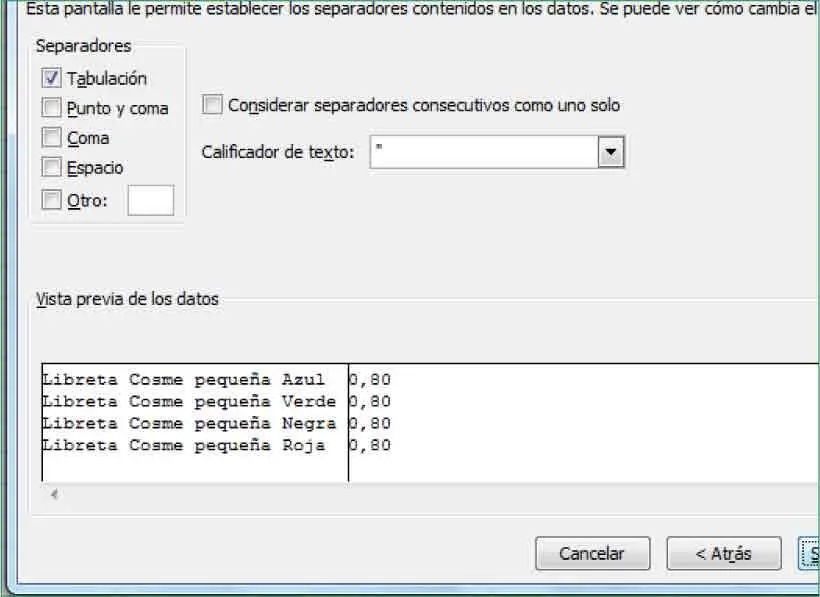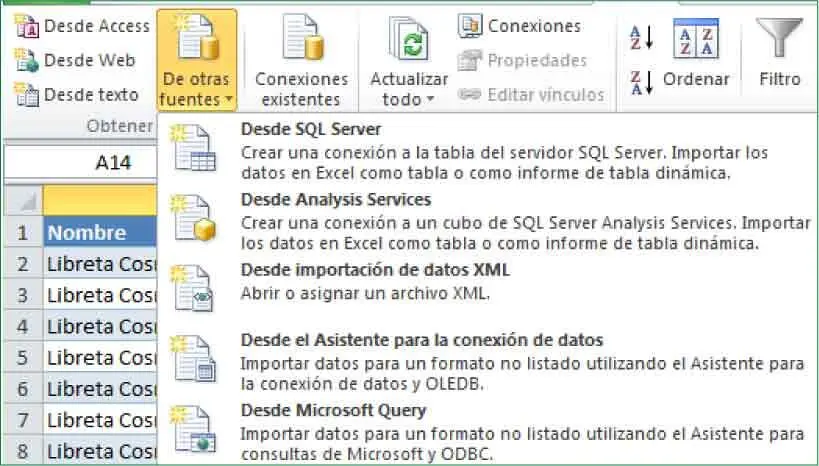6En el cuadro Propiedades de conexión,haga clic en la casilla de verificación de la opción Actualizar cada. ( 3)


7Así, cuando cambiemos los datos en la base de datos, éstos se actualizarán en la hoja de cálculo cada 60 minutos, el tiempo especificado por defecto. Pulse el botón Aceptardel cuadro Propiedades de conexión.
8Pulse el botón Aceptarde la ventana Importar datospara que el rango de datos sea importado directamente a la hoja activa.
9La operación se ha llevado a cabo correctamente y ahora, en el punto indicado de la hoja 2 se ha añadido la tabla de nuestros nuevos productos, a la vez que aparece en la Cinta de opcionesla ficha Herramientas de tablas,con cuyas herramientas de diseño podemos modificar el aspecto de la tabla. Trabajaremos con ellas en otro ejercicio. Ahora importaremos un documento de texto (el denominado Productos2,que también puede descargar desde nuestra página web y almacenar en su carpeta Documentos)en esta misma hoja del libro para comprobar que el proceso es muy similar al que acabamos de ver. Seleccione la celda A10.
10Haga clic en la pestaña Datosde la Cinta de opcionesy pulse el botón Desde textodel grupo de herramientas Obtener datos externos. ( 4)

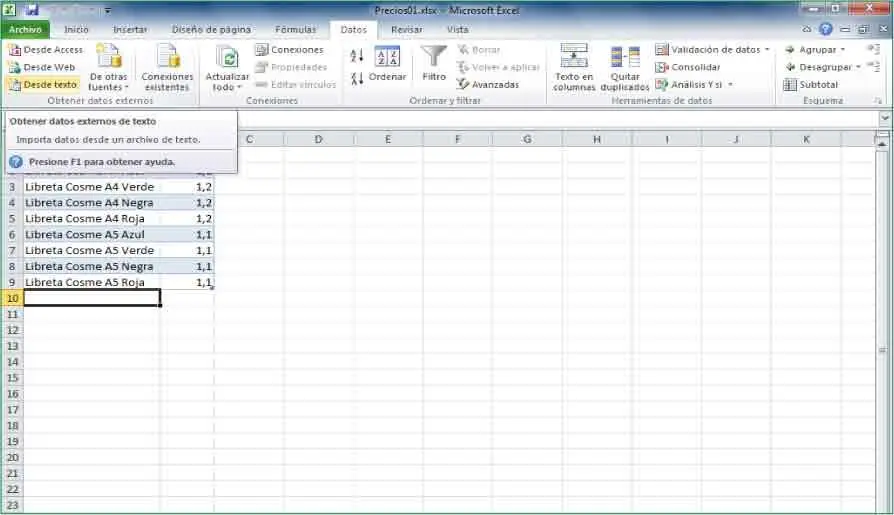
11En este caso, se abre el cuadro Importar archivo de textomostrando el contenido de la carpeta Documentos.Localice y seleccione el archivo de ejemplo Productos2y pulse el botón Importar. ( 5)

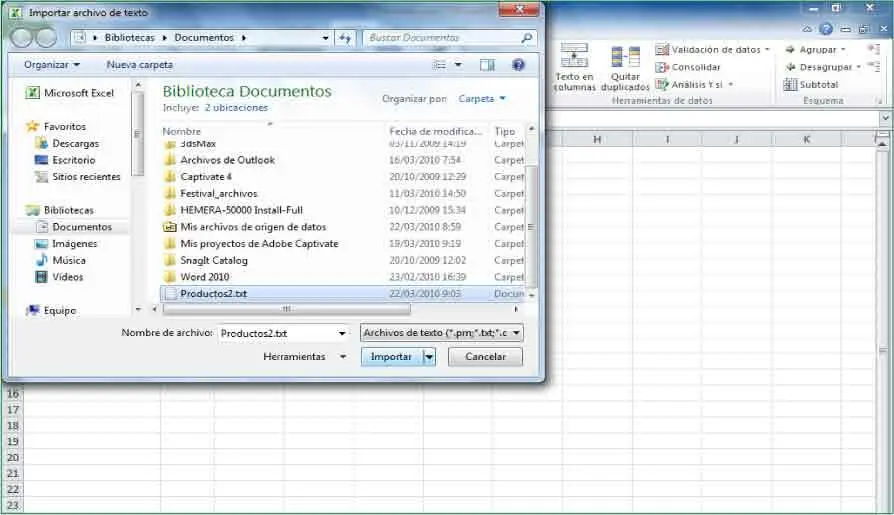
Observe en el cuadro Importar archivo de texto los formatos de archivo de textoque pueden importarse a Excel 2010.
12Al importar un documento de texto, aparece el Asistente para importar texto,que consta de tres pasos en los que debemos definir las condiciones de la importación. En el apartado Vista previapuede ver el aspecto que tendrá el documento cuando lo importemos a la hoja de cálculo. En este caso, haga clic en el botón de opción Delimitadospara indicar que las comas de nuestro documento de ejemplo separan campos y pulse el botón Siguiente. ( 6)


13La siguiente pantalla nos permite establecer los separadores contenidos en los datos. Mantenga en este caso el separador Tabulacióny pulse el botón Siguiente. ( 7)

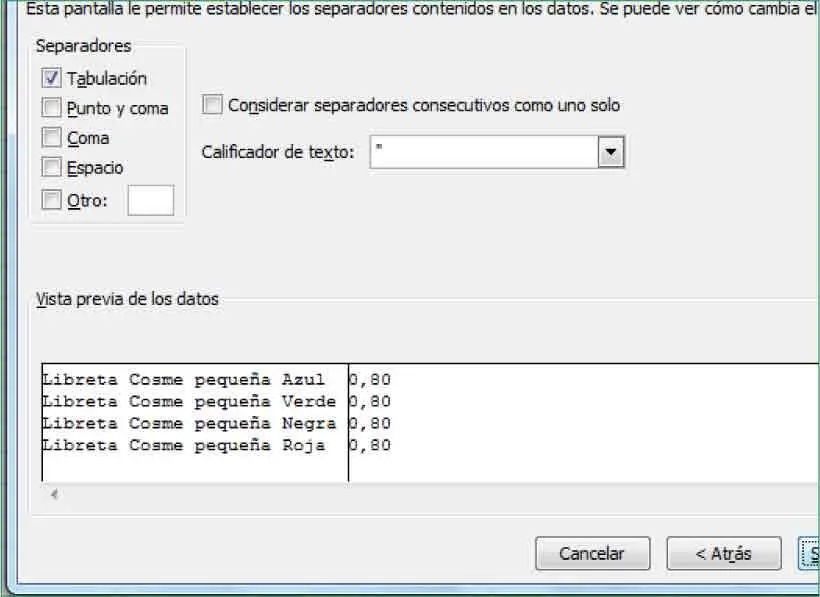
14Y la última pantalla permite seleccionar las columnas y establecer el formato de los datos que contienen. Mantenga el formato Generalpara los datos de las columnas y pulse el botón Finalizar. ( 8)


15Como puede ver, los datos de tipo texto sólo pueden importarse como tabla pero también podemos elegir el punto de la hoja actual o de una hoja nueva donde se situarán. Haga clic en el botón Aceptardel cuadro Importar datospara que los datos de texto se importen como tabla y se coloquen a partir de la celda A10. ( 9)


Puede importar datos externosen la misma hoja de cálculo con la que está trabajando o en otra distinta.
16Hemos aprendido a importar datos desde una base de datos y desde un documento de texto. Antes de acabar, veamos desde qué otras fuentes nos permite Excel 2010 importar datos. Haga clic en la celda A14.
17Pulse el botón De otras fuentesdel grupo de herramientas Obtener datos externos.
18Éstas son las fuentes desde las cuales podemos importar datos en Excel 2010. Entre ellas se encuentran servidores SQL, Microsoft Query, etc. ( 10)Cierre el menú que aparece en pantalla pulsando el botón De otras fuentes.

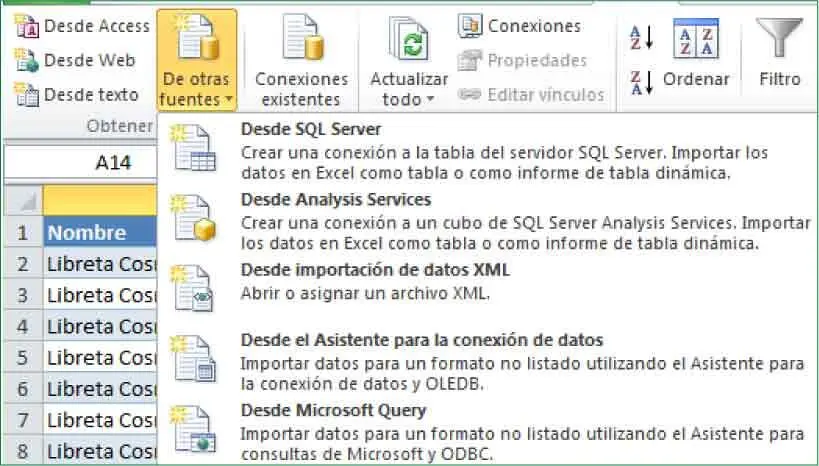
19Para acabar este ejercicio, guarde los cambios pulsando el icono Guardarde la Barra de herramientas de acceso rápido. ( 11)


Lección 26. Validar datos
Читать дальше