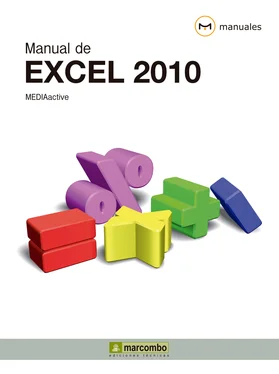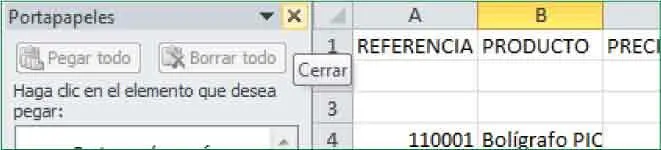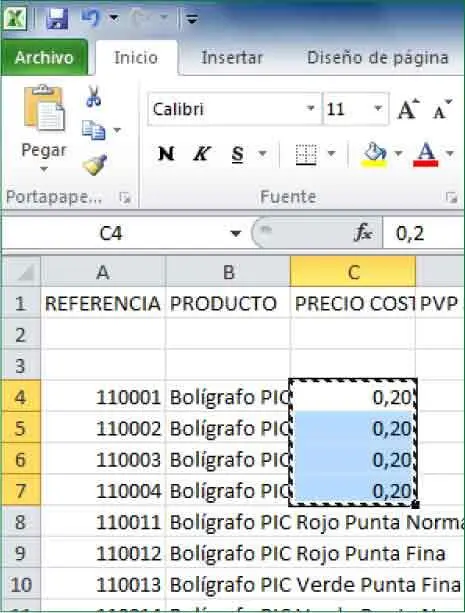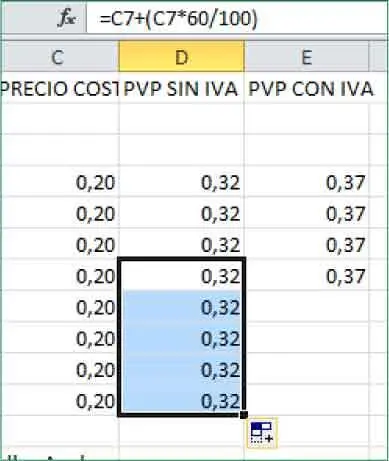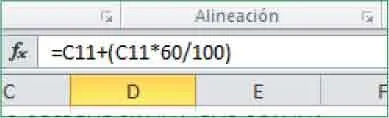11Pulse el botón Opcionessituado al pie del Portapapeles.
12Existen cinco opciones que pueden activarse o desactivarse en función de las preferencias de cada usuario. Para que el panel se abra automáticamente cada vez que se copien elementos, active la primera opción Mostrar automáticamente el Portapapeles de Office. ( 9)


Por defecto, las dos últimas opciones del Portapapelesestán activadas. Desactívelas si no desea ver información sobre este elemento en la Barra de tareas.
13Al activar esta opción, se marca por defecto la siguiente, Mostrar Portapapeles de Officeal presionar Ctrl.+Cdos veces. La opción Recopilar sin mostrar en el Portapapeles de Office,por su parte, hace que los elementos se copien automáticamente en el Portapapeles de Office sin mostrar su panel de tareas y las opciones Mostrar el icono del Portapapeles de Office en la barra de tareasy Mostrar estado cerca de la barra de tareas al copiar,activadas por defecto, muestran en la Barra de tareas,como hemos visto, el icono del Portapapeles y el mensaje de los elementos reunidos al copiar. Cierre el menú de opciones pulsando dentro del Portapapeles.
14Comprobaremos ahora que el panel se abre automáticamente al copiar dos elementos usando la combinación de teclas Ctrl.+C.Cierre el Portapapeles pulsando el botón de aspa de su cabecera. ( 10)

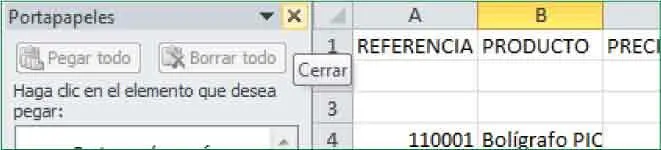
15Vamos a copiar dos rangos de celdas. Haga clic en la celda C4y, manteniendo pulsada la tecla Mayúsculas,pulse sobre la celda C7.
16Para copiar el contenido de estas celdas, pulse la combinación de teclas Ctrl.+C. ( 11)

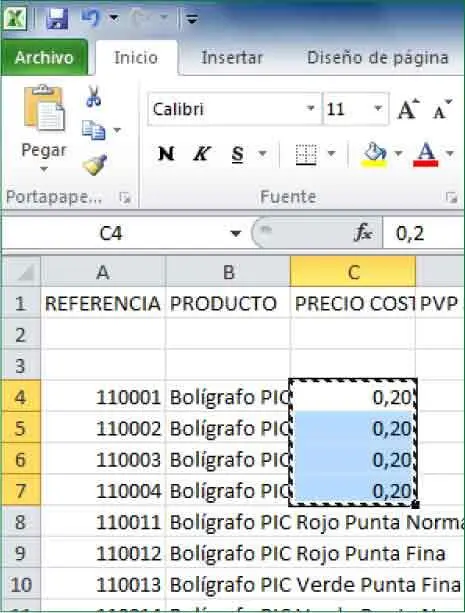
17Seguidamente, pulse en la celda D4y, manteniendo pulsada la tecla Mayúsculas,pulse en la celda D7.
18Copie también esta selección pulsando la combinación de teclas Ctrl.+Cy compruebe que, efectivamente, se abre de manera automática el panel Portapapeles.
19Para acabar este ejercicio, pegaremos los elementos copiados en el Portapapeles. Haga clic en la celda C8y pulse sobre el primer elemento del Portapapeles, el que muestra cuatro veces el valor 0,20. ( 12)


20Sitúese en la celda D8y pulse sobre el segundo elemento, que muestra cuatro veces el valor 0,32.
RECUERDE
Puede copiar elementos de todos los programas de Office en el Portapapeles de la suite. En este panel, se mostrará una parte del texto copiado o una miniatura en el caso de las imágenes.

21Borre el contenido del Portapapeles pulsando el botón Borrar todoy ciérrelo pulsando el botón de aspa de su cabecera.
22Debe tener en cuenta que el Portapapeles de Office no admite el comando Pegado especial,por lo que las celdas que contenían fórmulas no se han pegado como tales, sino que sólo se ha pegado el valor que mostraban en la celda. Puede comprobarlo mirando en la Barra de fórmulas.Para corregir este error, seleccione la celda D7,pulse en el controlador de relleno que aparece en su esquina inferior derecha y arrástrelo hasta la celda D11para crear la serie correcta. ( 13)

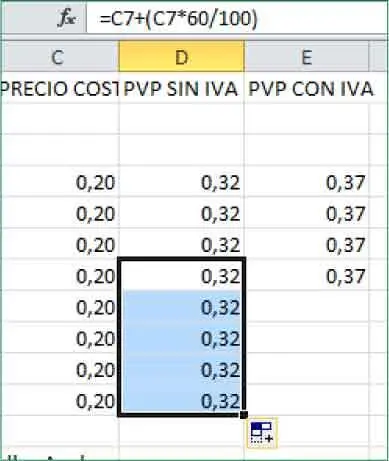
23Ahora sí. Seleccione la celda D11y compruebe que en la Barra de fórmulasse muestra la fórmula correcta. ( 14)

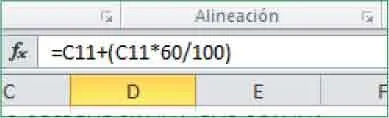
24Para acabar este ejercicio, guarde los cambios pulsando el icono Guardarde la Barra de herramientas de acceso rápido.
Lección 22. Ordenar datos
La función Ordenar está destinada a solucionar los problemas de manejo de libros que contienen cantidades muy grandes de registros introducidos sin seguir ningún orden. Después de ordenar los datos, el programa devuelve todos los registros de la tabla en una nueva ubicación, siguiendo los criterios de ordenación. El orden se establecerá según un criterio numérico o alfabético, según sea el contenido de la columna seleccionada. En cada uno de los casos, el sentido puede ser ascendente o descendente. Si ejecutamos esta orden desde los iconos Ordenar de A a Z y Ordenar de Z a A del grupo de herramientas Ordenar y filtrar de la ficha Datos o bien del grupo Modificar de la ficha Inicio, la tabla se ordena por los contenidos de la columna seleccionada o la columna de la celda activa. En cambio, si utilizamos la herramienta Ordenar del grupo Ordenar y filtrar de la ficha Datos o la herramienta Orden personalizado del grupo Modificar de la ficha Inicio, accedemos a un cuadro de diálogo donde pueden establecerse hasta tres criterios de ordenación distintos. Desde Excel 2007 se pueden ordenar datos por color de celda o de fuente, por ejemplo, y por más de tres niveles (hasta un máximo de 64).
Читать дальше