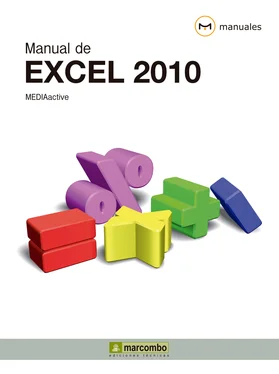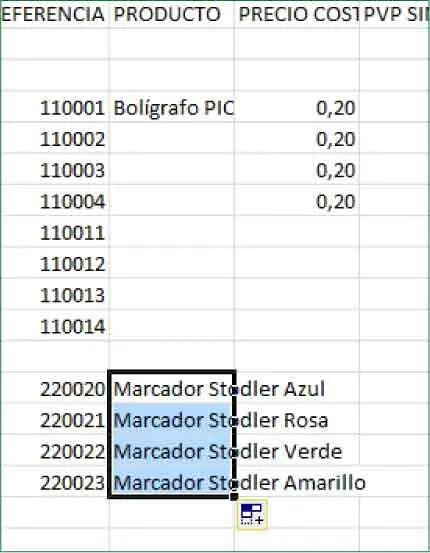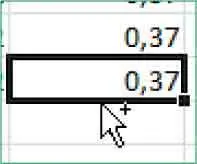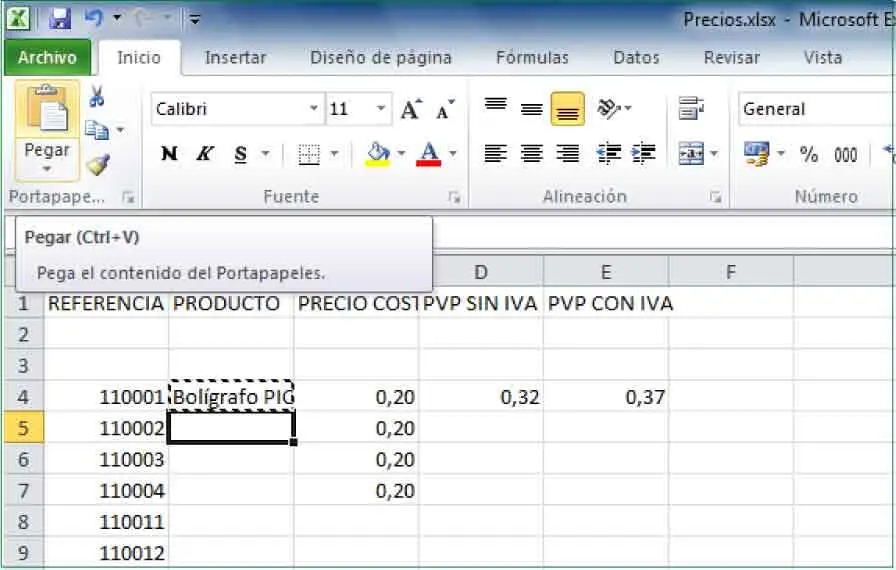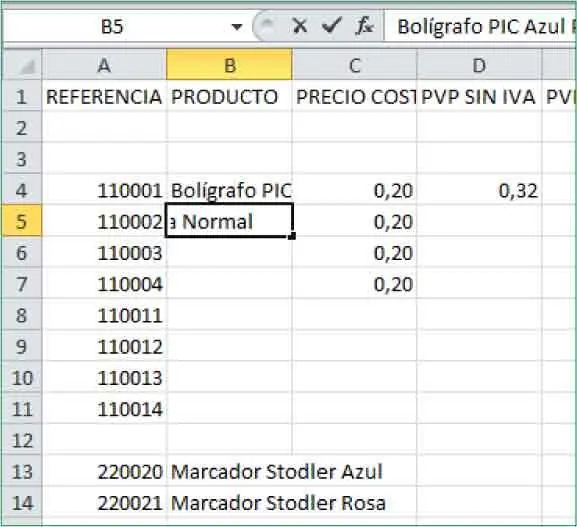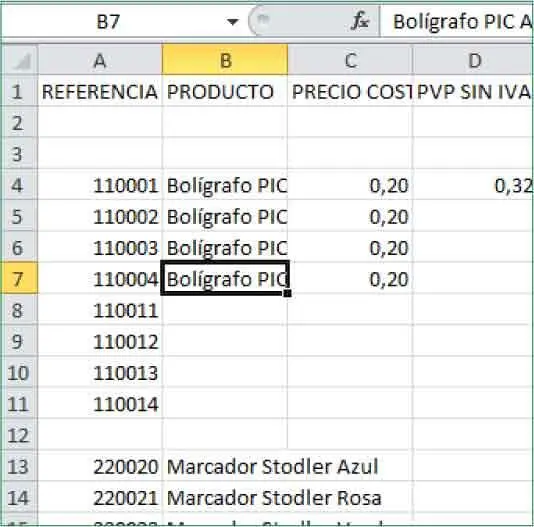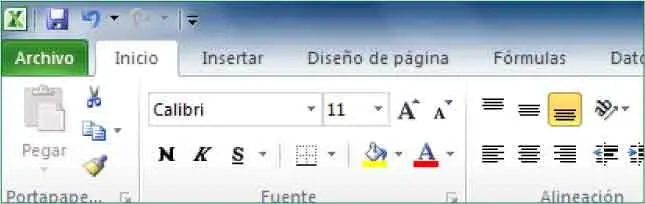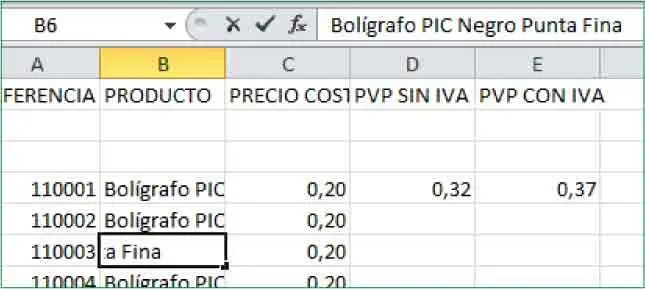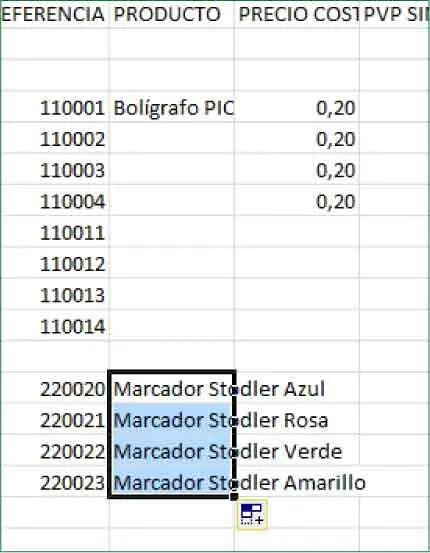
Debe saber que una lista personalizada sólo puede contener texto o texto combinado con números.Para crear una lista personalizada que contenga únicamente números tendrá que crear primero una lista de números con formato de texto.
Lección 20. Copiar, cortar y pegar
Cuando se desea copiar una celda en otra contigua, el modo más fácil consiste en arrastrar su controlador de relleno hasta la celda de destino. Cuando la copia tiene como destino una celda situada en otro punto de la hoja, en otra hoja del libro o incluso en otro libro, no hay más remedio que utilizar los tradicionales comandos Copiar, Cortar y Pegar. Al pulsar uno de los dos primeros, la celda o rango seleccionado queda rodeado por una línea de puntos intermitente que indica que su contenido se halla en el Portapapeles. La celda podrá ser copiada repetidamente pulsando el botón Pegar, hasta que se borre del Portapapeles pulsando la tecla de Escape. Como veremos en este ejercicio, al ejecutar la función Pegar aparece una etiqueta inteligente llamada Opciones de pegado, que permite elegir el modo de realizar dicha opción y que ha sido mejorada en Excel 2010 con la inclusión de los iconos de vista previa dinámica. Si se utiliza la función Copiar, la celda modelo queda inalterada y las fórmulas que contiene se adaptan a la nueva posición, modificando sus referencias. En cambio, la función Cortar elimina la celda original, pero deja exactamente igual las fórmulas en la celda de destino.
RECUERDE
También puede mover o copiar celdas utilizando la técnica de arrastre. Para copiar celdas mediante el arrastre, mantenga pulsada la tecla Control mientras coloca el puntero sobre el borde de la selección. Cuando éste se transforme en un puntero de copia, arrastre la celda o rango de celdas hasta la nueva ubicación.
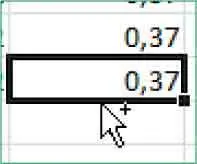
1En este ejercicio utilizaremos las funciones Copiar, Cortary Pegarpara seguir completando nuestro libro Precios.xlsx.Para empezar, seleccione la celda B4.
2Haga clic en la pestaña Inicioy pulse sobre el icono Copiar,que muestra dos hojas en el grupo de herramientas Portapapeles. ( 1)


3La celda copiada queda remarcada por un recuadro de puntos intermitentes a la vez que su contenido queda almacenado en el Portapapeles de Office, listo para ser pegado en cualquier otra ubicación. Haga clic en la celda B5y pulse el icono Pegar,en el mismo grupo de herramientas. ( 2)

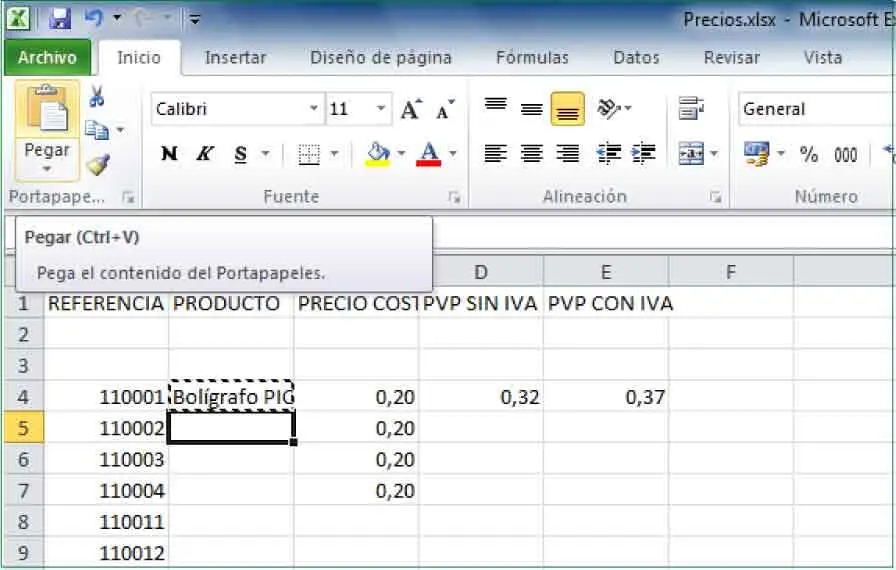
4El contenido de la celda de origen se pega en la destino, a la vez que aparece la etiqueta inteligente Opciones de pegado.Pulse sobre ella para ver su contenido.
5Como novedad en Excel 2010, esta etiqueta inteligente nos ofrece una vista previa dinámica de las diferentes opciones de pegado de que dispone el programa. Con sólo situar el puntero del ratón sobre esas opciones, podrá ver los resultados antes de pegar definitivamente los datos. Como veremos más adelante en el ejercicio, esta etiqueta resulta especialmente útil cuando las celdas que se van a pegar contienen fórmulas o han sido formateadas. Como no es el caso, oculte el contenido de la etiqueta pulsando la tecla Escape.
6Tenga en cuenta la pulsación de la tecla Escapetambién elimina el contenido del Portapapeles. Para editar el contenido de la celda pegada, haga doble clic sobre la palabra Finaen la Barra de fórmulas,escriba la palabra Normal ( 3)y pulse la tecla Retornopara confirmar el cambio.

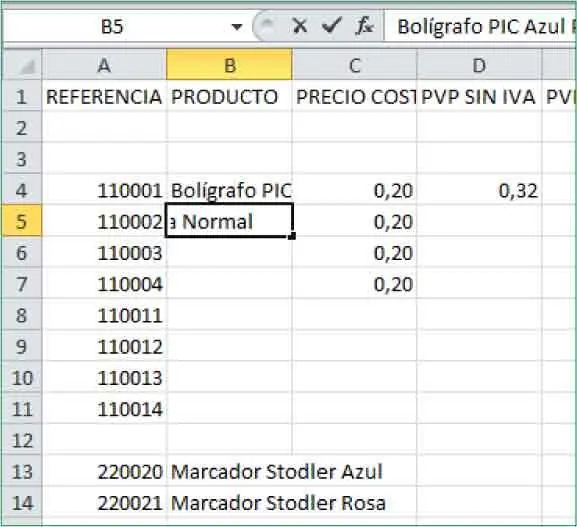
7Ahora comprobaremos que el contenido del Portapapeles puede ser pegado repetidas veces. Seleccione la celda B5y, para copiar su contenido, pulse esta vez la combinación de teclas Ctrl.+C.
8Haga clic en la celda B6,pulse la combinación de teclas Ctrl.+Vpara pegar en ella el contenido del Portapapeles y repita la operación en la celda B7. ( 4)

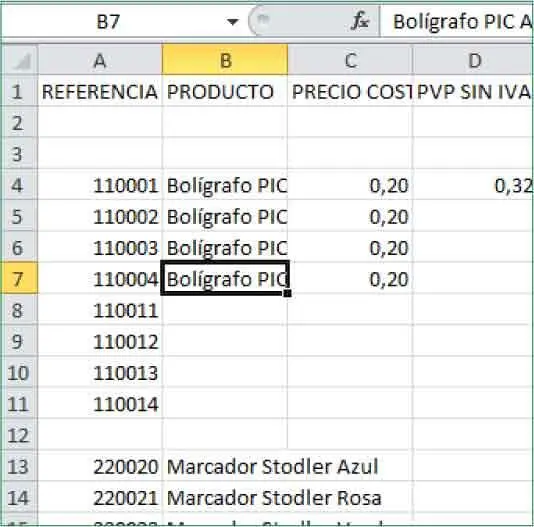
9Mientras el Portapapeles tenga contenido, el icono de la herramienta Pegarse mostrará activo. Haga clic en la tecla Escapepara borrar el contenido del Portapapeles y vea cómo dicho icono se desactiva. ( 5)

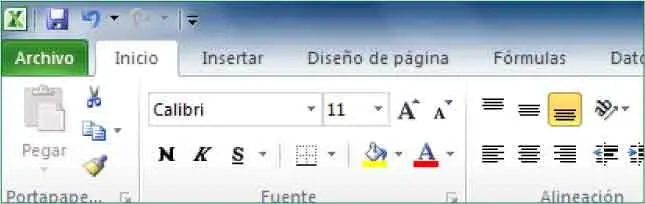
10Para editar el contenido de la celda seleccionada, haga doble clic sobre la palabra Azulen la Barra de fórmulas,escriba la palabra Negroy pulse la tecla Retornopara confirmar la entrada.
11Cambie del mismo modo las palabras Azuly Normalde la celda B6por las palabras Negroy Finay confirme el cambio pulsando la tecla Retorno. ( 6)

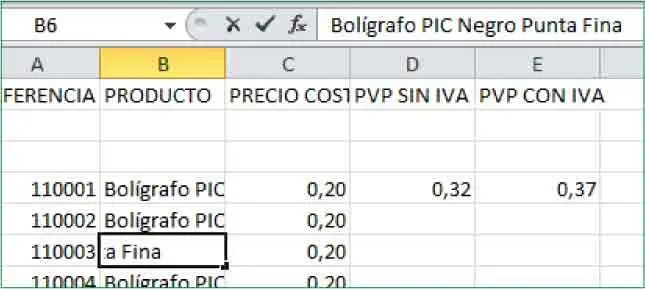
Si no desea que aparezca la etiqueta inteligente Opciones de pegado,desactívela en la sección Cortar, Copiar y Pegar de la categoría Avanzadas del cuadro de opciones de Excel.
Читать дальше