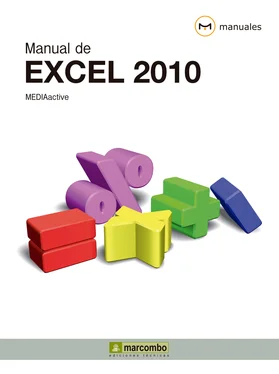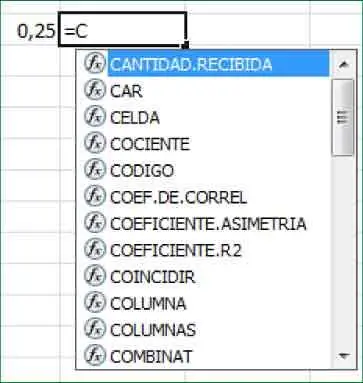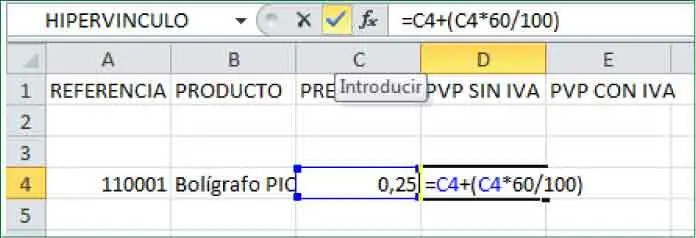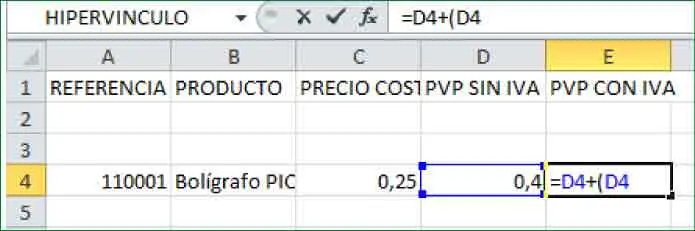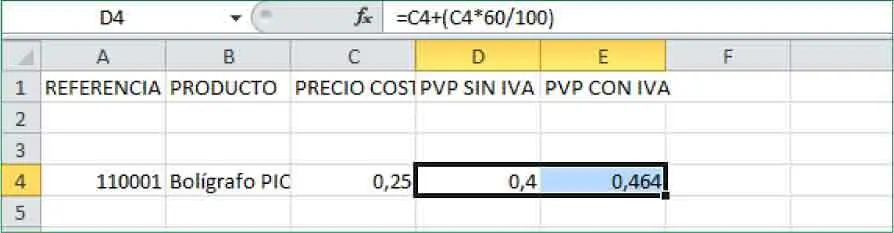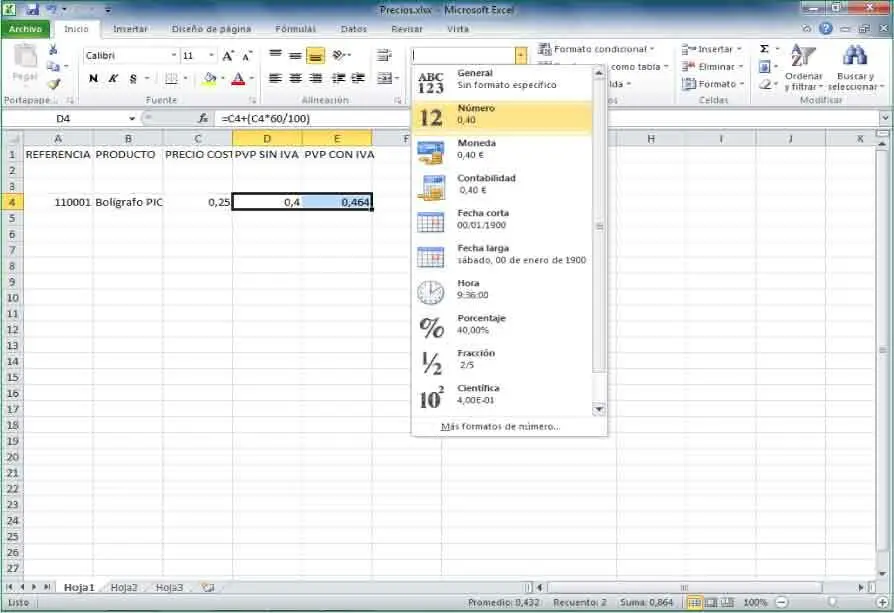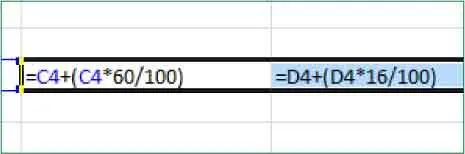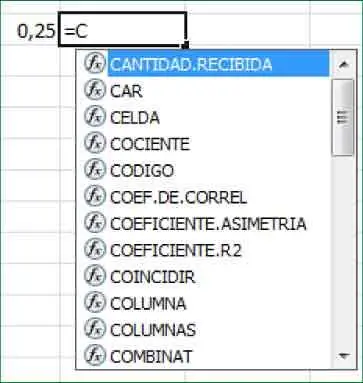
Esta lista de ayuda se denomina función Autocompletar.

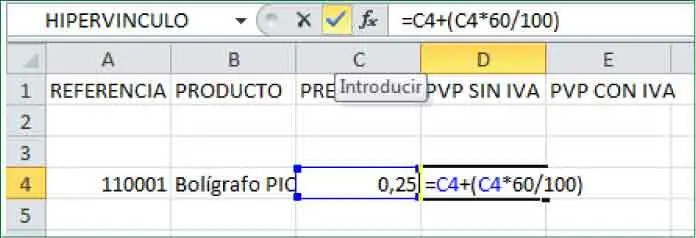
4El programa muestra en la celda el resultado de la operación, pero en la Barra de fórmulaspodemos ver el contenido real de la celda D4. Ésta es una fórmula que hace referencia a una celda, por lo que, al cambiar el valor de esa celda, también se modificará el resultado. Insertaremos ahora una segunda fórmula en la celda E4 con la que indicaremos que el precio de venta al público con IVA será el de la celda D4 más un 16%. Haga clic en la celda E4.
5Escriba la fórmula =D4+(D4*16/100)y pulse la tecla Retornopara confirmar la entrada. ( 4)

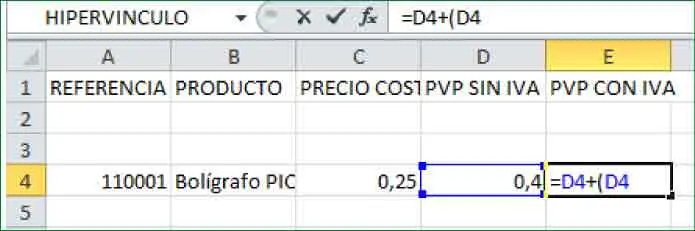
6Puesto que las celdas tiene por defecto el formato de número General,cambiaremos el de las dos últimas modificadas por el de Número.Haga clic sobre la celda D4y, manteniendo pulsada la tecla Mayúsculas,pulse sobre la celda E4.
RECUERDE
Los operadores especifican el tipo de cálculo que se va a ejecutar en los elementos de una formula. Existe un orden predeterminado para realizar los cálculos (que sigue las reglas matemáticas generales), pero puede modificarlo usando paréntesis.

7De este modo quedan seleccionadas las dos celdas. ( 5)Tenga en cuenta que si desea seleccionar a la vez varias celdas que no sean adyacentes deberá mantener pulsada la tecla Controlen vez de la tecla Mayúsculas.Haga clic en el botón de punta de flecha del campo Formato de númerodel grupo de herramientas Númeroy elija la opción Número. ( 6)

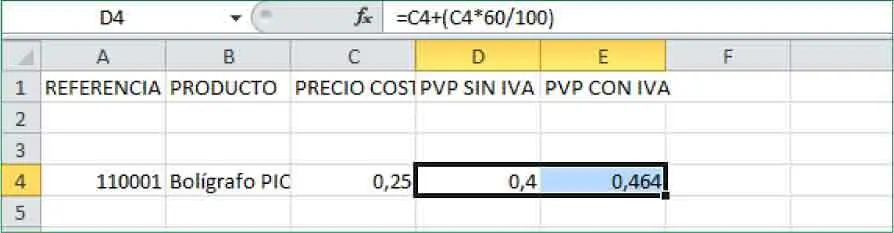

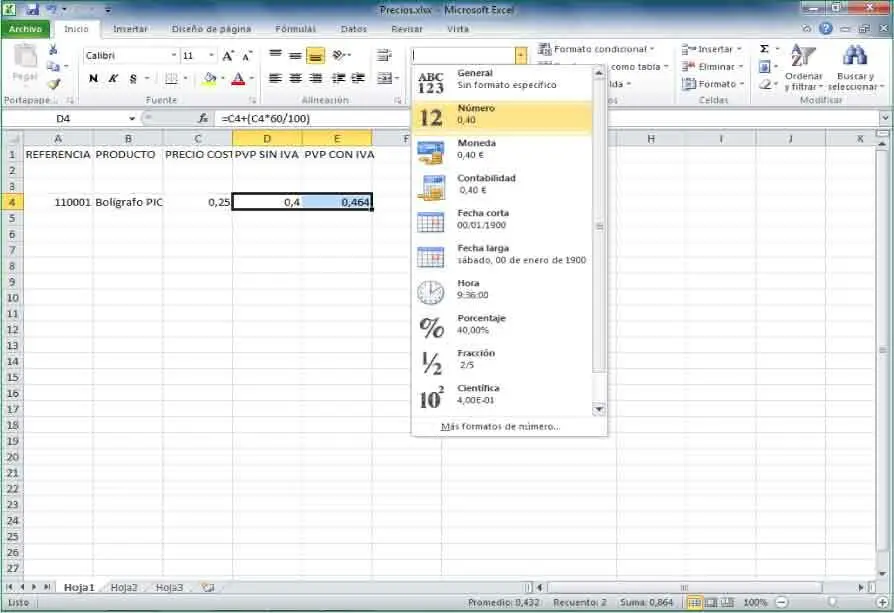
Recuerde que también puede cambiar el formato numérico de una celda desde la ficha Númerodel cuadro Formato de celda.
8Observe que en la Cinta de opcionesdisponemos de la ficha Fórmulas,donde se incluyen todas las herramientas de introducción y edición de fórmulas. Haga clic en su pestaña.
9En esta ficha encontramos un asistente para la introducción de funciones, una biblioteca de funciones de todos los tipos, etc. Para mostrar las fórmulas en las celdas en lugar de los resultados, pulse el icono situado a la derecha de la herramienta Rastrear precedentes,en el grupo Auditoría de fórmulas. ( 7)


10De este modo podemos ver las fórmulas completas en las celdas y, señaladas, las celdas a las que hacen referencia. ( 8)Vuelva a pulsar el icono Mostrar fórmulaspara desactivar esta opción.

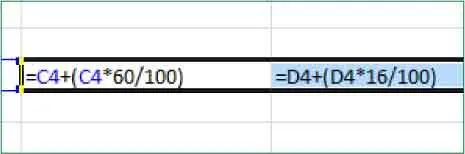
11Por último, comprobaremos que el contenido de las celdas con fórmulas cambia al modificar el de las celdas a las que hacen referencia dichas fórmulas. Haga clic en la celda C4,escriba el valor 0,20y pulse la tecla Retornopara confirmar la entrada.
12Efectivamente, puede ver que las celdas D4 y E4 también se han modificado automáticamente, ajustándose al nuevo valor de la celda C4. ( 9)Para acabar este sencillo ejercicio, guarde los cambios realizados en el libro pulsando el icono Guardarde la Barra de herramientas de acceso rápido.


Lección 18. Introducir fórmulas
Excel 2010 permite rellenar automáticamente celdas con series de datos (días, meses, números progresivos, etc.). Basta con introducir el primer elemento de la serie de una celda y arrastrar el pequeño cuadro negro que aparece en el extremo inferior derecho de la celda por el intervalo que se desea rellenar. (Es posible rellenar celdas en todas las direcciones). En función del tipo de serie que se desea crear (numérica o textual), el programa se comportará de diferentes maneras. Desde Excel 2007, al utilizar la función de autorrelleno de celdas, se muestra una etiqueta inteligente con distintas opciones de autorrelleno que permiten escoger el modo que más interese y se adapte a las necesidades del usuario.
1En este ejercicio practicaremos con la utilísima función de autorrelleno de celdas que ofrece Excel y que permite ahorrar tiempo y esfuerzo cuando se tienen que rellenar celdas con series de datos. De manera predeterminada, Excel 2010 incluye como series de datos textuales los meses del año y los días de la semana. Vamos a comprobarlo. Haga clic en la celda G4y escriba la palabra lunes. ( 1)
Читать дальше