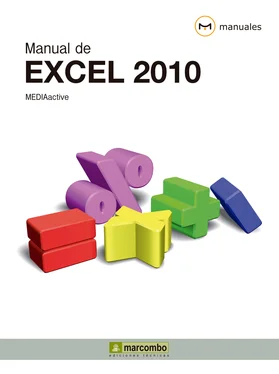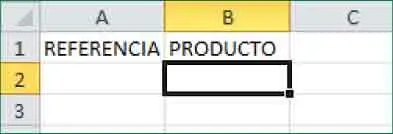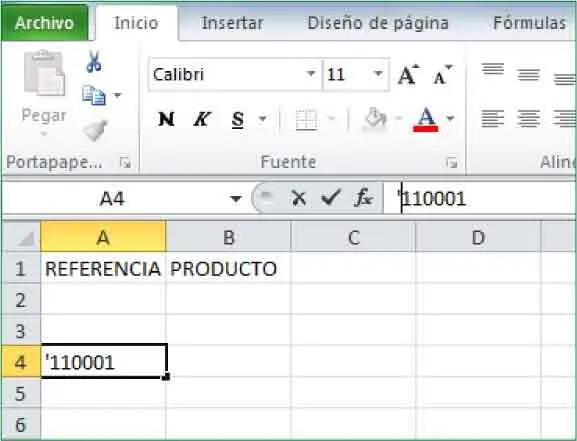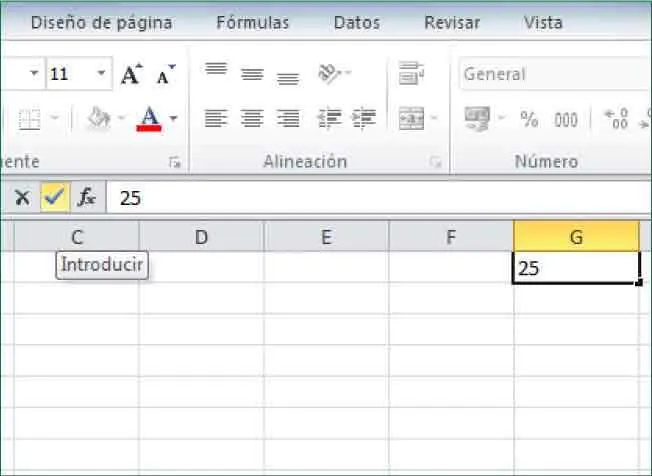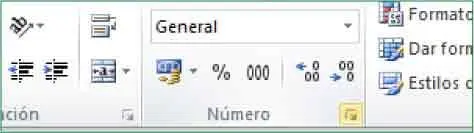1Para conocer los tipos de datos que puede introducirse en Excel, utilizaremos el archivo Precios.xlsxque creamos y guardamos en una lección anterior. Si todavía tiene abierto el libro Festival.xlsx,ciérrelo pulsando el botón de aspa situado en el extremo derecho de la Cinta de opciones. ( 1)


2Pulse la combinación de teclas Ctrl.+Apara acceder al cuadro Abrir,localice y seleccione el libro Precios.xlsx(si no tiene guardado este libro en su carpeta Documentos,podrá descargarlo desde nuestra página Web) y pulse el botón Abrir. ( 2)


3Este libro ya contiene en la celda A1 un dato de tipo textual, REFERENCIA. Vamos a insertar otro para comprobar que las cadenas de texto se alinean por defecto a la izquierda de las celdas. Haga clic en la celda B1,escriba en mayúsculas la palabra PRODUCTOy pulse la tecla Retorno. ( 3)

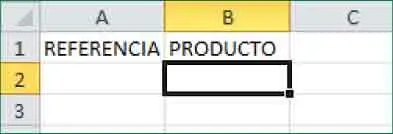
4Escribiremos ahora un valor numérico para comprobar cómo se alinea por defecto. Haga clic en la celda A4,escriba la combinación 110001y pulse la tecla Retornopara confirmar la entrada. ( 4)


5La cadena numérica se alinea por la derecha. Sitúese una celda hacia arriba pulsando la tecla de desplazamiento hacia arribade su teclado.
6Para editar la celda A4, pulse delante del número en la Barra de fórmulas,introduzca un apóstrofe desde su teclado usando la tecla situada a continuación del cero, y pulse Retorno. ( 5)

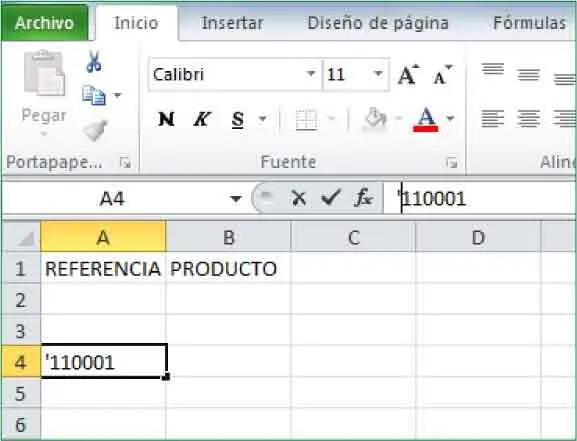
Por defecto, al pulsar la tecla Retorno la selección se mueve hacia abajo.Puede cambiar esta particularidad en la categoría Avanzadas del cuadro Opciones de Excel.
7El dato es considerado como texto y no pueden establecerse cálculos numéricos. En la esquina superior izquierda de la celda, aparece un triángulo verde. Seleccione la celda A4y pulse sobre la etiqueta con un símbolo de exclamación encargada de la comprobación de errores en los datos introducidos en las celdas.
8Como ve, esta etiqueta nos indica que el número se ha almacenado como texto y nos permite convertirlo automáticamente en número, obtener ayuda sobre este error u omitirlo, modificar el contenido de la celda en la Barra de fórmulasy acceder al cuadro de opciones de la función de comprobación de errores. Pulse en la opción Convertir en número. ( 6)


El comando Opciones de comprobación de erroresabre la sección Fórmulas del cuadro Opciones de Excel, en la que puede deshabilitar la comprobación de errores.
9El contenido de la celda pasa a ser numérico y se alinea a la derecha. Veamos a continuación cómo actúa el programa en referencia a los datos de tipo fecha. Pulse en la celda G1e introduzca, por ejemplo, la cifra 25.
10Lógicamente, los valores que proponemos en estos ejercicios son orientativos. Le animamos a que los personalice según sean sus necesidades. Para confirmar la entrada de datos en las celdas puede pulsar la tecla Retorno,como hemos visto hasta ahora, o bien usar el icono Introducirde la Barra de fórmulas.Pulse ese icono, que muestra un signo de verificación. ( 7)

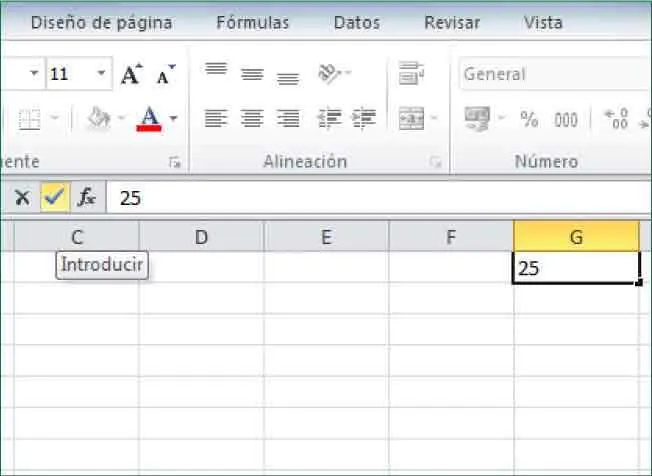
11Como ve, al usar este icono la selección de celda no se mueve. Observe que en el grupo de herramientas Númerode la ficha Iniciose muestra seleccionado el formato de celda General.Para cambiarlo, puede elegir uno de los valores que aparecen en el menú de esa opción o bien acceder a la ficha Númerodel cuadro Formato de celdas.Pulse en el iniciador de cuadro de diálogo del grupo de herramientas Número. ( 8)

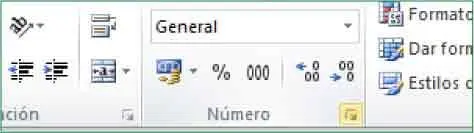
12Se abre así el cuadro Formato de celdasmostrando activa la ficha Número,desde la que podemos modificar el formato de la celda seleccionada. Pulse en la opción Fechade la lista de categorías.
13Excel ofrece varios formatos de fecha en la sección Tipo.Seleccione el último de los formatos que se ven ahora en esa sección ( 9)y pulse el botón Aceptar.
Читать дальше