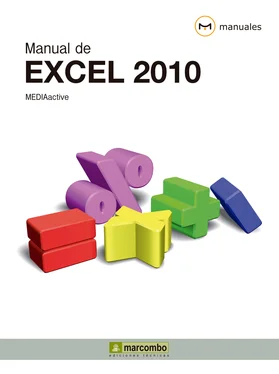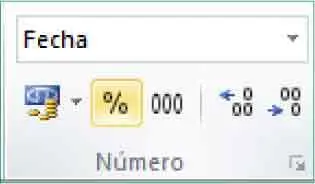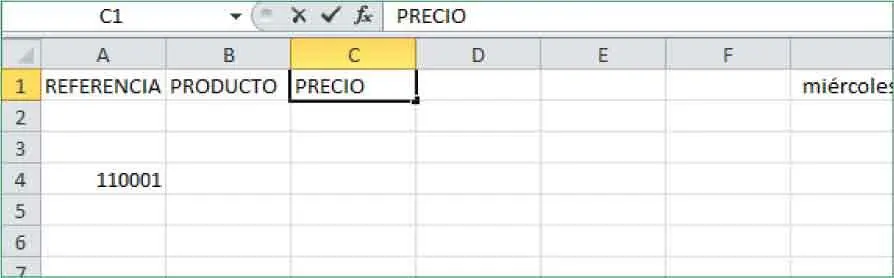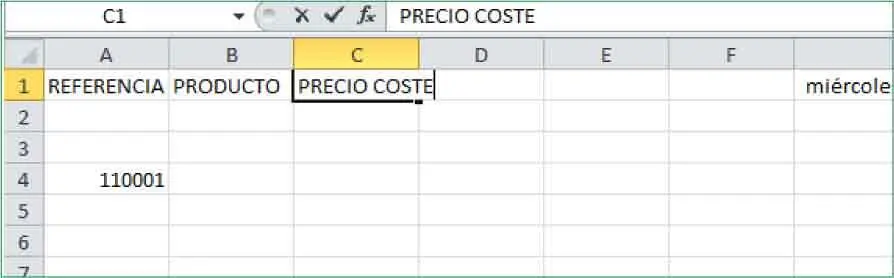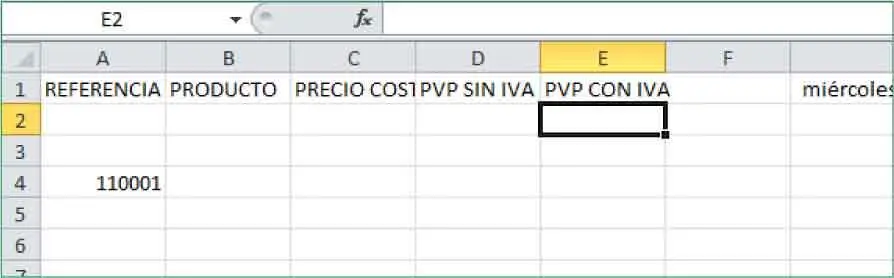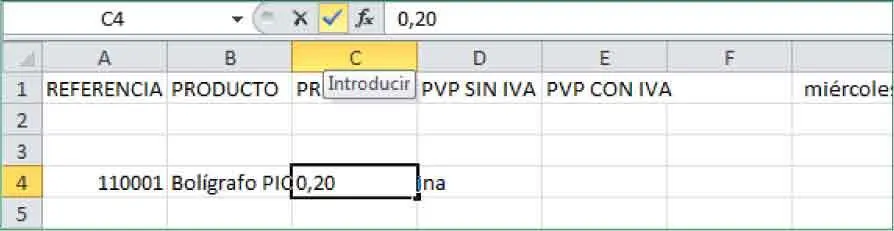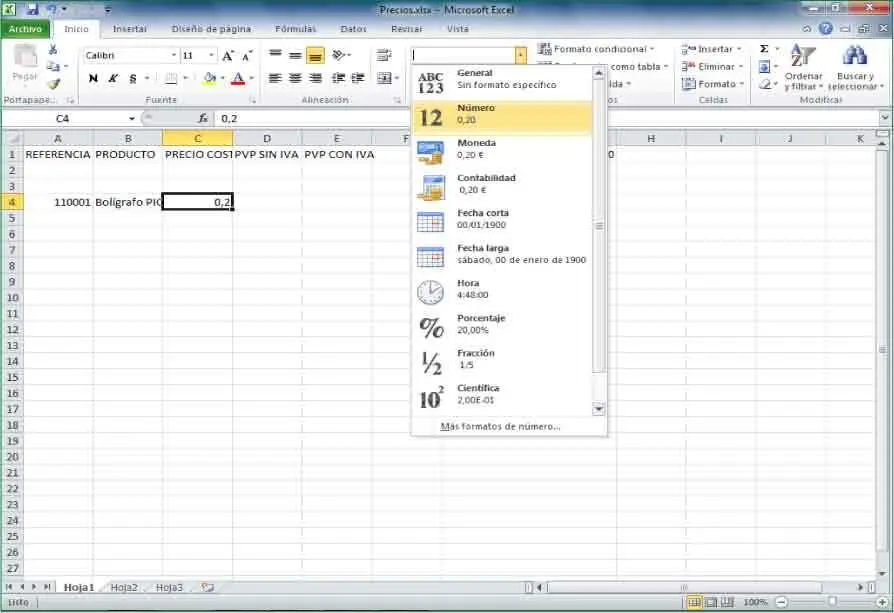14Vea la diferencia entre el contenido de la celda seleccionada y el valor que se muestra en la Barra de fórmulasy observe también que se ha activado la opción Fechaen el campo Formato de númerodel grupo Número.Pulse el botón de punta de flecha de ese campo y, de la lista de formatos, elija Fecha larga.
15La anchura de la columna se ajusta al nuevo contenido de la celda. Para acabar este ejercicio en el que hemos tenido un primer contacto con los diferentes tipos de datos que admite Excel, guardaremos los cambios realizados en nuestro libro Precios.Pulse el icono Guardarde la Barra de herramientas de acceso rápido.
RECUERDE
Además del formato de fecha, los datos numéricos también pueden tener formato de porcentaje,de moneda,de millares,de fracción,de contabilidadEn función del tipo de documento que vaya a crear, deberá elegir el formato adecua do para sus celdas con contenido numérico.
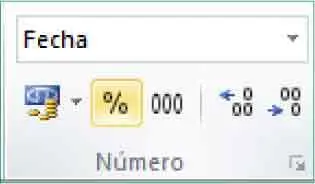
Lección 15. Insertar datos
Si se selecciona con el ratón una celda con datos y se escribe nuevamente con el teclado, los nuevos datos se superponen a los anteriores sustituyéndolos. Para añadir texto a una celda que ya contiene datos de este tipo sin eliminar los existentes, hay que editarla. Para editar una celda o abrirla para modificar su contenido sin sustituirlo, se puede proceder de diferentes modos: haciendo doble clic sobre la celda que se desea modificar o cuyos datos se quiere ampliar o seleccionándola y pulsando en la Barra de fórmulas en el punto del texto donde quiere escribirse.
1En este ejercicio seguiremos insertando datos, tanto de tipo textual como de tipo numérico, en el libro de ejemplo Precios.xlsx.Para empezar, escribiremos las palabras que actuarán como cabeceras de la lista de precios que estamos creando. Haga clic en la celda C1,escriba el término PRECIO ( 1)y pulse la tecla Retornopara confirmar la entrada.

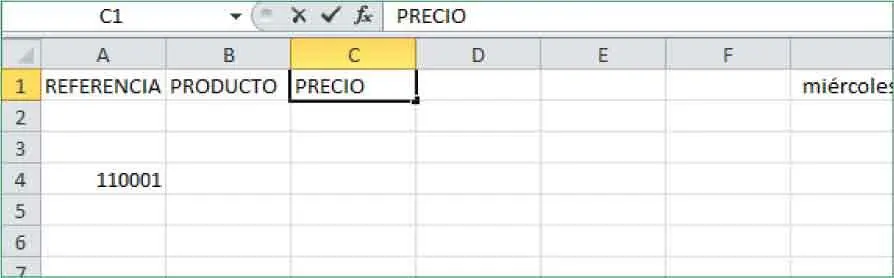
2Para efectuar modificaciones sobre el contenido de una celda sin eliminarlo, hay que abrir o editar la celda. Haga doble clic en la celda C1.
3El cursor de edición se sitúa al final del texto que hemos insertado en esta celda, que ahora se comporta como un cuadro de texto. Añada un espacio, escriba la palabra COSTE ( 2)y pulse Retornopara confirmar la entrada.

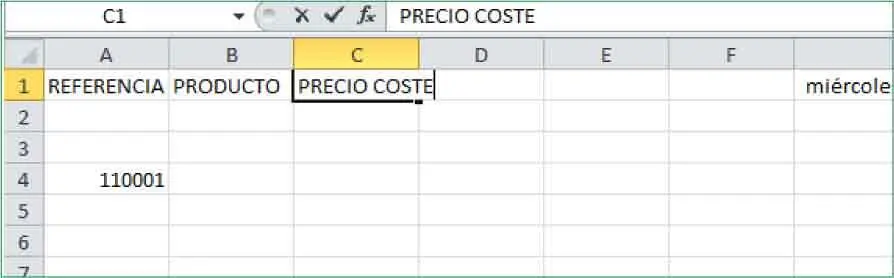
4Sepa que la tecla de función F2edita también la celda y sitúa el cursor de edición al final del texto. Observe que el término que acabamos de introducir no cabe entero en la celda. Más adelante veremos cómo ajustar las dimensiones de las celdas a su contenido. Ahora sigamos introduciendo datos. Haga clic en la celda D1,escriba el término PVP SIN IVAy pase a la celda E1pulsando sobre ella.
5Escriba en esa celda el término PVP CON IVAy pulse la tecla Retorno. ( 3)

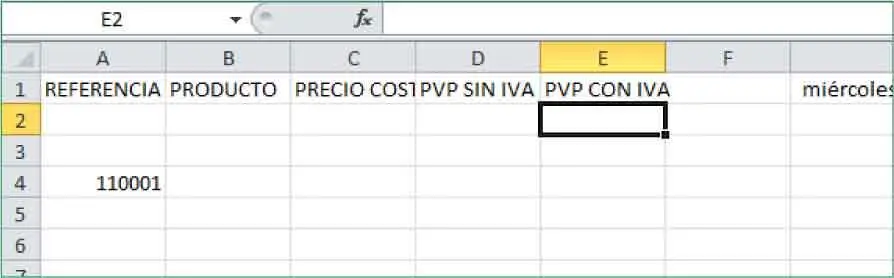
6Como ve, la inserción de datos en las celdas no reviste dificultad alguna. Sólo tiene que seleccionarlas y escribir directamente. Añadiremos por último el nombre de un producto y su correspondiente precio de coste. Haga clic en la celda B4y escriba, a modo de ejemplo, el término Bolígrafo PIC Azul Punta Fina. ( 4)


Puede escribir datos en una nueva línea dentro de una celda, insertando un salto de línea mediante la combinación de teclas Alt+Retorno.
7Para situarse en la celda C4, pulse la tecla de desplazamiento hacia la derechade su teclado (éste es otro modo de moverse por las celdas) y después escriba en ella el valor 0,20,utilizando la coma como separador de decimales.
8Confirme esta última entrada pulsando esta vez el icono Introducirde la Barra de fórmulas.(Recuerde, el que muestra un signo de verificación). ( 5)

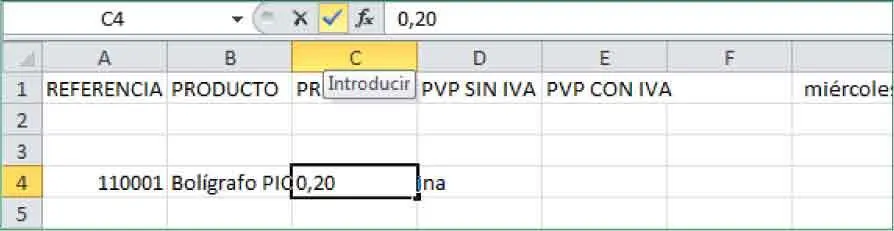
9Puesto que, como vimos en el ejercicio anterior, los números se insertan por defecto en las celdas con el formato General,desaparece el segundo decimal de nuestro precio. Para que se muestre, debemos activar el formato Númerodesde la lista de formatos del grupo de herramientas Númeroo desde la ficha Númerodel cuadro Formato de celda.Pulse el botón de punta de flecha del campo Formato de númeroy elija la opción Número. ( 6)

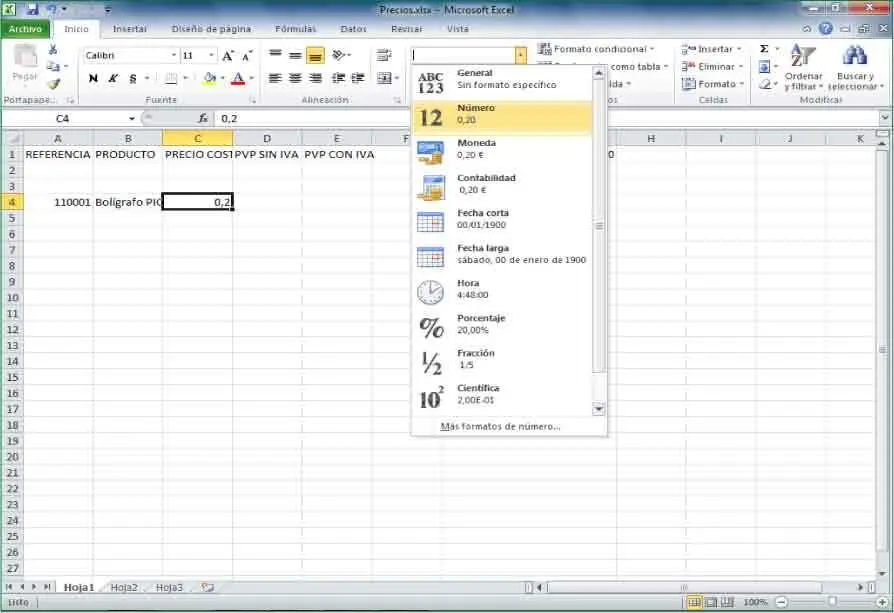
10Puede cambiar el número de posiciones decimales que mostrará un número en la ficha Númerodel cuadro Formato de celda. ( 7)Como ve, ese número está establecido por defecto en dos. Para acabar este sencillo ejercicio, guarde los cambios realizados en el libro Precios.xlsxpulsando el icono Guardarde la Barra de herramientas de acceso rápido. ( 8)
Читать дальше