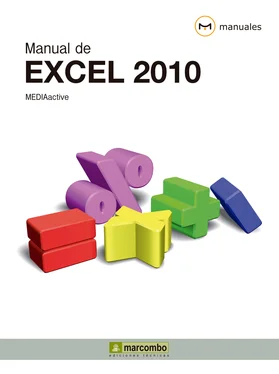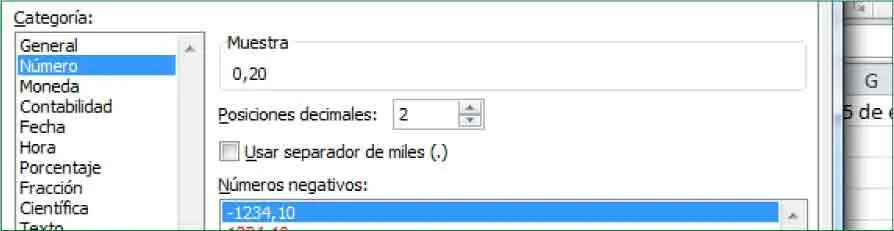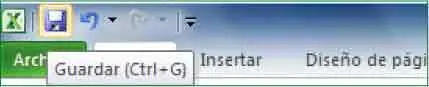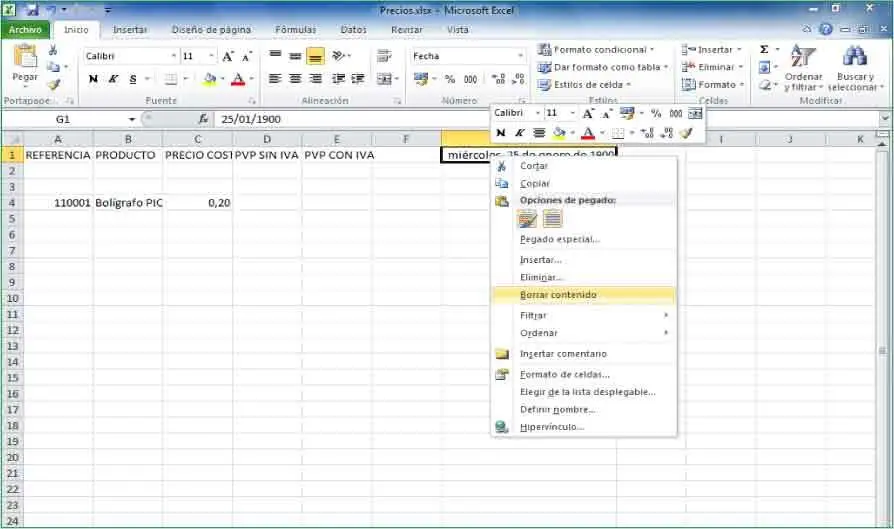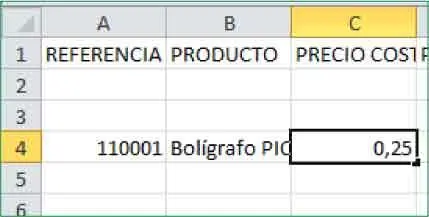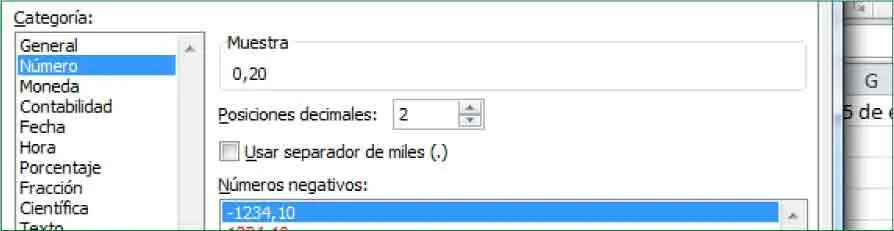

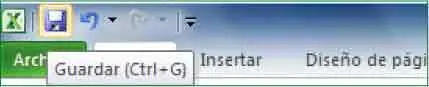
También puede guardar los cambios pulsando Ctrl.+G.
Lección 16. Borrar datos
La eliminación de datos insertados en una celda es igual de sencilla que la propia inserción. Basta con seleccionar la celda y pulsar la tecla Suprimir o bien utilizar la opción Borrar contenido de su menú contextual, que se despliega al pulsar con el botón derecho del ratón sobre ella. Además, si desea borrar parte del contenido de una celda, deberá editarla haciendo doble clic sobre ella, pulsando sobre el texto en la Barra de fórmulas o en la propia celda y utilizando las teclas Retroceso o Suprimir de su teclado.
1Seguimos trabajando con nuestro libro Precios.xlsx.Ahora veremos cómo borrar datos de las celdas. Para empezar, eliminaremos el contenido de la celda G1, donde en su momento insertamos una fecha. Seleccione esa celda y pulse sobre ella con el botón derecho del ratón.
2En el menú contextual de la celda se encuentran, entre otras, las opciones Eliminary Borrar contenido.Con la primera, que elimina la celda completa y no sólo su contenido, practicaremos más adelante. Pulse en la opción Borrar contenido. ( 1)

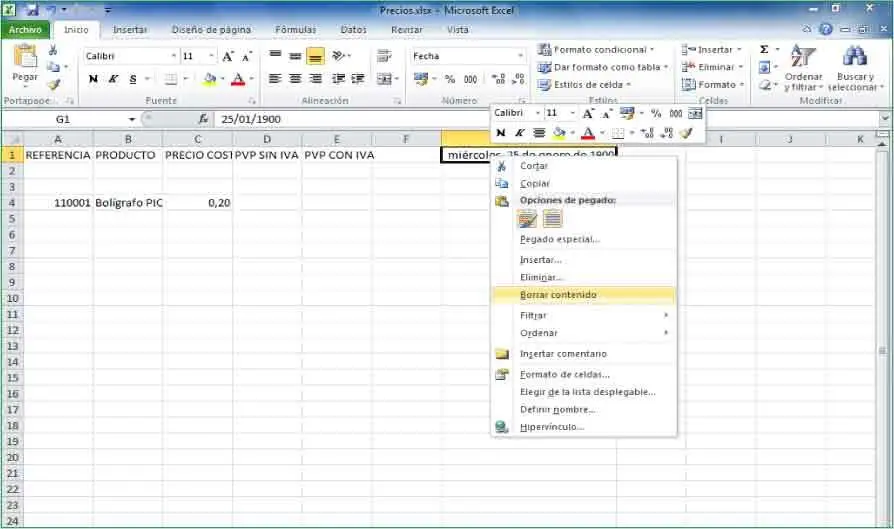
También puede encontrar la función Borrar contenidoen el icono Borrar del grupo de herramientas Modificar de la ficha Inicio.
3La fecha desaparece. Vamos a deshacer esta acción para ver otro modo de borrar el contenido de una celda. Pulse el icono Deshacer,que muestra una flecha curvada que señala hacia la izquierda en la Barra de herramientas de acceso rápido. ( 2)


4Pulse la tecla Suprimiry vea cómo nuevamente desaparece el contenido de la celda seleccionada.
5Ahora suponga que el precio del artículo que hemos insertado en un ejercicio anterior no es 0,20 euros sino 0,25. Puede borrar ese valor de la celda C4 y sustituirlo por el otro o bien borrar únicamente el segundo decimal para cambiarlo por 5. Para poner la celda C4en modo de edición, haga doble clic sobre ella. ( 3)


6En la Barra de fórmulas,haga clic al final del valor que aparece, escriba el número 5 ( 4)y pulse la tecla Retornopara confirmar la entrada.

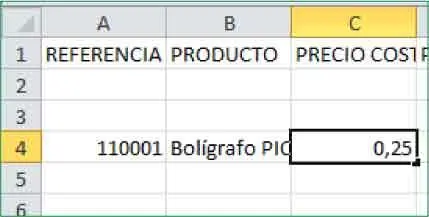
7Y para acabar este ejercicio en el que ha aprendido a borrar datos, pulse en la pestaña Archivoy haga clic en la opción Guardarpara almacenar los cambios realizados en el libro. ( 5)


Lección 17. Introducir fórmulas
Las fórmulas son uno de los elementos esenciales de una hoja de cálculo. Introduciendo estos elementos en las celdas, convertimos la hoja en una calculadora que actualiza las operaciones cada vez que se modifica una variable. Una fórmula puede consistir en una operación con constantes o puede hacer referencia a otras celdas. Un ejemplo del primer caso sería la expresión =2+2, que da siempre el mismo resultado. En cambio, una fórmula del segundo tipo, como =C5-20, devolverá un resultado diferente en la celda que la contiene cada vez que el contenido de la celda C5 varíe. Una fórmula puede contener funciones, referencias, operadores y constantes y puede escribirse directamente en las celdas o bien a través de la Barra de fórmulas, que es la forma más correcta. Toda fórmula debe ir precedida del signo igual (=) que la identifica como tal.
1Desde Excel 2007, la escritura de fórmulas es más sencilla debido a una serie de mejoras como son la Barra de fórmulasredimensionable, que cambia de tamaño automáticamente para poder albergar fórmulas largas y complejas, y la función Autocompletar,a la que dedicaremos más adelante un ejercicio entero. En éste, introduciremos un par de fórmulas que nos servirán para calcular el precio de venta al público sin IVA y con IVA de los productos de nuestro libro Precios.xlsx.Para empezar, seleccione la celda D4.
2El precio de venta al público sin IVA será de un 60% más que el precio de coste, que se muestra en la celda C4. Escriba la fórmula =C4+(C4*60/100).(No olvide escribir siempre el signo = antes de cualquier fórmula.) ( 1)


Sepa que también puede hacer referencia a una celdapulsando sobre ella mientras inserta la fórmula en lugar de escribiendo su nombre.
3El asterisco es el signo utilizado para expresar el producto y la barra inclinada se utiliza para la división. Observe que al escribir la referencia de la celda C4, Excel marca en color azul sus bordes. Además, aparece a modo de ayuda una lista de las funciones disponibles en Excel que empiezan por la letra C. ( 2)Pulse el botón Introducirsituado en la Barra de fórmulasy representado por un signo de verificación para confirmar la entrada. ( 3)
Читать дальше