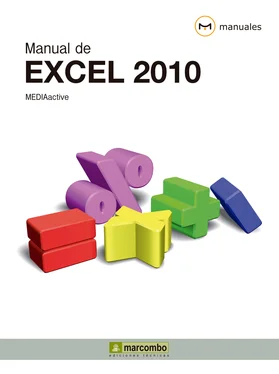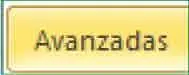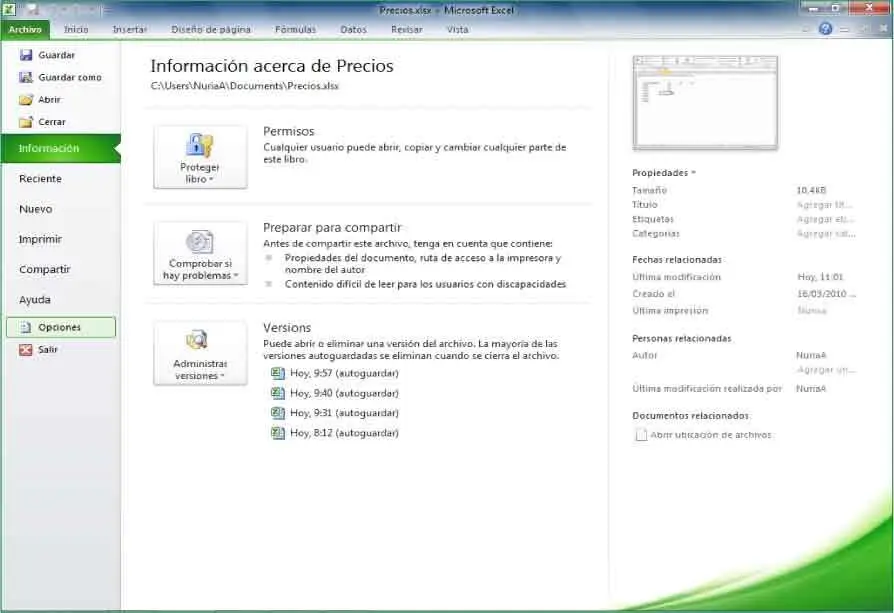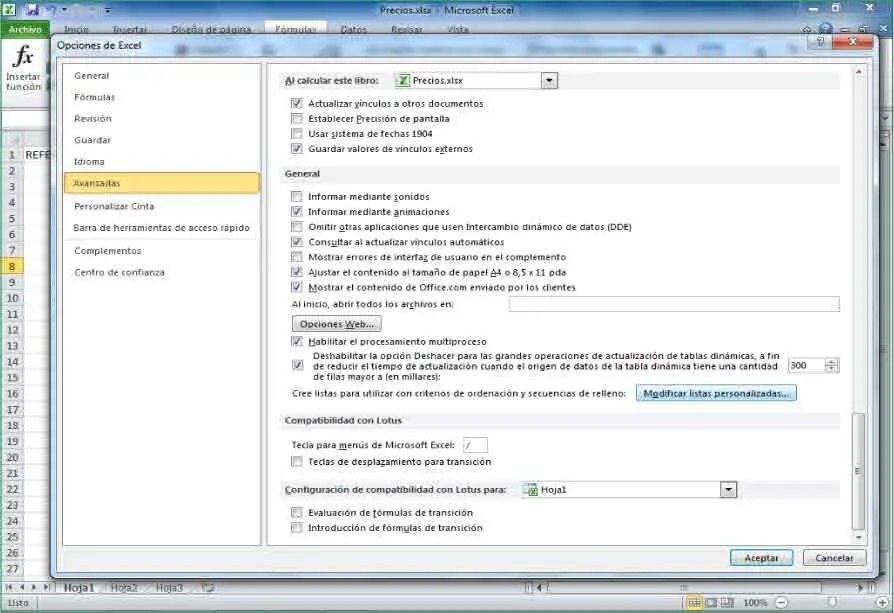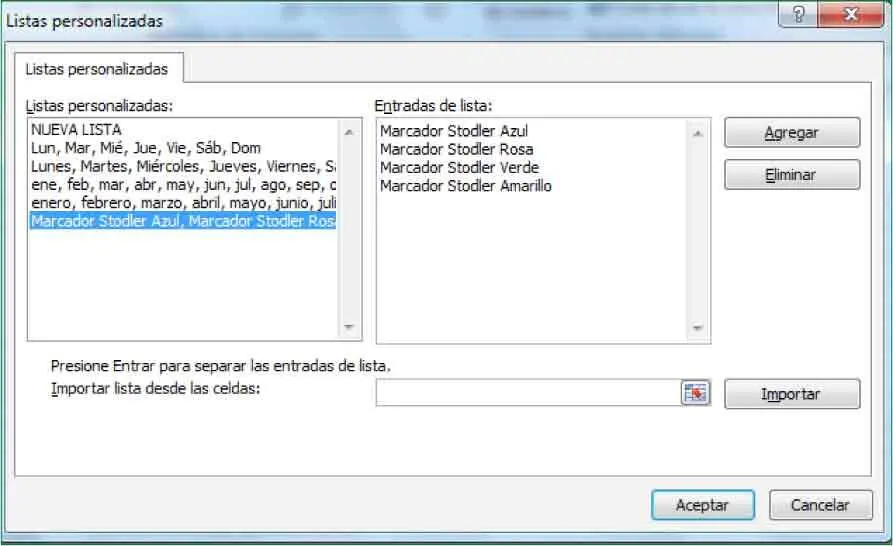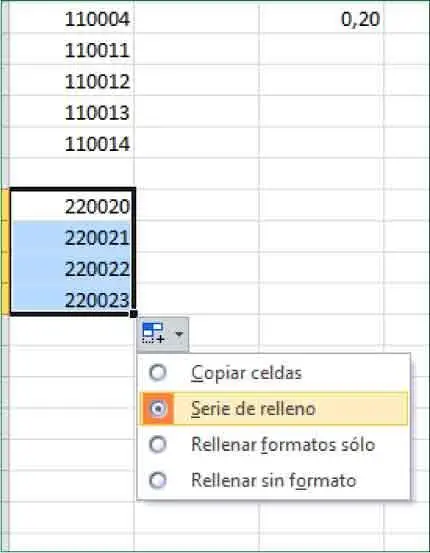Recuerde ir guardando a menudo los cambios que realice en sus libros para evitar pérdidas accidentales de datos.
RECUERDE
Si no desea que aparezca la etiqueta Opciones de autorrelleno al rellenar series de datos, desactive la opción Mostrar botón Opciones de pegado al pegar contenidoen la ficha Avanzadas del cuadro Opciones de Excel.
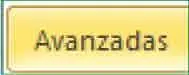
Lección 19. Crear listas personalizadas
Una lista está formada por una serie de palabras o cifras relacionadas entre sí y con un orden establecido entre ellas. Como se ha visto en el ejercicio anterior, al introducir sólo una de estas palabras en una celda, el programa la reconoce como parte de una lista y es capaz de continuar rellenándola. Las únicas listas de texto que Excel incluye desde su instalación son las constituidas por los días de la semana y los meses del año. Las listas personalizadas están relacionadas son las series numéricas. Estas series no están establecidas en ninguna parte, pero el programa las genera utilizando como constante la relación numérica entre las celdas seleccionadas. Para incorporar una nueva lista a las ya existentes, se puede escribir en el cuadro de texto destinado a este fin o importarla desde una hoja. De poco serviría esta herramienta si el usuario no pudiera añadir nuevas listas personalizadas para cubrir sus necesidades más frecuentes. No es necesario empezar por el primer término ni acabar por el último. A partir de la palabra introducida, la lista se repetirá circularmente las veces necesarias para rellenar todas las celdas.
1En este ejercicio veremos cómo agregar una nueva lista personalizada a las ya existentes en Excel. Seguimos trabajando con nuestro libro Precios.xlsx.A modo de ejemplo, crearemos una lista personalizada con los nombres de varios artículos que le servirá para conocer el procedimiento que debe seguir y el potencial de esta interesante herramienta. Para empezar, accederemos al cuadro de opciones de Excel, desde el cual se crean las listas personalizadas. Haga clic en la pestaña Archivoy pulse en el comando Opciones. ( 1)

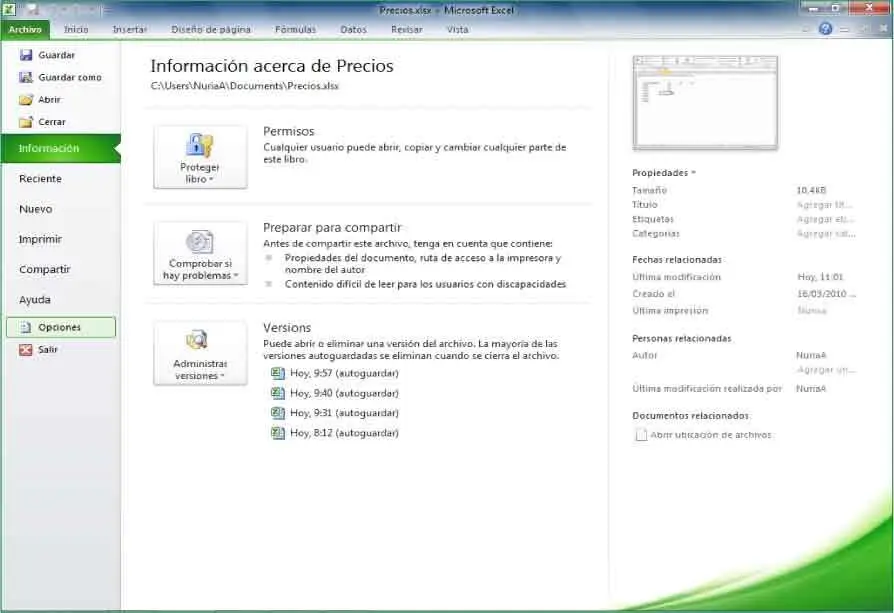
En la categoría Avanzadasdel cuadro Opciones de Excel podemos configurar múltiples funciones del programa, adaptándolas a nuestras necesidades o preferencias según el tipo de trabajo que se esté realizando.
2Haga clic en la categoría Avanzadasdel cuadro Opciones de Excel.
3Haga clic en la parte inferior de la Barra de desplazamiento verticalhasta visualizar el apartado Generaly pulse el botón Modificar listas personalizadas. ( 2)

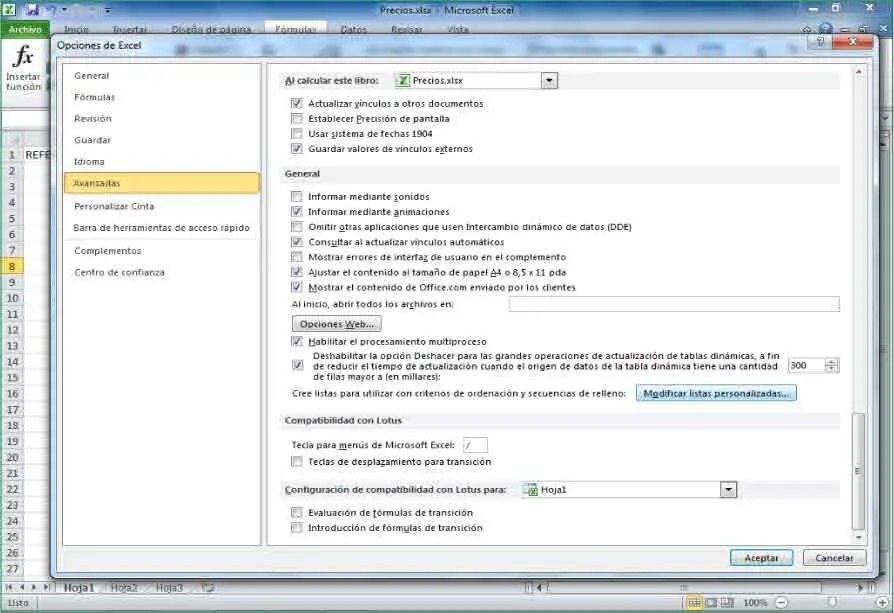
4Se abre de este modo el cuadro Listas personalizadasque muestra las listas de los días de la semana y los meses del año, las únicas existentes por defecto en Excel. Puede crear nuevas listas introduciendo las entradas en el cuadro de la derecha o bien importarlas desde las celdas. En este caso, haga clic en el cuadro de texto Entradas de listay escriba, a modo de ejemplo y como primer elemento de la lista, el término Marcador Stodler Azul.
5Pulse la tecla Retornopara separar las entradas de lista y, como segunda entrada, escriba el término Marcador Stodler Rosa.
6Pulse de nuevo la tecla Retorno,escriba el término Marcador Stodler Verde,pulse otra vez Retornoy, como último elemento de la lista, introduzca el término Marcador Stodler Amarillo.
RECUERDE
Para eliminar unalista personalizada, sólo tiene que seleccionarla y pulsar el botón Eliminar.Para modificarla, basta con que la seleccione e introduzca las nuevas entradas en el cuadro Entradas de listas.
7Una vez creada la lista personalizada, pulse el botón Agregary vea cómo se añade al apartado Listas personalizadas. ( 3)

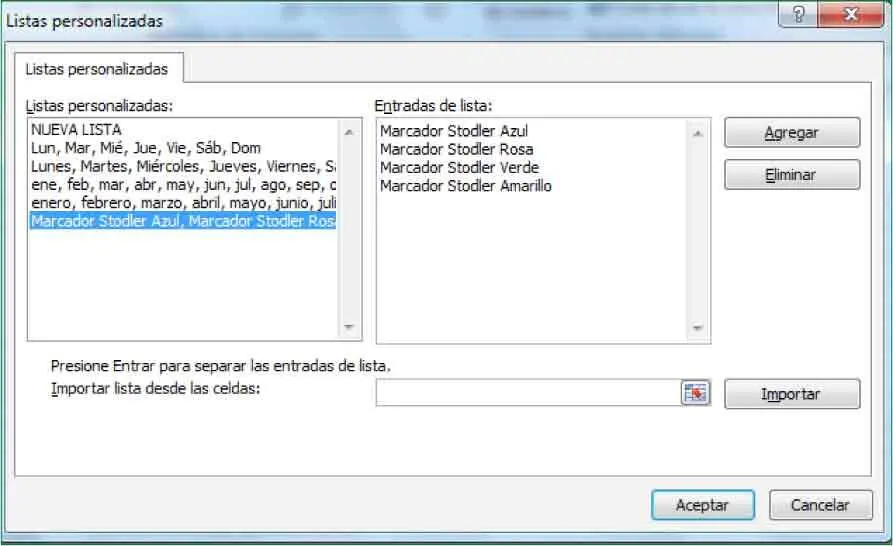
8Pulse el botón Aceptarpara salir del cuadro Listas personalizadasy repita la operación en el cuadro Opciones de Excel.
9Ahora comprobaremos que nuestra nueva lista funciona correctamente, pero antes introduciremos una nueva serie de referencias en la columna correspondiente. Haga clic en la celda A13y escriba la combinación 220020.
10Pulse en el controlador de relleno de esta celda y arrástrelo hasta la celda A16.
11Haga clic en la etiqueta Opciones de autorrellenoy pulse en el botón de opción Serie de relleno. ( 4)

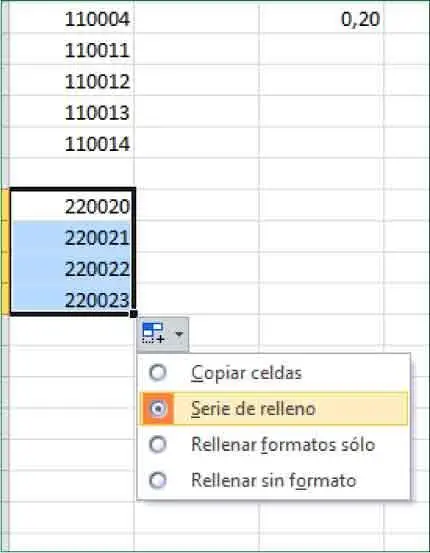
12Ya tenemos la serie numérica correctamente completada. Vamos a por nuestra lista de productos. Haga clic en la celda B13y escriba el término Marcador Stodler Azul.
13Debe tener en cuenta que, para utilizar las listas personalizadas, no es necesario introducir el primer elemento de las mismas. Al insertar cualquier de ellos, Excel lo reconoce como parte de la lista y rellena automáticamente la serie de forma circular. Haga clic en el controlador de relleno de la celda y arrástrelo hasta la celda B16.
14La serie se rellena correctamente. ( 5)De este modo, cuando tenga que crear un libro en el que varias referencias se repitan periódicamente, puede crear sus propias listas y evitará así tener que introducirlas manualmente. Pulse en cualquier celda libre para deseleccionar la lista y, para acabar, guarde los cambios pulsando el icono Guardarde la Barra de herramientas de acceso rápido.
Читать дальше