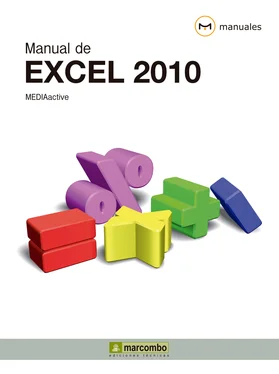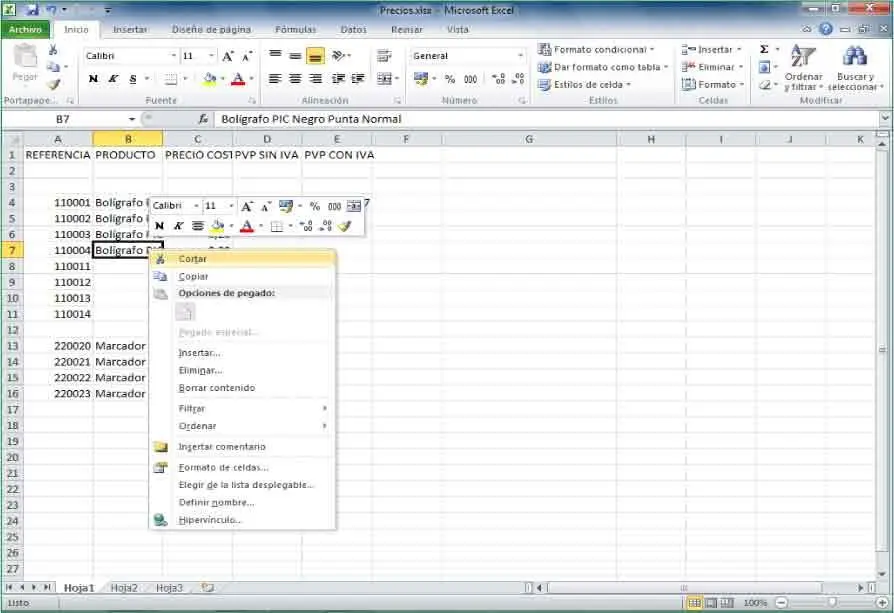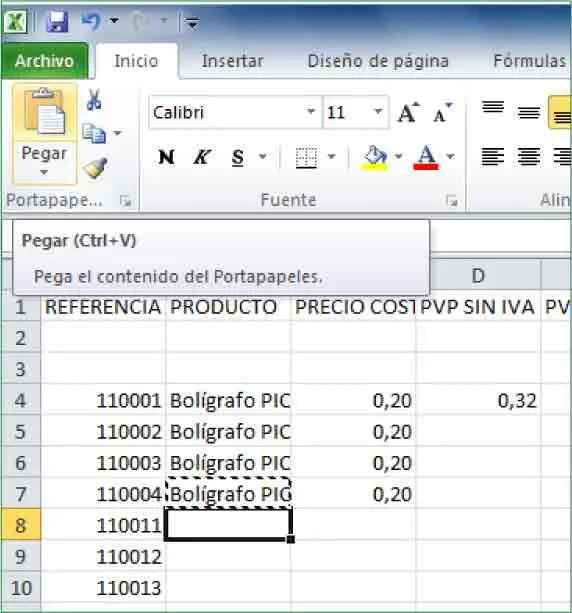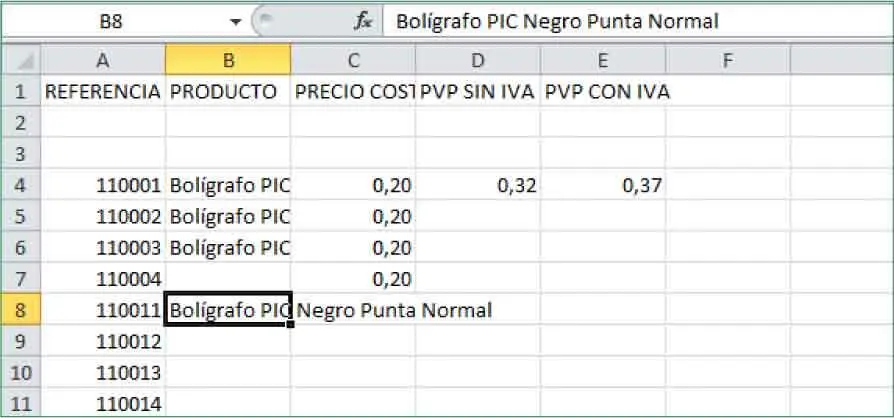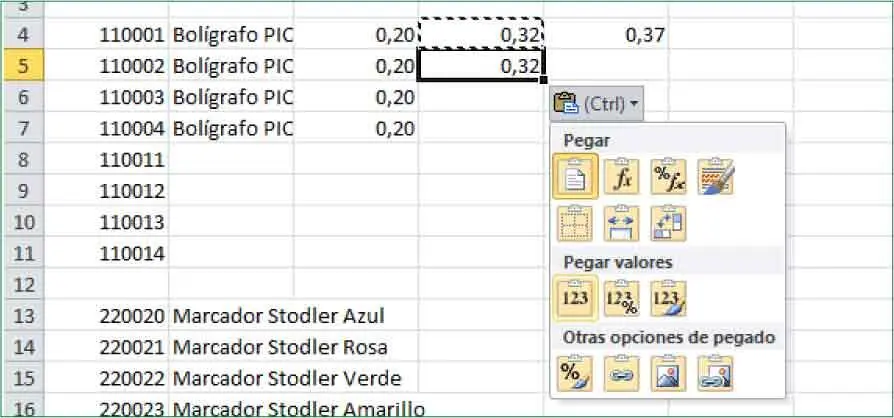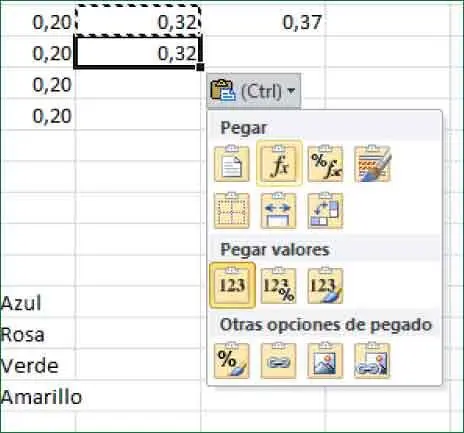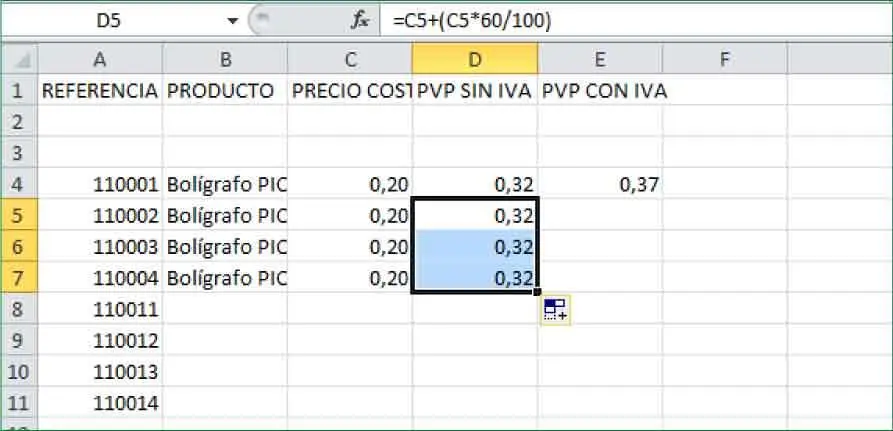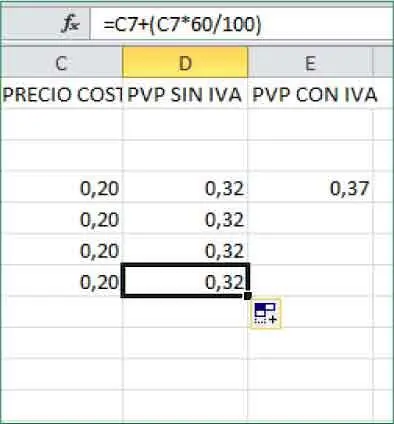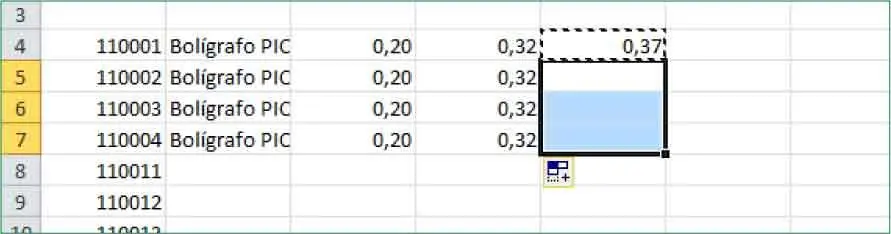12La función Cortarse utiliza cuando el contenido de las celdas se desea borrar para pegarlo en otras distintas. Para cortar el contenido de una celda puede utilizar el icono Cortar,representado por unas tijeras en el grupo de herramientas Portapapeles, la opción Cortarde su menú contextual o la combinación de teclas Ctrl.+X.Haga clic con el botón derecho del ratón sobre la celda seleccionada y, de su menú contextual, elija la opción Cortar. ( 7)

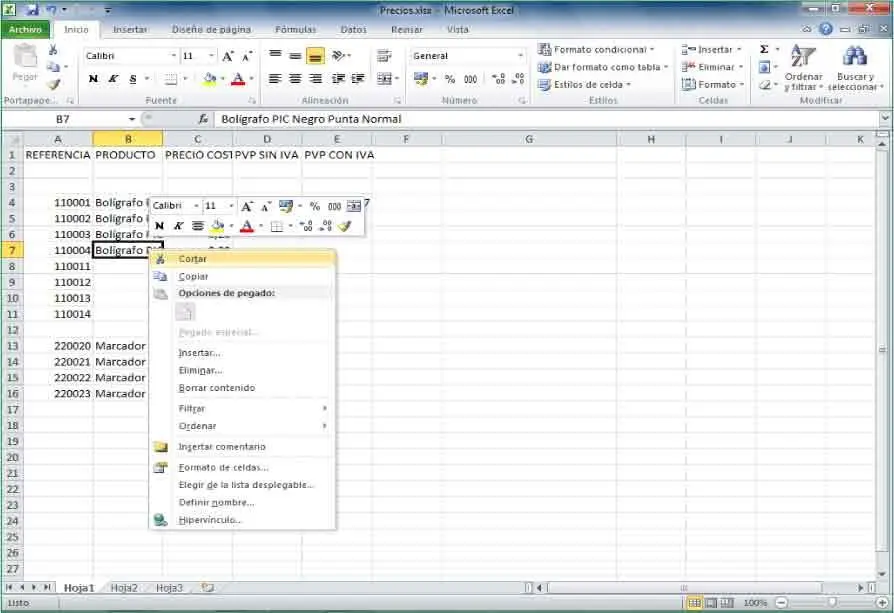
13Nuevamente la celda queda remarcada. Haga clic en la celda B8y pulse el icono Pegar. ( 8)

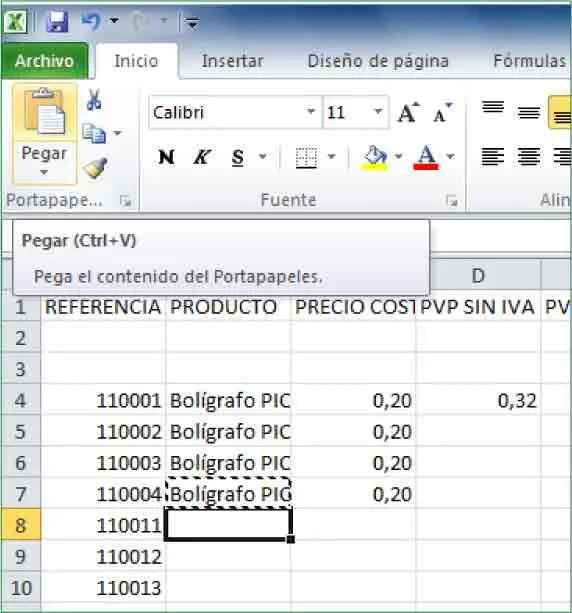
Si pega el contenido de celdas en otras que también tienen contenido, tenga en cuenta que Excel sustituirá unos datos por otros.
14Puede ver la diferencia entre la opción Copiary la opción Cortar.En el segundo caso, el contenido de la celda de origen desaparece y se pega en la celda de destino, ( 9)mientras que en el primero, ese contenido permanece en la celda de origen. Deshaga esta última acción pulsando la combinación de teclas Ctrl.+Z.

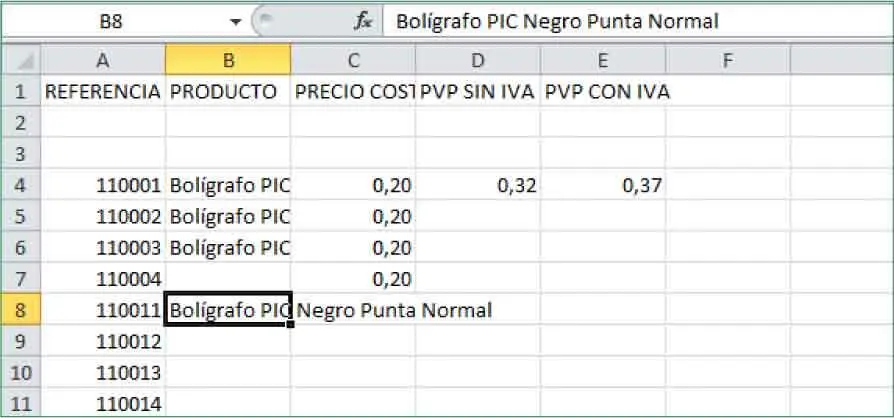
Según el tipo de documento que se esté creando con Excel, puede resultar más práctico utilizar el relleno de series que las funciones de copia, corte y pegado. A medida que vaya trabajando con el programa, verá qué opciones se ajustan más a sus necesidades en cada momento.
15Ahora veremos cómo actúa la función Copiaren el caso de las fórmulas. Seleccione la celda D4,que contiene una fórmula. (Compruébelo en la Barra de fórmulas).
16Pulse el icono Copiardel grupo de herramientas Portapapeles,haga clic en la celda D5y pulse el icono Pegar.
17Observe de nuevo la Barra de fórmulas.En la celda de origen, la fórmula mostraba la celda C4 mientras que al pegarla en la celda de destino, ésta se ha actualizado para mostrar la referencia adecuada, C5. Haga clic en la etiqueta inteligente Opciones de pegadoy pulse sobre el primer icono del apartado Pegar valores,correspondiente a la opción Valores. ( 10)

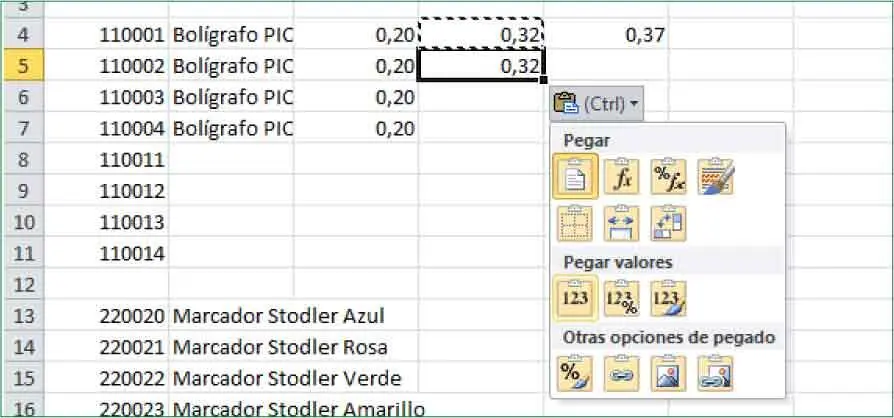
18Como puede comprobar mirando nuevamente en la Barra de fórmulas,ahora se ha pegado únicamente el valor de la celda de origen y no su fórmula. Como no es lo que nos interesa en este caso, pulse nuevamente en la etiqueta inteligente y haga clic en el segundo icono del grupo Pegar,correspondiente a la opción Fórmulas. ( 11)

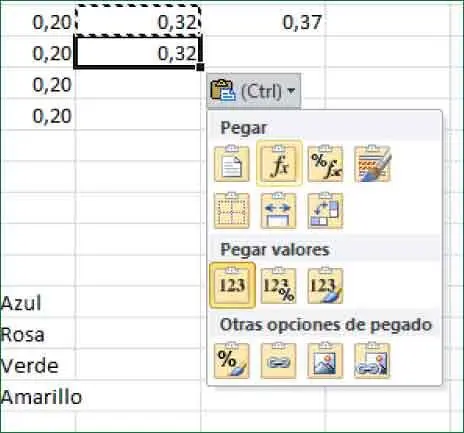
19Comprobaremos ahora que la función de autorrelleno de celdas, con la que practicamos en el ejercicio anterior, también funciona cuando se trabaja con fórmulas. Haga clic en el controlador de relleno de la celda seleccionada y arrástrelo hasta la celda D7. ( 12)

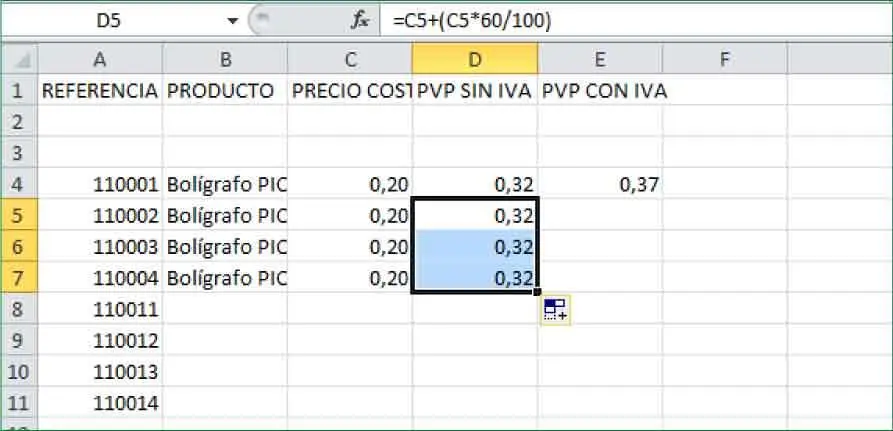
20Seleccione esta última celda y compruebe en la Barra de fórmulasque la fórmula se ha actualizado correctamente. ( 13)

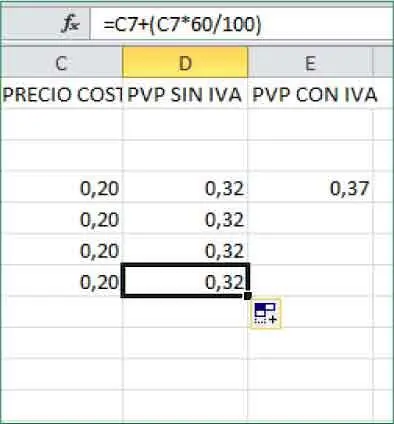
21Para completar este ejercicio, rellenaremos también las celdas correspondientes a los precios de venta al público con IVA de los cuatro primeros productos usando para ello las funciones Copiary Pegar.Seleccione la celda E4y pulse la combinación de teclas Ctrl.+Cpara copiar su contenido en el Portapapeles.
22Pegaremos ese contenido en las celdas E5, E6 y E7 en dos únicos pasos. Seleccione la celda E5,pulse la tecla Mayúsculasy, sin soltarla, haga clic en la celda E7para seleccionar ese rango. ( 14)

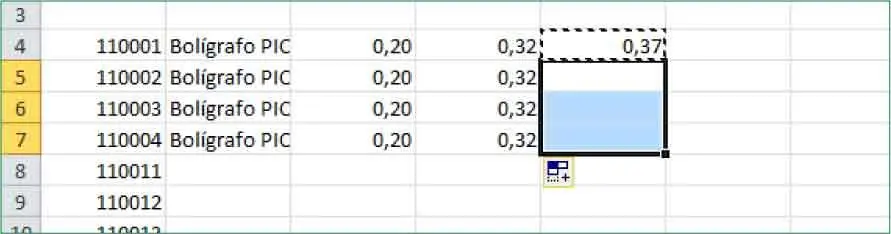
23Haga clic sobre la selección con el botón derecho del ratón y sitúe el puntero del ratón sobre el primer icono del apartado Opciones de pegado,correspondiente a la opción Pegar.
24Puede comprobar que la nueva vista previa dinámica de pegado nos permite obtener una vista previa de los datos que se pegarán desde el Portapapeles antes de proceder definitivamente con la operación. ( 15)Pulse sobre ese icono para pegar la fórmula.


25Seleccione la celda E7y compruebe en la Barra de fórmulasque la fórmula se ha actualizado correctamente. ( 16)
Читать дальше