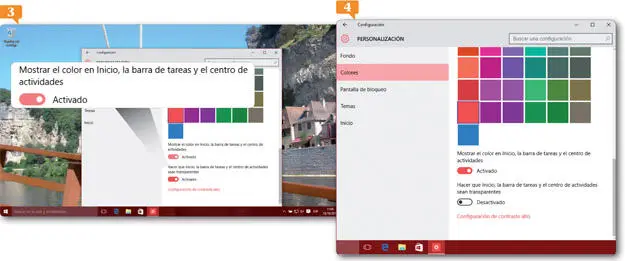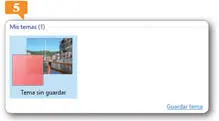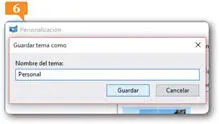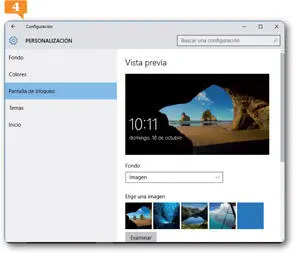
5. Desplácese ahora por la ventana de configuración para ver qué otras opciones de personalización de la pantalla de bloqueo ofrece Windows 10.
6. Como ve, también es posible elegir una única aplicación para mostrar información “detallada”, y hasta siete aplicaciones para mostrar información más resumida. De manera predeterminada, se encuentra seleccionada la aplicación Calendario para mostrar su estado detallado y las aplicaciones Correo, Calendario y Alarmas y reloj para mostrar un estado rápido. Pulse sobre uno de los signos + del apartado Elegir aplicaciones para mostrar un estado rápido y, de la lista que se despliega, elija, por ejemplo, la aplicación El Tiempo. 
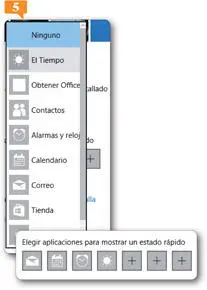
Con la aplicación del Tiempo podemos ver en la pantalla de bloqueo el pronóstico para los próximos días.
7. Una vez elegidas la imagen de la pantalla de bloqueo y la información de aplicaciones que se mostrará en la misma, pulse en el vínculo Configuración del tiempo de espera de la pantalla.
8. Se accede así a la sección de configuración de inicio, apagado y suspensión de la pantalla y del equipo, donde es posible determinar cuándo se apagará la pantalla y cuándo quedará suspendido el equipo. Si trabaja con un portátil, podrá elegir cuándo se apagará la pantalla con batería o estando enchufada. Establezca sus preferencias y acabe el ejercicio cerrando la ventana de configuración. 
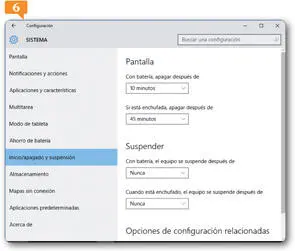
IMPORTANTE
La información detallada de una aplicación en la pantalla de bloqueo consiste en hasta 3 líneas de texto cuyo contenido queda definido por la misma aplicación.
| 009 |
Cambiar otras opciones de color |
DESDE LA VENTANA DE PERSONALIZACIÓN de Windows 10 es posible también cambiar la apariencia del sistema operativo en cuanto al color de énfasis que se aplica a elementos como el menú Inicio, la Barra de tareas y el Centro de actividades. De manera predeterminada, se encuentra desactivada la elección automática de colores de énfasis del fondo de Escritorio, pero es posible modificar esta característica, como se verá en este ejercicio.
IMPORTANTE
Las transparencias en el menú Inicio y en la Barra de tareas recuerdan a la función Aero de Windows Vista y Windows 7.
1. Acceda de nuevo a la ventana de configuración de la pantalla usando el menú contextual del Escritorio y active en ella la opción Colores. 
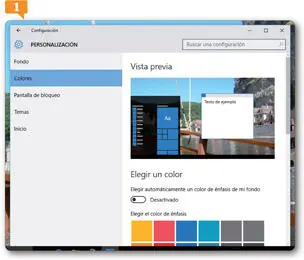
2. Si activa la opción Elegir automáticamente un color de énfasis de mi fondo, el sistema elegirá el color más adecuado en función de su fondo de escritorio y ese color se aplicará a elementos seleccionados, a los iconos de las ventanas, etc. Si la mantiene desactivada, podrá seleccionar el color de énfasis que prefiera. Desplácese por la ventana de configuración para ver todas las muestras de color de énfasis y elija una de ellas. 
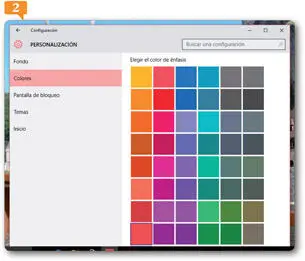
3. Compruebe cómo, automáticamente, los colores de los iconos y de los elementos seleccionados pasa a ser el que ha elegido. Pulse en la parte inferior de la Barra de desplazamien-to vertical para visualizar otras opciones de configuración de colores.
4. Puede hacer que el color de énfasis que ha elegido se muestre también en el menú Inicio, en la barra de tareas y en el centro de actividades. Compruebe el efecto que se consigue al activar esa opción. 
5. Windows 10 también permite convertir en transparentes o en opacos el menú Inicio, la barra de tareas y el centro de actividades. De manera predeterminada, se encuentra activada la opción por la cual estos elementos son transparentes. Desactívela, vea cómo cambia el aspecto de la Barra de tareas  y recupere el modo transparente.
y recupere el modo transparente.
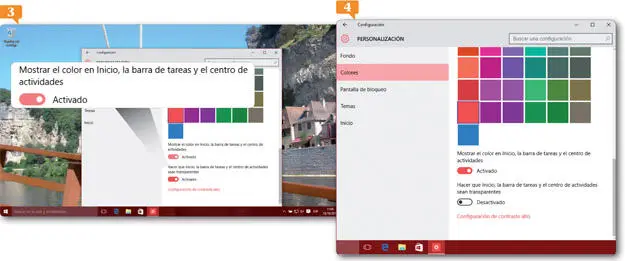
La adaptación automática del color de énfasis al de la imagen de fondo de escritorio es una nueva característica de Windows.
6. Para acabar este ejercicio, guardaremos como tema personal la configuración de colores que hemos establecido. Active la sección Temas en el panel de la izquierda de la ventana de configuración y pulse en el vínculo Configuración de temas.
7. Se accede de este modo a la ventana de personalización del clásico Panel de control, donde puede comprobar que su tema con la configuración de colores actual aparece en la sección Mis temas. Pulse en el vínculo Guardar tema. 
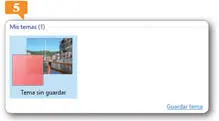
8. En el cuadro Guardar tema como, escriba un nombre para su tema y pulse el botón Guardar. 
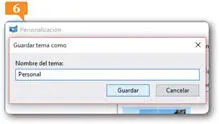
9. De este modo podrá recuperar en cualquier momento la configuración de colores y de fondo de escritorio que ha elegido. Acabe el ejercicio saliendo de la ventana Configuración.
| 010 |
Configurar un protector de pantalla |
EN ESTE EJERCICIO le mostraremos cómo activar un protector de pantalla. Al igual que sus versiones predecesoras, Windows 10 dispone de una breve lista de protectores que podrán ser personalizados en distintos aspectos, como veremos a continuación.
Читать дальше
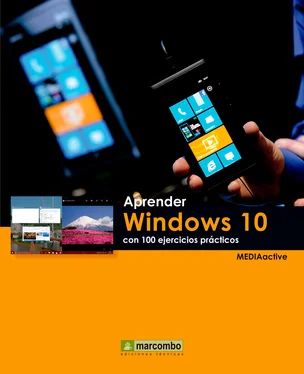
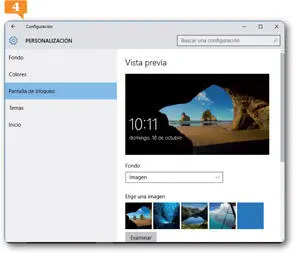

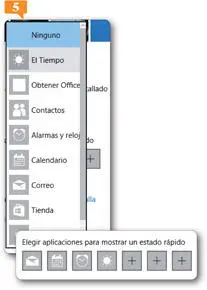

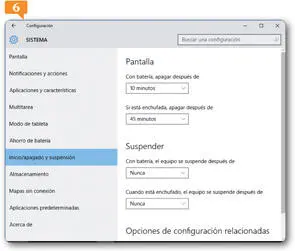

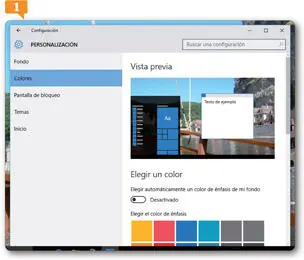

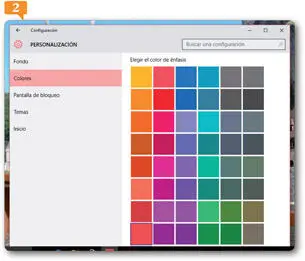

 y recupere el modo transparente.
y recupere el modo transparente.