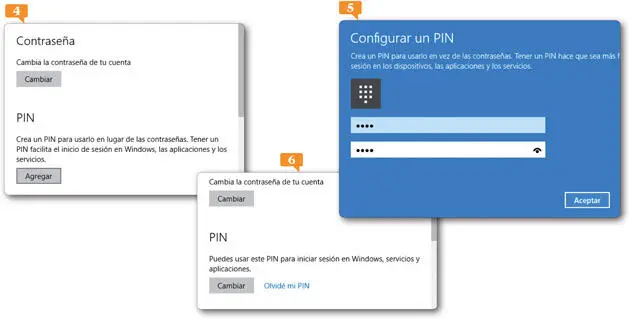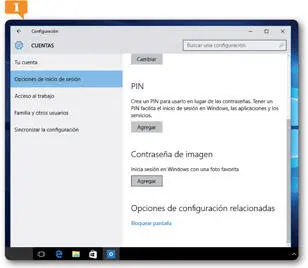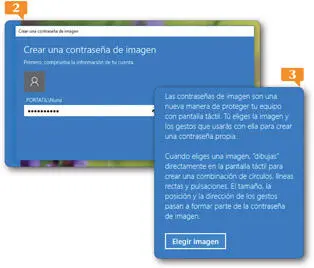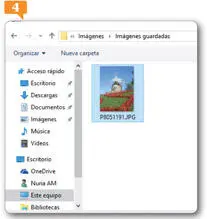IMPORTANTE
Un pin de seguridad para Windows puede tener los números que desee. Lógicamente, para mejorar la seguridad de la cuenta, lo ideal es que tenga al menos 6, y que no sean series de números fáciles de adivinar.
1. Acceda nuevamente a la categoría Cuentas de la ventana de configuración y active Opciones de inicio de sesión en el panel de la izquierda. 
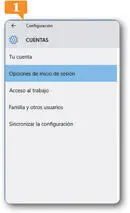
2. En esta sección podemos establecer en qué momento Windows debe solicitar un reinicio de sesión, modificar la contraseña de la cuenta, crear un PIN para usarlo en lugar de las contraseñas, agregar una contraseña de imagen y configurar el bloqueo de pantalla. Como ve, por defecto, Windows solicitará que inicie sesión cuando el equipo se reactive después de haber estado en suspensión. Si desea que esto no ocurra, elija la opción Nunca en el menú desplegable. 
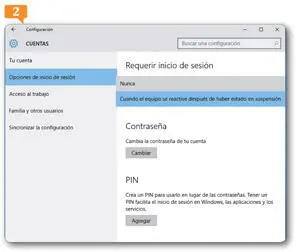
3. Si desea cambiar la contraseña de su cuenta Microsoft, pulse el botón Cambiar del apartado Contraseña y siga las instrucciones que aparecen. 
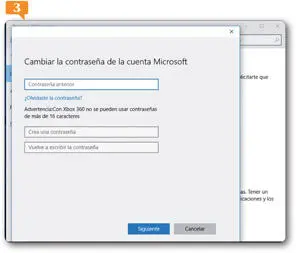
4. De nuevo en la ventana de configuración, veremos ahora cómo crear un PIN para utilizar en lugar de las contraseñas para iniciar sesión en Windows, en las aplicaciones y en otros servicios en línea de Microsoft. Pulse el botón Agregar del apartado PIN. 
5. Se abre así la ventana Configurar un PIN que nos informa de las ventajas de utilizar un PIN en lugar de una contraseña. Escriba el PIN que desee en el campo Nuevo PIN, confírmelo en el campo siguiente y pulse el botón Aceptar. 
6. Observe el cambio en el apartado PIN. Ahora puede usar este pin para iniciar sesión en Windows, servicios y aplicaciones.  Si olvida su PIN, deberá generar uno nuevo pulsando en el vínculo Olvidé mi PIN y en el botón Cambiar. Para acabar, veremos cómo desactivar el PIN. Siga el vínculo Olvidé mi PIN.
Si olvida su PIN, deberá generar uno nuevo pulsando en el vínculo Olvidé mi PIN y en el botón Cambiar. Para acabar, veremos cómo desactivar el PIN. Siga el vínculo Olvidé mi PIN.
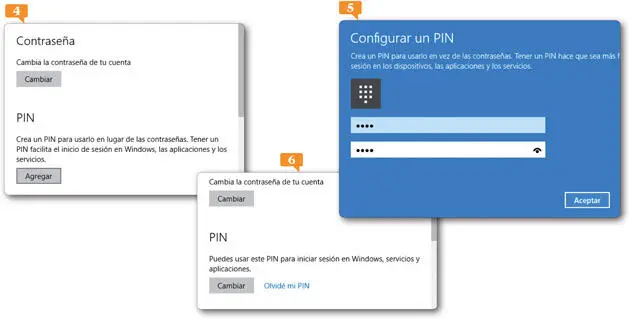
Un PIN o número de identificación personal, es un código de 4 dígitos que podrá usar para iniciar sesión de una manera más rápida.
Tenga en cuenta que un PIN no reemplaza la contraseña de su cuenta de usuario de Windows 10, únicamente ayuda a acceder de manera más rápida.
7. Lea la información que aparece en la ventana que se ha abierto y pulse el botón Continuar.
8. Accederá así de nuevo a la ventana Configurar un PIN. Si sale de ella sin establecer un nuevo PIN, se desactivará esta opción de seguridad de Windows. Pulse el botón Cancelar y compruebe que, efectivamente, el apartado PIN vuelve a permitir generar una clave PIN.
9. Reinicie la sesión para comprobar que el sistema solicita la contraseña de usuario y no el PIN para acceder a la cuenta.
IMPORTANTE
Si su equipo dispone de un hardware lector de huellas digitales, cámaras y/o sensores infrarrojos para iris, podrá utilizar la nueva función Windows Hello para iniciar sesión. Una vez configurada esta opción, se podrá iniciar sesión con un deslizamiento rápido o una mirada.
| 005 |
Crear una contraseña de imagen |
EN EL EJERCICIO ANTERIOR hemos visto algunas de las opciones de configuración disponibles para el inicio de sesión. Además de las contraseñas de texto y los pines, Windows también nos ofrece la posibilidad de proteger el acceso a nuestra cuenta mediante una contraseña de imagen. Si se elige esta opción, se deberán elegir tres puntos o movimientos en la imagen que se tendrán que reproducir idénticamente al iniciar sesión.
1. Acceda nuevamente a la categoría Cuentas de la ventana Configuración y active la sección Opciones de inicio de sesión.
2. Desplácese por la ventana hasta visualizar el apartado Contraseña de imagen y pulse el botón Agregar. 
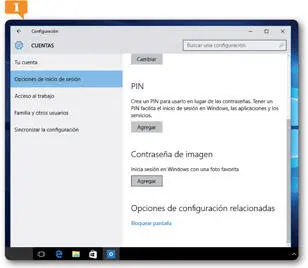
3. En el cuadro Crear una contraseña de imagen escriba la contraseña actual de su cuenta y pulse el botón Aceptar. 
4. El cuadro Contraseña de imagen nos indica cómo funciona una contraseña de imagen. Como ve, este tipo de contraseña es especialmente adecuado para dispositivos con pantalla táctil, ya que se deberá trazar directamente en una imagen una combinación de círculos, líneas rectas o pulsaciones. Tanto el tamaño como la posición y la dirección de los gestos pasan a formar parte de la contraseña de imagen. Pulse el botón Elegir imagen. 
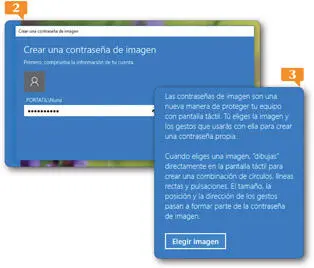
Una contraseña de imagen es más difícil de adivinar que una contraseña de texto, así que es una opción muy segura para iniciar sesión en una cuenta Windows.
5. En la ventana Abrir, localice la carpeta en la que tiene alma-cenada la imagen que desea usar como contraseña de inicio de sesión, selecciónela y pulse el botón Abrir. 
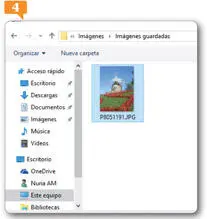
6. La ventana Contraseña de imagen se actualiza para mostrar la imagen elegida. Puede arrastrarla para colocarla como desee en la pantalla o, si no le convence, elegir otra imagen. Centre la imagen como prefiera y pulse el botón Usar esta imagen. 
Читать дальше
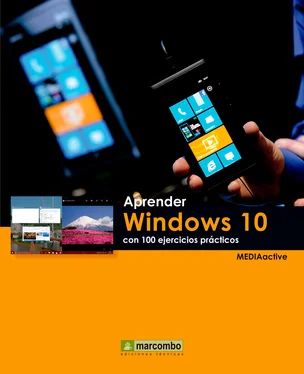

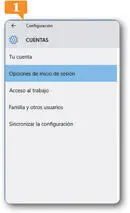

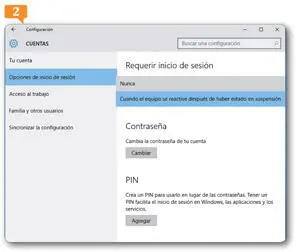

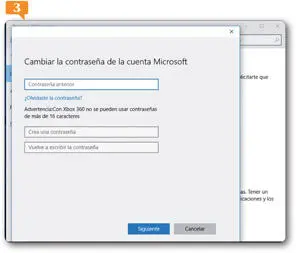


 Si olvida su PIN, deberá generar uno nuevo pulsando en el vínculo Olvidé mi PIN y en el botón Cambiar. Para acabar, veremos cómo desactivar el PIN. Siga el vínculo Olvidé mi PIN.
Si olvida su PIN, deberá generar uno nuevo pulsando en el vínculo Olvidé mi PIN y en el botón Cambiar. Para acabar, veremos cómo desactivar el PIN. Siga el vínculo Olvidé mi PIN.