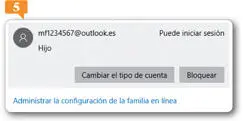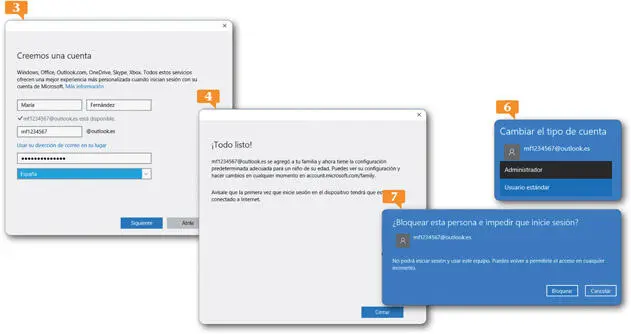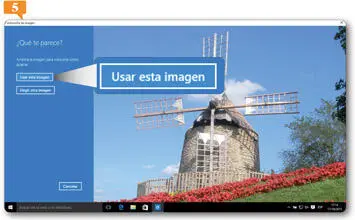
7. El siguiente paso consiste en configurar los gestos que formarán la contraseña. Como se ha dicho antes, es posible usar combinaciones de círculos, de líneas rectas y de pulsaciones. Dibuje los tres gestos, uno por uno, en la imagen pulsando tras cada uno el botón Empezar.
8. Confirme los gestos repitiéndolos en la imagen y pulse el botón Finalizar.
9. Si mantiene esta opción activada, al iniciar sesión en Windows deberá repetir los gestos que ha grabado sobre la imagen.  En cualquier momento podrá cambiar la contraseña de imagen o quitarla desde la ventana de configuración de opciones de inicio de sesión. Deberá usar para ello los botones Cambiar y Quitar del apartado Contraseña de imagen.
En cualquier momento podrá cambiar la contraseña de imagen o quitarla desde la ventana de configuración de opciones de inicio de sesión. Deberá usar para ello los botones Cambiar y Quitar del apartado Contraseña de imagen. 
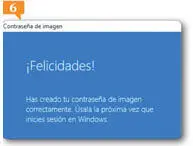
Usar una contraseña de imagen es una manera más atractiva, a la par que segura, para iniciar sesión en Windows en dispositivos con pantallas táctiles.
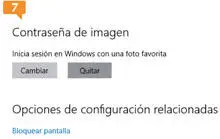
IMPORTANTE
Cuando establezca una contraseña de imagen, desde la pantalla de inicio de sesión podrá elegir entre acceder a la cuenta mediante los gestos que configuran esa contraseña o bien utilizar su contraseña habitual de cuenta.
| 006 |
Agregar familia y otros usuarios |
LA POSIBILIDAD DE CREAR cuentas de usuario que formen parte de un grupo familiar permite ayudar a proteger a los menores al establecer restricciones de acceso a determinadas aplicaciones, límites de tiempo adecuados a sus edades, etc. Al agregar familiares, estos nuevos usuarios podrán iniciar sesión con sus propias cuentas y dispondrán de su propio escritorio, con lo que podrán explorar con total seguridad.
IMPORTANTE
Para quitar cuentas agregadas a Tu familia debe acceder a la página de configuración en línea, seleccionar al usuario que desea eliminar y pulsar el vínculo Quitar . Desde esa misma página podrá agregar también cuentas de menores.
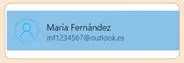
1. En la ventana Configuración, active la categoría Cuentas y seleccione la sección Familia y otros usuarios. 

2. Pulse el botón Agregar familiar.
3. En función de si se va a agregar la cuenta de un menor o la cuenta de un adulto, las opciones de configuración variarán ligeramente. Si desea agregar a un menor, active la opción Agregar un menor. 
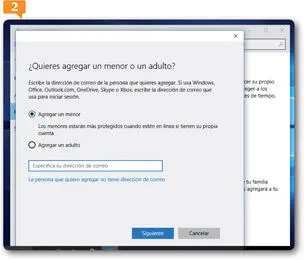
4. Tal y como se indica ahora, los menores estarán más protegidos cuando estén en línea si disponen de su propia cuenta. Aún así, puede agregar usuarios que no dispongan de dirección de correo electrónico creándola sobre la marcha. Si es su caso, siga el vínculo La persona que quiero agregar no tiene dirección de correo.
5. Se trata ahora de rellenar el formulario que aparece para crear una nueva cuenta de correo electrónico. Hágalo y pulse el botón Siguiente. 
6. Rellene los campos en la siguiente pantalla y vuelva a pulsar Siguiente.
7. Las opciones que aparecen en la pantalla Ver lo que es más relevante para ellos se pueden modificar en cualquier momento desde la configuración en línea de las cuentas familiares. Marque las opciones que prefiera y pulse de nuevo en Siguiente.
8. En la última pantalla del asistente para la creación de una nueva cuenta familiar le indicará si el proceso se ha llevado a cabo correctamente.  Si es así, pulse el botón Cerrar.
Si es así, pulse el botón Cerrar.
9. Observe ahora que la cuenta del nuevo usuario aparece ya en la sección Tu familia. Pulse sobre ella y vea que aparecen dos opciones: Cambiar el tipo de cuenta y Bloquear.  La primera permite cambiar el tipo de cuenta de estándar a administrador
La primera permite cambiar el tipo de cuenta de estándar a administrador  y la segunda, bloquear al usuario para que no pueda iniciar sesión.
y la segunda, bloquear al usuario para que no pueda iniciar sesión.  El vínculo Administrar la configuración de la familia en línea, por su parte, le dirigirá a la página de configuración de la cuenta, desde donde podrá controlar la actividad reciente, bloquear aplicaciones y juegos, etc.
El vínculo Administrar la configuración de la familia en línea, por su parte, le dirigirá a la página de configuración de la cuenta, desde donde podrá controlar la actividad reciente, bloquear aplicaciones y juegos, etc.
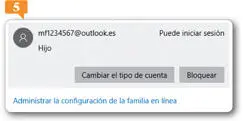
Cuando agregue cuentas a Tu familia, recibirá mensajes de Microsoft Family informándole de los nuevos miembros de la familia.
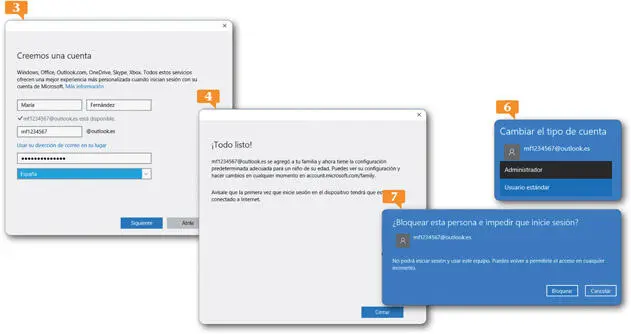
Al agregar una cuenta a la familia, cuando el usuario inicie sesión en su dispositivo, deberá estar conectado a Internet.
IMPORTANTE
El proceso para agregar otros usuarios que no formen parte de la familia es muy similar al que se ha visto en esta lección y se lleva a cabo desde el apartado Otros usuarios del cuadro de configuración de cuentas.
| 007 |
Cambiar el fondo de Escritorio |
AL INSTALAR WINDOWS 10, el sistema aplica una imagen predeterminada como fondo de Escritorio, pero, como en las versiones anteriores del sistema operativo, el usuario puede aplicar otra imagen que tenga almacenada en su equipo, una de las que ofrece Windows o alguna de las muchas disponibles en Internet para este fin. También puede optar por aplicar un fondo de color sólido.
IMPORTANTE
Si elige como fondo de escritorio una presentación de imágenes, podrá configurar cada cuánto tiempo deben cambiar las imágenes y el modo en que se ajustarán a la pantalla.
Читать дальше
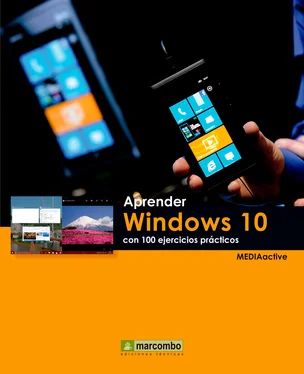
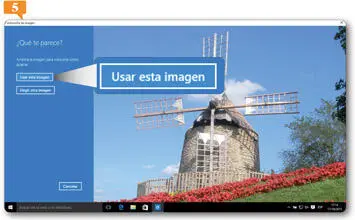
 En cualquier momento podrá cambiar la contraseña de imagen o quitarla desde la ventana de configuración de opciones de inicio de sesión. Deberá usar para ello los botones Cambiar y Quitar del apartado Contraseña de imagen.
En cualquier momento podrá cambiar la contraseña de imagen o quitarla desde la ventana de configuración de opciones de inicio de sesión. Deberá usar para ello los botones Cambiar y Quitar del apartado Contraseña de imagen. 
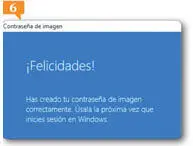
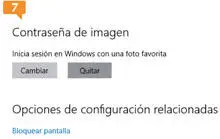
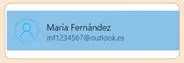



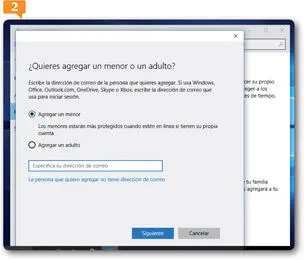

 Si es así, pulse el botón Cerrar.
Si es así, pulse el botón Cerrar. La primera permite cambiar el tipo de cuenta de estándar a administrador
La primera permite cambiar el tipo de cuenta de estándar a administrador