1 ...6 7 8 10 11 12 ...18 6.Se abre el cuadro InfoCenter Settings, mostrando las opciones de la categoría General. Desde aquí podemos indicar la ubicación en la que nos encontramos, así como cada cuánto tiempo se deberá actualizar la información online y si se usarán efectos de animación en los paneles. Desactive la opción Use animated transition effects for panels  y acceda a la categoría Balloon Notification.
y acceda a la categoría Balloon Notification. 
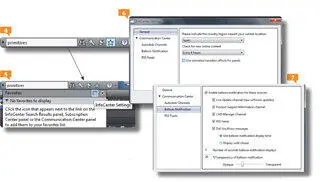
En versiones anteriores de InfoCenter, el cuadro de configuración contaba con una categoría más, denominada Search Locations, que permitía indicar dónde era preciso realizar las búsquedas de las palabras clave.
7.En este apartado podemos activar el globo de notificaciones para nuevas actualizaciones, para productos de apoyo, para fuentes RSS, etc., así como establecer los segundos que se mostrará y su porcentaje de transparencia. Aplique las nuevas propiedades de InfoCenter pulsando OKdando así por terminado este ejercicio.
IMPORTANTE
El botón que muestra una llave en la herramienta InfoCenter permite acceder al centro de suscripciones, desde el cual es posible suscribirse a la compañia para obtener ventajas y soporte relacionados con el programa.
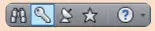
009Abrir, guardar y cerrar documentos
IMPORTANTE
3ds Max cuenta también en el menú del Botón de aplicación con un panel de documentos utilizados recientemente en el programa. Esta lista también supone un acceso directo a los últimos documentos con los que se ha trabajado.
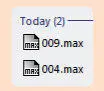
UTILIZANDO LA OPCIÓN NEW del Botón de aplicación o de la Barra de herramientas de acceso rápido se abre una nueva escena. Para abrir una escena que tenga guardada en su equipo debe acceder desde la opción Open del Botón de aplicación o de la Barra de herramientas de acceso rápido al cuadro de diálogo con el mismo nombre y localizarla. Conviene que, para evitar pérdidas accidentales de datos, guarde a menudo los cambios que vaya realizando en la escena. Deberá seguir la ruta Botón de aplicación/ Save o Save As o utilizar el icono Save de la Barra de herramientas de acceso rápido.
1.En este ejercicio practicaremos con la escena 009.maxque puede descargar desde nuestra página Web y guardar en su equipo. Empezaremos abriendo esa escena. Pulse el Botón de aplicacióny haga clic sobre la opción Open. 
2.En el cuadro Open File, pulse sobre el botón de punta de flecha del campo Buscar eny, en el menú que se despliega, seleccione la ubicación en la que haya almacenado el archivo que va a abrir. Después, selecciónelo y pulse el comando Abrir. 
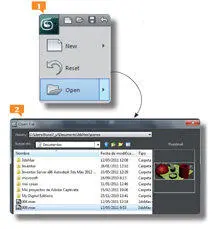
3.Para abrir un documento nuevo debe pulsar el comando New Scenedel Botón de aplicacióno de la Barra de herramientas de acceso rápido.  Al hacerlo, el programa le preguntará si desea mantener en la nueva escena algunos de los elementos de la actual. A continuación, guardaremos este archivo con otro nombre. Pulse de nuevo el Botón de aplicacióny haga clic en el botón de flecha de la opción Save As.
Al hacerlo, el programa le preguntará si desea mantener en la nueva escena algunos de los elementos de la actual. A continuación, guardaremos este archivo con otro nombre. Pulse de nuevo el Botón de aplicacióny haga clic en el botón de flecha de la opción Save As. 

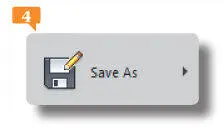
Si la escena se guarda por primera vez, aparecerá el cuadro Save File As, en el que debe indicar el nombre y la ubicación para el nuevo documento.
4.Este comando incluye diversas opciones para crear copias de un archivo de 3ds Max. El comando Save Copy Aspermite almacenar la escena con la que está trabajando en un archivo con otro nombre, pero manteniendo el de la escena original. Por su parte, el comando Save Selectedguarda sólo los objetos seleccionados en un nuevo archivo con otro nombre y el comando Archivecrea un archivo comprimido a partir del actual. Haga clic en la opción Save As. 
5.En el campo Nombredel cuadro Save File As, haga clic detrás del nombre de la escena, escriba la combinación _ 01y, para almacenar la nueva escena, pulse el botón Guardar. 
6.Compruebe que el nombre aplicado a la copia de la escena aparece ya en la Barra de títulodel programa. Imagine que está preparando una animación y desea almacenar progresivamente las versiones de la escena para poder volver a visualizarlas siempre que lo necesite. Pulse nuevamente el Botón de aplicacióny haga clic sobre la opción Save As.
7.El botón Guardar incrementalmentemuestra un signo +. Al pulsarlo, se añade un número al nombre del archivo. Si ahora guardamos incrementalmente esta escena, adoptará el nombre 009_02, y así sucesivamente, pero recuerde que podrá recuperar siempre que lo desee el archivo 009. Pulse el botón Guardar incrementalmente  y compruebe el cambio en la Barra de título.
y compruebe el cambio en la Barra de título. 
8.Para cerrar el documento en curso e iniciar una nueva escena en blanco, pulse el Botón de aplicación, elija la opción Reset  y haga clic en el botón Yesdel cuadro de confirmación.
y haga clic en el botón Yesdel cuadro de confirmación. 
Читать дальше
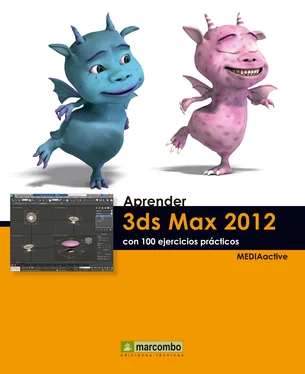
 y acceda a la categoría Balloon Notification.
y acceda a la categoría Balloon Notification. 
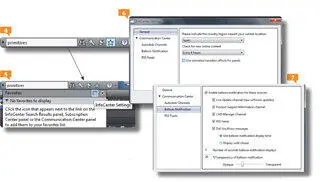
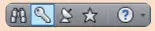
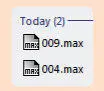


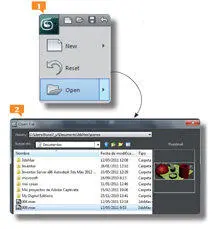
 Al hacerlo, el programa le preguntará si desea mantener en la nueva escena algunos de los elementos de la actual. A continuación, guardaremos este archivo con otro nombre. Pulse de nuevo el Botón de aplicacióny haga clic en el botón de flecha de la opción Save As.
Al hacerlo, el programa le preguntará si desea mantener en la nueva escena algunos de los elementos de la actual. A continuación, guardaremos este archivo con otro nombre. Pulse de nuevo el Botón de aplicacióny haga clic en el botón de flecha de la opción Save As. 

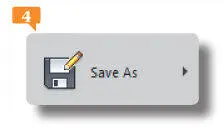


 y haga clic en el botón Yesdel cuadro de confirmación.
y haga clic en el botón Yesdel cuadro de confirmación. 











