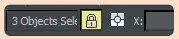1 ...7 8 9 11 12 13 ...18 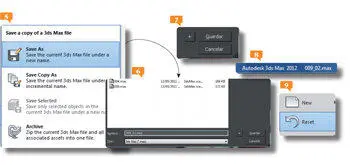
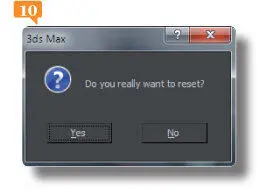
IMPORTANTE
La extensión con que se almacenan los documentos de 3ds Max es .max, aunque el programa también puede abrir archivos con la extensión .chr, correspondiente a archivos de caracteres y con la extensión.drf propia de los creados con la aplicación VIZ Render.
IMPORTANTE
Cuando la escena está compuesta de muchos objetos, lo que puede dificultar su selección individual, el programa pone a disposición del usuario algunas herramientas que permiten seleccionarlos por color, por nombre, etc.
VARIOS SON LOS ICONOS de la Main Toolbar que permiten seleccionar objetos, pero sólo uno, el que muestra una flecha sobre un cubo blanco, se utiliza para seleccionar directamente. También el menú Edit contiene varios comandos con los que se pueden seleccionar objetos. Si el usuario necesita seleccionar varios objetos a la vez, puede usar la tecla Control o la herramienta Selection Region, con la que designará una región que abarque los objetos deseados.
1.En este ejercicio vamos a practicar de nuevo con la escena 009. max(recuerde que si no dispone de ella puede descargarla desde nuestra página Web). Sobre esta escena vamos a mostrarle el funcionamiento de la herramienta Select Objectde la Main Toolbar.  Puesto que ya está activada, pulse sobre la esfera en el visor Perspective.
Puesto que ya está activada, pulse sobre la esfera en el visor Perspective. 

La región puede tener cuatro formas geométricas, además de aplicar la herramienta Paint Selection Region, que permite crear intuitivamente selecciones con una interfaz basada en pincel.
2.Al seleccionar un objeto con esta herramienta queda resaltado en los cuatros visores. Para deseleccionarlo, pulse en cualquier zona libre del visor.
3.En caso de que necesite seleccionar varios objetos a la vez, lo más práctico es trazar una región definida con la herramienta Select Object. La región de selección puede adquirir diversas formas, que se encuentran contenidas en el icono Selection Region. Haga clic sobre ese icono, representado en la Main Toolbarpor un cuadrado de puntos y, manteniendo pulsado el botón del ratón unos segundos, suéltelo después de situarlo sobre la forma circular. 

4.Haga clic en cualquier punto del visor Perspectivey, sin soltar el botón del ratón, arrastre hasta trazar un área de selección  que abarque varios de los objetos de la escena.
que abarque varios de los objetos de la escena. 
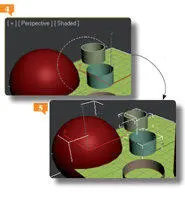
5.Cuando dibuje una región de selección debe tener en cuenta si la selección será completa o parcial. Si desea que todos los objetos que se encuentran en el área de selección, tanto los incluidos completamente en ella como los cortados por aristas, queden seleccionados, deberá tener activada la herramienta Crossing,cuyo icono muestra un cuadrado de puntos y un cubo en uno de sus lados. En cambio, si únicamente desea que queden seleccionados los objetos incluidos totalmente en la región de selección deberá activar la herramienta Window. Pulse sobre la herramienta Crossing.
6.Ahora está activada la herramienta Window,  de manera que, al dibujar una región de selección, sólo se seleccionarán los objetos que estén completamente en su interior. Haga clic en cualquier zona libre del visor Perspectivepara deseleccionar los objetos, active la herramienta Rectangular Selection Regiony, en el visor Perspective, trace un área de selección que abarque un objeto completo y parte de algún otro.
de manera que, al dibujar una región de selección, sólo se seleccionarán los objetos que estén completamente en su interior. Haga clic en cualquier zona libre del visor Perspectivepara deseleccionar los objetos, active la herramienta Rectangular Selection Regiony, en el visor Perspective, trace un área de selección que abarque un objeto completo y parte de algún otro. 

7.También utilizando la tecla Controlde su teclado puede seleccionar varios objetos a la vez. Pulse esta tecla y, sin soltarla, haga clic sobre los objetos que no están seleccionados. 

Con la herramienta Window, aunque la región de selección corte a varios objetos, sólo quedará seleccionado el que se encuentre entero en su interior.
8.Para eliminar la selección de todos los objetos, haga clic en cualquier zona libre del visor Perspectivey, por último reinicie la escena sin guardar los cambios.
011Filtrar objetos para su selección
IMPORTANTE
El conmutador de bloqueo de selección (Selection Lock Toggle), representado por un candado en la parte inferior de la ventana del programa, bloquea la selección del objeto y evita así que se puedan seleccionar y modificar otros. Puede desactivar el conmutador haciendo clic de nuevo sobre él o bien pulsando la tecla espaciadora.
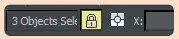
EL CUADRO SELECT FROM SCENE permite filtrar el tipo de objeto que quiere seleccionar. Para acceder a este cuadro, puede escoger cualquiera de las opciones del comando Select By, incluido en el menú Edit, activar la herramienta Select By Name o pulsar la tecla H. Si desea que desaparezcan momentáneamente todos los objetos de una escena excepto el seleccionado, puede usar la opción Isolate Selection y para congelar un objeto de manera que no pueda ser modificado deberá usar la opción Freeze Selection.
Читать дальше
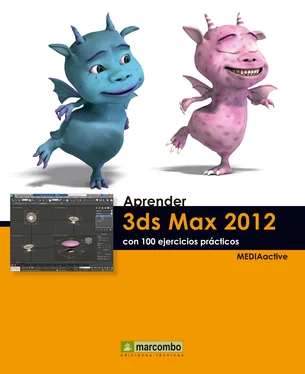
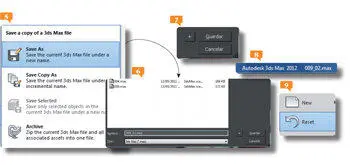
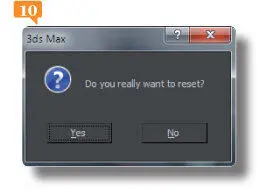
 Puesto que ya está activada, pulse sobre la esfera en el visor Perspective.
Puesto que ya está activada, pulse sobre la esfera en el visor Perspective. 



 que abarque varios de los objetos de la escena.
que abarque varios de los objetos de la escena. 
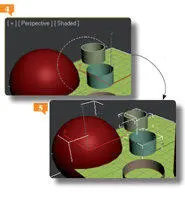
 de manera que, al dibujar una región de selección, sólo se seleccionarán los objetos que estén completamente en su interior. Haga clic en cualquier zona libre del visor Perspectivepara deseleccionar los objetos, active la herramienta Rectangular Selection Regiony, en el visor Perspective, trace un área de selección que abarque un objeto completo y parte de algún otro.
de manera que, al dibujar una región de selección, sólo se seleccionarán los objetos que estén completamente en su interior. Haga clic en cualquier zona libre del visor Perspectivepara deseleccionar los objetos, active la herramienta Rectangular Selection Regiony, en el visor Perspective, trace un área de selección que abarque un objeto completo y parte de algún otro.