2 Con el objeto todavía seleccionado, pulse el botón Start Relax  del cuadro Pelt Map y compruebe como cambia notablemente el aspecto de la malla.
del cuadro Pelt Map y compruebe como cambia notablemente el aspecto de la malla.  Si desea detener la acción del modificador Relax antes de que termine puede pulsar el botón Stop Relax.
Si desea detener la acción del modificador Relax antes de que termine puede pulsar el botón Stop Relax.
3 Esta herramienta normaliza la distancia existente entre los vértices del mapeado. Para establecer las propiedades de esta herramienta utilice utilizar el botón Settings  del cuadro Pelt Map.
del cuadro Pelt Map.  Puede seguir editando la malla en los visores o en el editor de coordenadas UVW sin necesidad de cerrar el cuadro de diálogo Relax Tool.
Puede seguir editando la malla en los visores o en el editor de coordenadas UVW sin necesidad de cerrar el cuadro de diálogo Relax Tool.
4 Se abre así el cuadro Relax Tool donde podemos establecer las características de la herramienta así como proceder a utilizarla. Pulse el botón de punta de flecha del campo que muestra la opción Relax By Edges Angles.
5 Como ve, este cuadro ofrece tres métodos para relajar vértices: por ángulos de las caras, por ángulos de las aristas o por centros. El método generalmente más eficaz y seleccionado por defecto es Relax By Edges Angles. Manténgalo seleccionado pulsando sobre él.
6 El cuadro Relax Tool ofrece además varios parámetros numéricos y dos casillas de verificación. Puede utilizar esta función para separar vértices de textura y para resolver áreas superpuestas. Cierre este cuadro pulsando el botón de aspa de su Barra de título.
7 Pulse el botón Commit del cuadro Pelt Map y cierre el cuadro Edit UVW pulsando el botón de aspa de su Barra de título.
8 Haga clic en el modificador Unwrap UVW, pulse en un punto libre del visor Perspective para deseleccionar el objeto y acabe el ejercicio pulsando la combinación de teclas Ctrl.+S para guardar los cambios.

IMPORTANTE
Para acceder al cuadro de diálogo Relax Tool también puede seleccionar la opción Relaxdel menú Toolsdel cuadro Edit UVWs.


| 019 |
Pintar objetos con Viewport Canvas |
EL PROCESO PARA UTILIZAR LA FUNCIÓN Viewport Canvas empieza seleccionando un pincel que puede personalizar con las diferentes herramientas que 3ds Max pone a su disposición y eligiendo la operación que desea llevar a cabo: pintar o clonar. En este ejercicio, practicaremos con la primera de ellas para decorar un objeto previamente creado en una escena.

IMPORTANTE
Si el objeto que se desea pintar con la función Viewport canvas no cuenta con un bitmap asignado como mapa, no se preocupe, puesto que al elegir la herramienta Paint podrá decidir sobre qué parámetro del material desea pintar (normalmente, sobre el parámetro Diffuse color) y seleccionar y configurar una textura.

1 En este ejercicio practicaremos con la herramienta Pintar de la función Viewport Canvas decorando la tetera de la escena 019.max (que puede descargar desde nuestra página web). Para empezar, seleccione este objeto, despliegue el menú Tools y haga clic sobre el comando Viewport Canvas.
2 En el cuadro Viewport Canvas, pulse el botón Paint, el primero de este cuadro, que muestra un pincel, y en la lista de parámetros del mapa, elija el denominado Diffuse color. 
3 De inmediato, se abre la ventana Layers, mostrando la capa sobre la cual se sitúa el mapa en cuestión; por defecto, se trata de la capa Background o de fondo. Resulta importante saber que la capa de fondo no se puede modificar una vez pintada, por lo que será conveniente crear una nueva capa sobre la que realizar nuestras creaciones. Para ello, en esta ventana, pulse sobre el segundo icono de la parte inferior, Create New Layer. 
4 La nueva capa, con el nombre Layer 1, se muestra seleccionada en la ventana de capas.  Ciérrela para seguir adelante.La creación de capas le permitirá gestionar mejor la aplicación del pincel y otros efectos.
Ciérrela para seguir adelante.La creación de capas le permitirá gestionar mejor la aplicación del pincel y otros efectos.
5 Viewport Canvas permite pintar con colores sólidos, seleccionables en el apartado Color del cuadro del mismo nombre, o bien con pinceles preestablecidos e, incluso, personalizados.. En esta ocasión, le mostraremos cómo utilizar ambos casos. Empezaremos cambiando el color predeterminado. Para ello, haga clic en el comando Open Color palette, que muestra una cuadrícula de colores en la mencionada sección. 
6 Se abre así el cuadro Color palette, en el cual podemos elegir entre una serie de muestras. En este ejemplo, haga clic sobre la primera muestra de la primera columna y cierre la paleta pulsando el botón de aspa. 
7 Para reducir el tamaño del pincel, haga doble clic en el campo Size del apartado Brush Settings y escriba el valor 20. 
8 Ya podemos empezar a pintar. Para ello, puede utilizar clics independientes para insertar manchas de forma aleatoria por todo el objeto o la técnica de arrastre, para pintarlo uniformemente. En este caso, pulse en dos zonas distintas y compruebe el efecto. 
9 La tetera queda manchada con el color elegido. Haga clic sobre el segundo icono de la ventana Viewport Canvas para seleccionar la herramienta Erase  y arrastre el puntero sobre el objeto para eliminar el color aplicado.El campo Current Brush muestra la imagen del pincel seleccionado en el tamaño real.
y arrastre el puntero sobre el objeto para eliminar el color aplicado.El campo Current Brush muestra la imagen del pincel seleccionado en el tamaño real.
10 A continuación, haga clic sobre la muestra del apartado Color de la sección Brush Images. 
Читать дальше
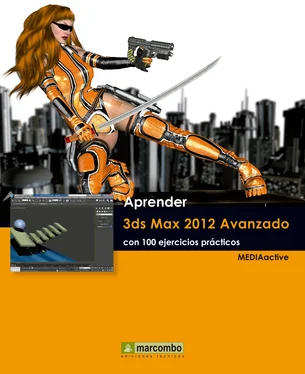
 del cuadro Pelt Map y compruebe como cambia notablemente el aspecto de la malla.
del cuadro Pelt Map y compruebe como cambia notablemente el aspecto de la malla.  Si desea detener la acción del modificador Relax antes de que termine puede pulsar el botón Stop Relax.
Si desea detener la acción del modificador Relax antes de que termine puede pulsar el botón Stop Relax. del cuadro Pelt Map.
del cuadro Pelt Map.  Puede seguir editando la malla en los visores o en el editor de coordenadas UVW sin necesidad de cerrar el cuadro de diálogo Relax Tool.
Puede seguir editando la malla en los visores o en el editor de coordenadas UVW sin necesidad de cerrar el cuadro de diálogo Relax Tool.




 y arrastre el puntero sobre el objeto para eliminar el color aplicado.El campo Current Brush muestra la imagen del pincel seleccionado en el tamaño real.
y arrastre el puntero sobre el objeto para eliminar el color aplicado.El campo Current Brush muestra la imagen del pincel seleccionado en el tamaño real.











