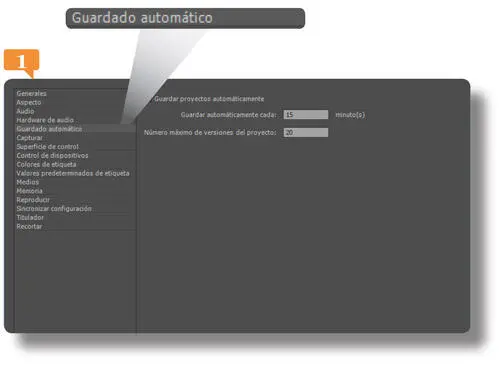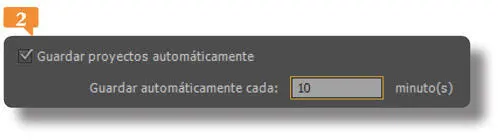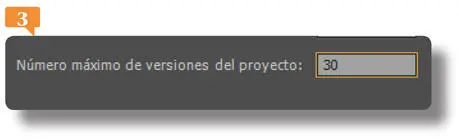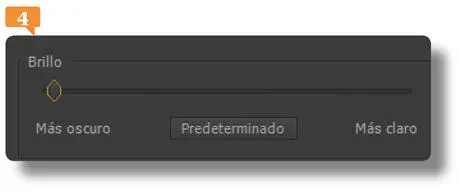8. Se abre de este modo el mismo menú contextual que vimos pasos atrás.  Seleccione ahora la opción Cerrar panel.
Seleccione ahora la opción Cerrar panel.
9. En la esquina superior derecha de cada área de trabajo se encuentra un icono en forma de pequeña barra vertical rallada. Pulse en este icono del área de trabajo que contiene el panel Proyecto,  arrástrelo hasta el área que está arriba de este, y suéltelo en la zona lateral derecha, que como siempre, se mostrará iluminada al colocar el cursor sobre ella.
arrástrelo hasta el área que está arriba de este, y suéltelo en la zona lateral derecha, que como siempre, se mostrará iluminada al colocar el cursor sobre ella. 
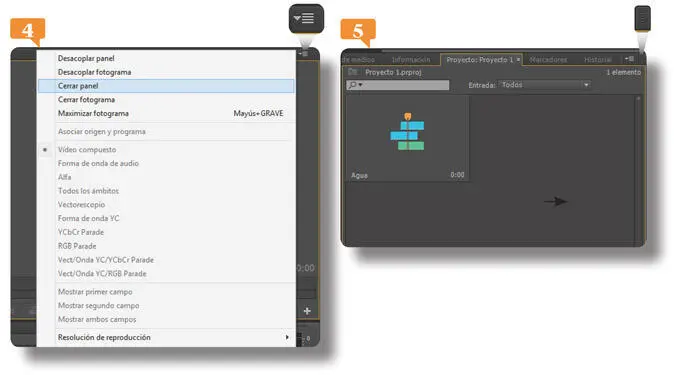
El icono de la esquina superior derecha de la cabecera de un área de trabajo permite arrastrar todo el contenido de la misma.

10. De este modo ha reubicado no solo un panel sino el área de trabajo completa con todos los paneles que esta contiene.
11. Reduzca el ancho de la ventana que acaba de mover, hasta que no se vean todas sus pestañas. Aparecerá una fina barra horizontal de color gris claro sobre éstas. Se trata de una barra deslizante que permite desplazarse de lado a lado para ver las pestañas que puedan permanecer ocultas. Arrástrela hacia la derecha. 
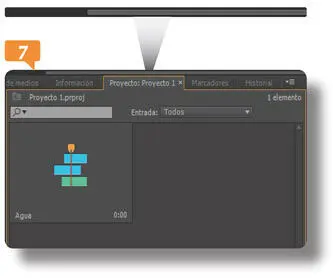
12. Efectivamente esto le permite acceder a otras pestañas que antes permanecían ocultas. Despliegue el menú Ventana, muestre el submenú Espacio de trabajoy seleccione la opción Nuevo espacio de trabajo.
13. En el cuadro del mismo nombre asigne el nombre Prueba1y pulse el botón Aceptar.
El espacio Prueba 1se ha añadido a la lista de espacios de trabajo disponibles.
IMPORTANTE
Así como puede crear un nuevo espacio de trabajo, también puede eliminarlo, ya se trate de uno de los espacios prediseñados o bien haya sido creado por usted. Deberá usar para ello la opción Eliminar espacio de trabajodel menú Espacio de trabajo, disponible tanto en el menú Ventanacomo en el menú desplegable que está permanentemente en el escritorio, en la parte superior derecha.
007 Las preferencias de usuario
EL CUADRO DE PREFERENCIAS de Premiere Pro CC 2014 permite definir múltiples opciones generales y en este ejercicio trabajaremos con aspectos fundamentales relacionados con la seguridad y la forma de visualizar la interfaz.
IMPORTANTE
Por razones lógicas no podemos experimentar con todos y cada uno de los comandos incluidos en este cuadro de opciones, pero le recomendamos que, cuando trabaje por su cuenta, investigue la función de cada uno de ellos hasta conseguir que el programa se adapte al uso que usted le va a dar.
1. En el menú Edición, seleccione la opción Preferenciasy en el submenú que contiene seleccione la opción Guardado automático.
2. Se abre el cuadro Preferenciasmostrando la ficha de Guardado automático.  El primer campo, que es de selección, establece que la aplicación haga copias de autoguardado de cualquier proyecto que esté abierto. Esta opción está seleccionada por defecto y sin lugar a dudas le recomendamos que la mantenga así.
El primer campo, que es de selección, establece que la aplicación haga copias de autoguardado de cualquier proyecto que esté abierto. Esta opción está seleccionada por defecto y sin lugar a dudas le recomendamos que la mantenga así.
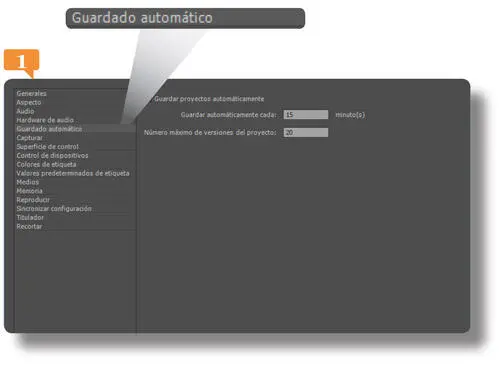
Para que el Guardado automáticofuncione es importante que guarde los cambios al comenzar a trabajar con su proyecto.
3. Al tener esta opción seleccionada, puede también definir cada cuánto tiempo se guardarán los cambios. Por defecto Premiere Pro CC 2014 hace una copia de su proyecto cada quince minutos. Como en este curso estaremos haciendo un gran número de cambios en poco tiempo, este número resultará demasiado amplio. Pulse en campo numérico correspondiente a la categoría Guardar automáticamente cada () minutos, que es el siguiente, y cambie este valor a 10. 
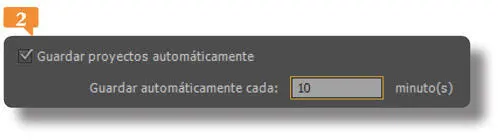
Si en algún momento necesita volver a una versión anterior de su proyecto, búsquela en la carpeta designada para almacenarlo. Ahí verá la carpeta Premiere Pro CC 2014 AutoSave, que la aplicación ha creado automáticamente para las copias de seguridad.
4. El siguiente campo de entrada, Número máximo de versiones del proyecto, se refiere al número copias de cada proyecto que la aplicación puede almacenar. Pulse sobre su campo numérico y escriba en este caso el número 30para tener mayor seguridad en sus archivos. 
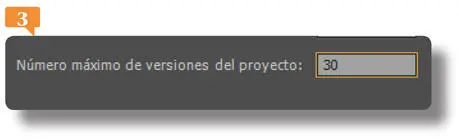
Aumentar el número de versiones del proyecto que guarda la aplicación puede solucionarle muchos problemas.
5. Estas copias ocuparán muy poco espacio en su disco duro y en cambio le pueden llegar a ser de gran ayuda. También desde el cuadro Preferenciaspodemos modificar el brillo de la inter-faz. Seleccione la categoría Aspectoen el panel de la izquierda del cuadro en pantalla.
6. Esta ficha, aún más sencilla que la anterior, le permite ajustar el brillo de la interfaz mediante el uso de un control deslizante. Reduzca el brillo arrastrando el marcador hacia la opción Más oscuro. 
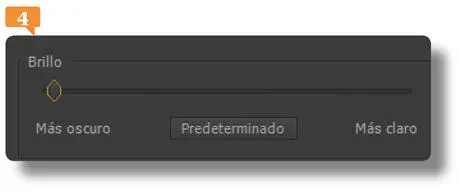
7. En efecto la interfaz se hace visiblemente más oscura. Evidentemente esta reducción del brillo afecta solo a la aplicación, a diferencia de lo que sucede cuando aumenta el brillo del monitor de su equipo. Aumente ahora el brillo arrastrando el marcador hacia el valor Más claro. 
Читать дальше
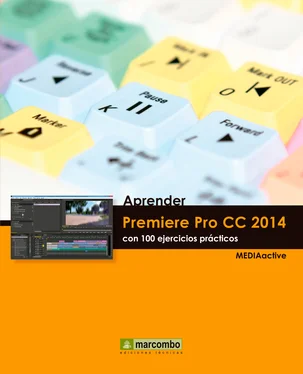
 Seleccione ahora la opción Cerrar panel.
Seleccione ahora la opción Cerrar panel. arrástrelo hasta el área que está arriba de este, y suéltelo en la zona lateral derecha, que como siempre, se mostrará iluminada al colocar el cursor sobre ella.
arrástrelo hasta el área que está arriba de este, y suéltelo en la zona lateral derecha, que como siempre, se mostrará iluminada al colocar el cursor sobre ella. 
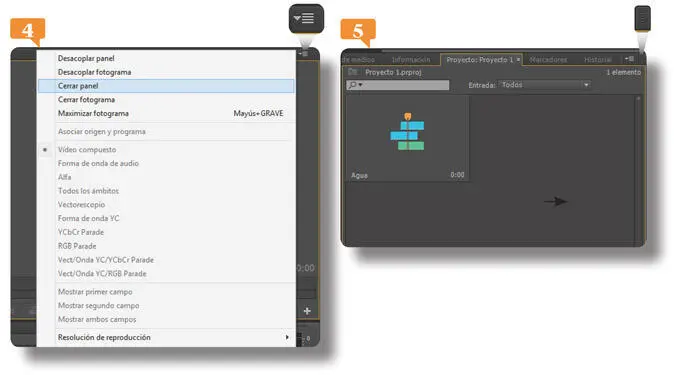


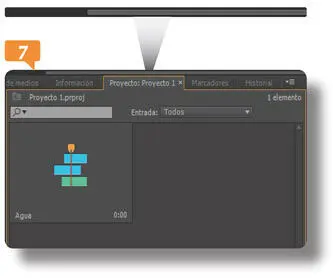
 El primer campo, que es de selección, establece que la aplicación haga copias de autoguardado de cualquier proyecto que esté abierto. Esta opción está seleccionada por defecto y sin lugar a dudas le recomendamos que la mantenga así.
El primer campo, que es de selección, establece que la aplicación haga copias de autoguardado de cualquier proyecto que esté abierto. Esta opción está seleccionada por defecto y sin lugar a dudas le recomendamos que la mantenga así.