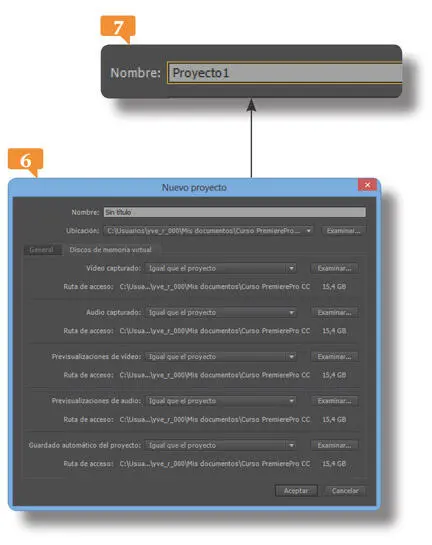074 Cambiar la velocidad de un clip
075 Reasignar la velocidad de un clip
076 Crear transiciones de velocidad y retroceso
077 Conocer los parámetros de movimiento
078 Usar efectos fijos para componer
079 Animar un objeto con Movimiento
080 Aplicar los efectos estándar de vídeo
081 Eliminar y deshabilitar efectos
082 Modificar parámetros de efectos de vídeo
083 Utilizar los Ajustes preestablecidos
084 Crear nuevos Ajustes preestablecidos
085 Corregir color con el Corrector tridireccional
086 Crear vídeos de color y aplicar tramas
087 Conocer los Modos de fusión
088 Aplicar efectos de audio a un clip
089 Aplicar efectos de audio a una pista
090 Copiar y pegar efectos
091 Anidar y duplicar secuencias
092 Crear nuevos atajos de teclado
093 Congelar un fotograma
094 Capturar un fotograma en archivo de imagen
095 Exportar una secuencia de imágenes
096 Exportar directamente un archivo de vídeo
097 Exportar vídeo con metadatos
098 Exportar usando Adobe Media Encoder
099 El Administrador de proyectos (I)
100 El Administrador de proyectos (II)
001 Crear y configurar un proyecto
AL ABRIR PREMIERE PRO CC 2014 la aplicación muestra una ventana de bienvenida en la que permite, entre otras cosas, crear un proyecto. Al seleccionar esta opción, le dirige al cuadro de configuración general del proyecto.
IMPORTANTE
En el cuadro de bienvenida a Premiere Pro CC 2014, se crea una lista de proyectos recientes desde la cual podrá acceder con un solo clic a los últimos proyectos en los cuales haya trabajado.
1. Para comenzar este ejercicio, abra la aplicación Premiere Pro CC 2014 utilizando el método que prefiera.
2. Como podrá comprobar, por defecto se abre la pantalla de presentación de la aplicación, se abre la ventana de bienvenida que le permite Sincronizar la configuración con la que haya definido en la nube para su usuario, abrir un proyecto ya existente, crear un nuevo proyecto, y acceder a diferentes páginas de información sobre el producto. Para esta primera vez seleccione la opción Nuevo proyectocon un clic. 
3. Se abre de este modo el cuadro de diálogo Nuevo proyectoen el cual debe establecer la configuración general del mismo.  Aunque esta puede ser modificada más adelante, es importante que antes de crear el proyecto tenga claro el uso que le va a dar, para ahorrarse problemas. Pulse el botón de flecha de la categoría Formato de visualizacióndel apartado Vídeopara comprobar sus opciones.
Aunque esta puede ser modificada más adelante, es importante que antes de crear el proyecto tenga claro el uso que le va a dar, para ahorrarse problemas. Pulse el botón de flecha de la categoría Formato de visualizacióndel apartado Vídeopara comprobar sus opciones. 
4. Para este ejercicio, mantenga seleccionada la opción Código de tiempo. 
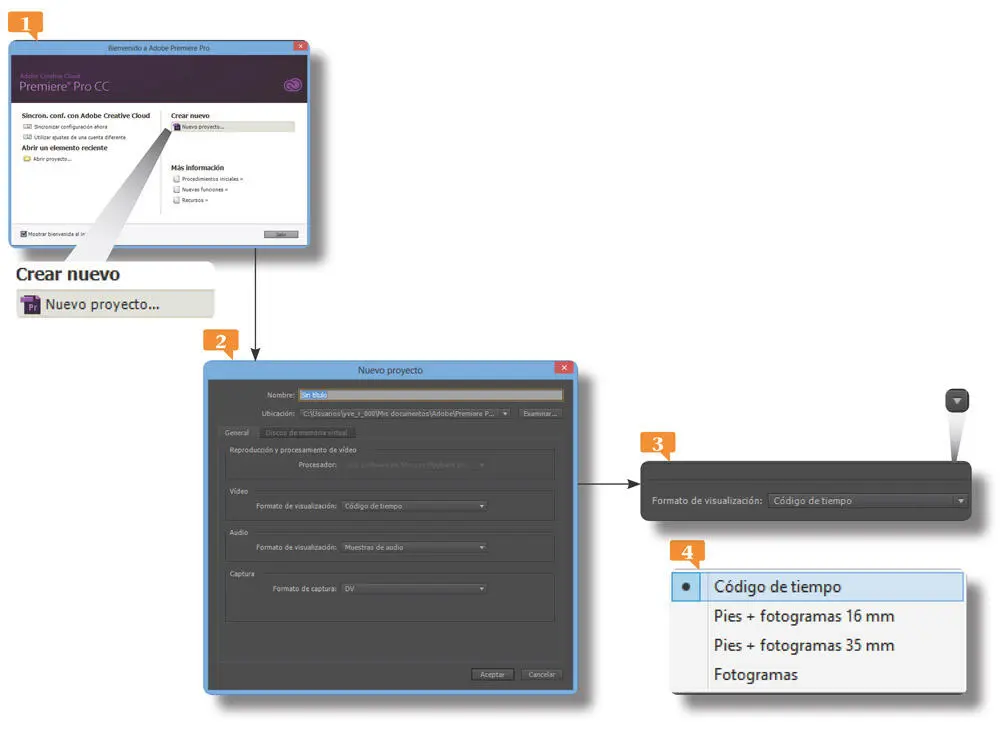
Cada vez que inicia la aplicación, se abre el cuadro de bienvenida desde el cual puede crear un nuevo proyecto, abrir un proyecto creado previamente, o acudir a la ayuda de Premiere Pro.
Puede seleccionar la forma en la que se cuenta tanto audio como vídeo en el proyecto.
5. Despliegue el menú de Formato de visualizaciónde Audio.
6. En este caso también mantendremos la opción seleccionada por defecto, que es Muestras de audio, aunque también podríamos seleccionar Milisegundos.
7. Finalmente debe seleccionar el formato de captura. Está seleccionado por defecto el formato DV. Cámbielo a HDVpara trabajar con alta definición.
8. Ahora debe seleccionar la ubicación de los archivos que se crearán en el proyecto. Pulse el botón Examinardel campo Ubicación.
9. Se abre un cuadro de diálogo con el título Seleccione la ruta de destino para el proyecto nuevo, que es por defecto la biblioteca Documentos. Pulse en el botón Nueva carpeta.
10. Vamos a cambiar el nombre. Como ya está seleccionado, escriba directamente el nombre Curso Premiere Pro CC 2014, seleccione la carpeta creada y pulse el botón Seleccionar carpeta. 
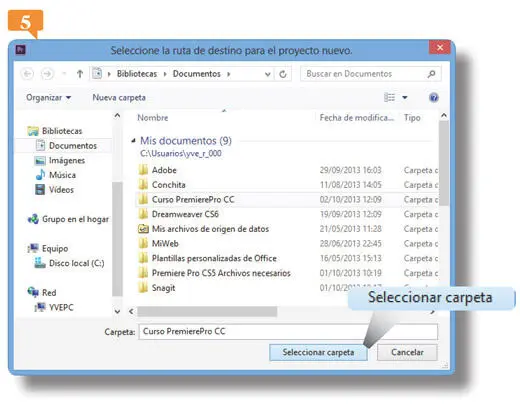
11. En esta carpeta se grabará el proyecto. Pulse en la siguiente pestaña, Discos de memoria virtual.
12. Este panel le permite establecer ubicaciones específicas para cada tipo de archivo: capturas de vídeo y de audio, Previsualizaciones de vídeo y de audio y guardado automático.  Por defecto se ha establecido que la ubicación sea la misma que la del proyecto. Cambie alguna si así lo prefiere.
Por defecto se ha establecido que la ubicación sea la misma que la del proyecto. Cambie alguna si así lo prefiere.
13. En el campo Nombreescriba el título Proyecto1  y pulse el botón Aceptarpara pasar a configurar la secuencia en el próximo ejercicio.
y pulse el botón Aceptarpara pasar a configurar la secuencia en el próximo ejercicio.
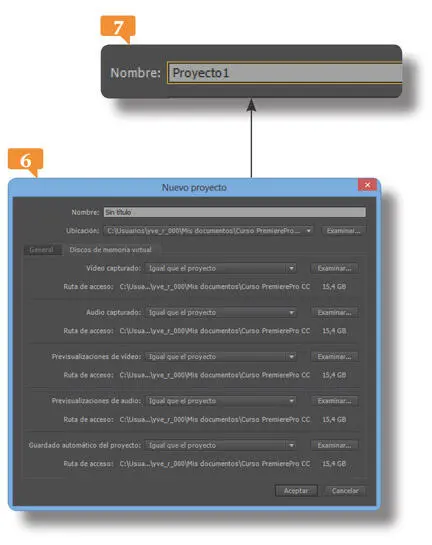
IMPORTANTE
Si va a trabajar con proyectos largos que ocupen mucho espacio, puede interesarle ubicar al menos parte del material en un segundo disco duro. Puede seleccionarlo pulsando los botones Examinardel campo deseado.
002 Conocer la interfaz de Premiere Pro CC 2014
LA INTERFAZ DE ADOBE PREMIERE PRO CC 2014 está compuesta por diferentes áreas de trabajo de movilidad independiente, que a su vez pueden contener varios paneles a los que se accede a través de sus respectivas pestañas.
IMPORTANTE
Puede pulsar en el botón de aspa que está a la derecha del título de cada pestaña para cerrar el panel que la contiene. Si luego desea volver a abrirlo, sólo tiene que seleccionarlo en la lista del menú Ventanade la aplicación, donde se muestran marcados con un signo de verificación aquellos paneles que se encuentran en primer plano en pantalla.
1. En el complejo espacio de trabajo que tiene en pantalla, el primer panel de la izquierda el Monitor de origen. Se muestra enmarcado en una fina línea amarilla porque es el panel activo. Pulse en la pestaña siguiente, en la cabecera de este mismo panel.
2. Ha activado un nuevo panel llamado Controles de efectos. 
Читать дальше
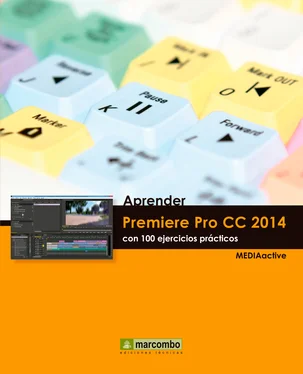

 Aunque esta puede ser modificada más adelante, es importante que antes de crear el proyecto tenga claro el uso que le va a dar, para ahorrarse problemas. Pulse el botón de flecha de la categoría Formato de visualizacióndel apartado Vídeopara comprobar sus opciones.
Aunque esta puede ser modificada más adelante, es importante que antes de crear el proyecto tenga claro el uso que le va a dar, para ahorrarse problemas. Pulse el botón de flecha de la categoría Formato de visualizacióndel apartado Vídeopara comprobar sus opciones. 

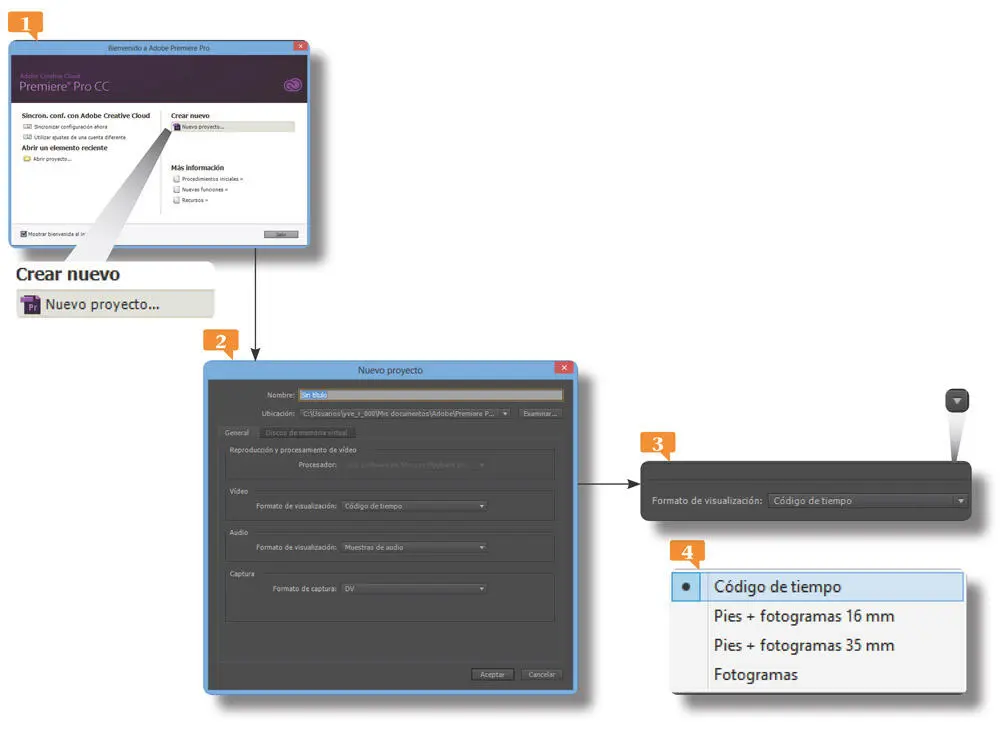

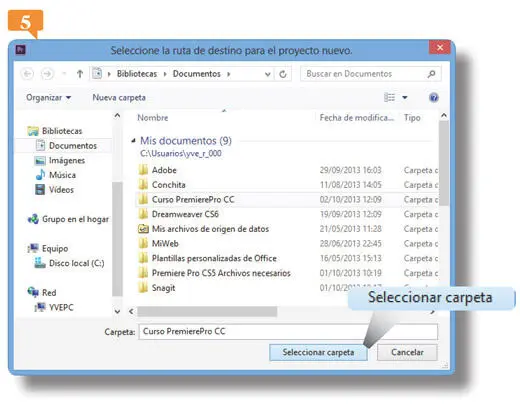
 Por defecto se ha establecido que la ubicación sea la misma que la del proyecto. Cambie alguna si así lo prefiere.
Por defecto se ha establecido que la ubicación sea la misma que la del proyecto. Cambie alguna si así lo prefiere. y pulse el botón Aceptarpara pasar a configurar la secuencia en el próximo ejercicio.
y pulse el botón Aceptarpara pasar a configurar la secuencia en el próximo ejercicio.