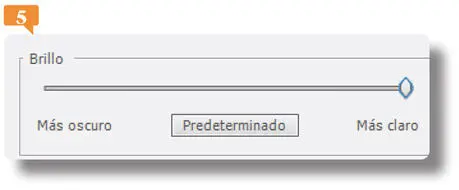
8. Finalmente establezca el nivel de brillo que le resulte más cómodo para trabajar. Pulse la pestaña Memoria.
9. Se abre una ficha que le indica la memoria RAM instalada en su equipo, la reservada para otras aplicaciones y la disponible para Premiere Pro, After Effects, Prelude y Adobe Media Encoder y Photoshop. 
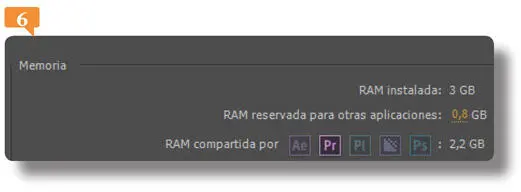
10. Al final de esta ficha está el comando Optimizar procesamiento para, que trabaja con un menú desplegable. Pulse el botón de flecha que contiene para ver su menú de opciones.
11. Puede escoger entre un ajuste para la optimización del rendimiento, o para la optimización de la memoria. Si no está demasiado justo de memoria conserve seleccionada la opción Rendimientoy pulse el botón Aceptar. 
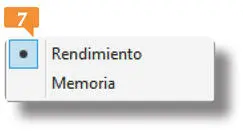
008 Importar archivos de vídeo
PREMIERE PRO CC 2014 ofrece diferentes métodos para importar archivos a un proyecto. En este ejercicio aprenderá a hacerlo usando la opción apropiada del menú Archivo, usando un atajo de teclado o a través del Explorador de medios.
IMPORTANTE
El cuadro de diálogo Importarle permite también seleccionar una carpeta para importarla entera, con todo su contenido, en un solo paso. Esto le facilitará mantener organizados sus archivos.
1. Para este ejercicio en el que aprenderá a importar archivos, necesitará los archivos contenidos en la carpeta Vídeo-Agua, que deberá descargar desde nuestra página web y guardar en su equipo.
2. Para comenzar, vaya al espacio de trabajo de Edicióny restablézcalo tal como lo ha hecho en ejercicios anteriores.
3. Despliegue el menú Archivoy seleccione con un clic la opción Importar. 
4. Se abre de este modo el cuadro de diálogo Importar. Ubique la biblioteca donde ha almacenado los archivos de vídeo en el panel de exploración de la izquierda.
5. En nuestro caso es la biblioteca Vídeos. Ubique la carpeta Vídeo - Agua, ábrala con un doble clic y abra a continuación la llamada Agua sin movimiento 1. 
6. Seleccione el vídeo 00003y pulse el botón Abrir.
7. El cuadro Importando archivole muestra el progreso del proceso.  El archivo aparece en el panel Proyecto, convertido en un clip; en esta versión de la aplicación se muestra el primer cuadro del vídeo en una miniatura
El archivo aparece en el panel Proyecto, convertido en un clip; en esta versión de la aplicación se muestra el primer cuadro del vídeo en una miniatura  Haga ahora un doble clic en la zona libre de este panel.
Haga ahora un doble clic en la zona libre de este panel.
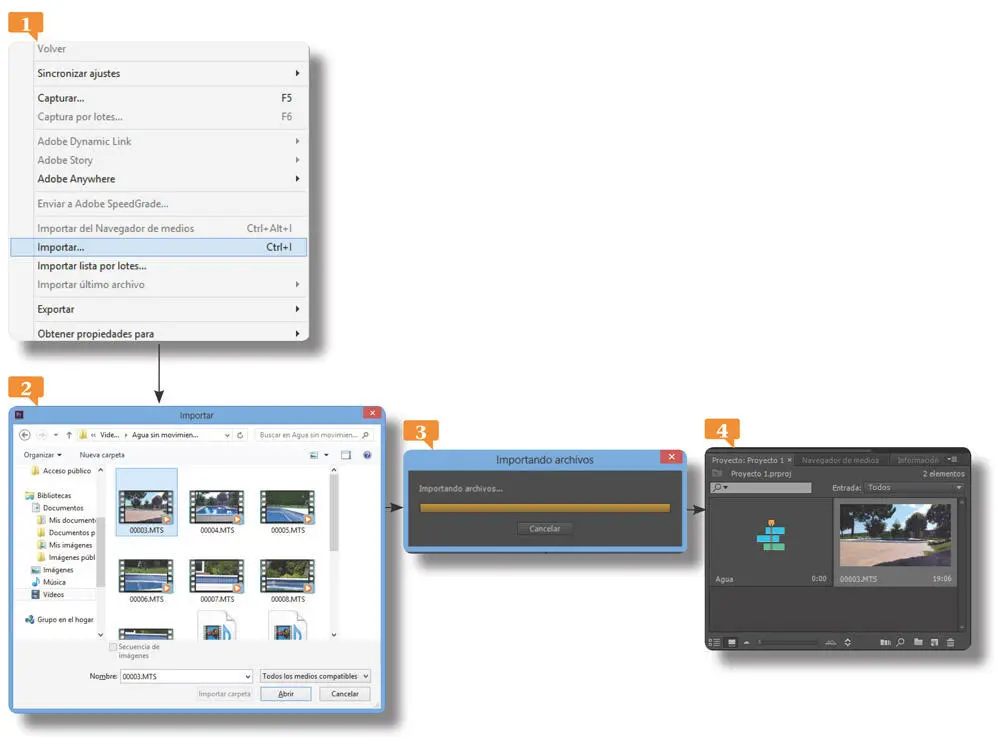
El icono que acompaña al clip de vídeo añadido al proyecto representa un altavoz sobre una película, y se diferencia claramente del correspondiente a las secuencias.
8. También de este modo se abre el cuadro Importary en este caso muestra directamente el contenido de la carpeta Agua sin movimiento 1, que es la última utilizada. Seleccione el archivo 00005y pulse el botón Abrir.
9. Al terminar el proceso se añade un nuevo clip.  Pulse ahora el acceso directo Ctrl.+I.
Pulse ahora el acceso directo Ctrl.+I.
10. Nuevamente se abre el cuadro de diálogo, que también le permite seleccionar varios archivos a la vez. Seleccione el archivo 00006, pulse la tecla Controly, sin soltarla, seleccione los archivos 00008, 00009, 00012y 00015. 
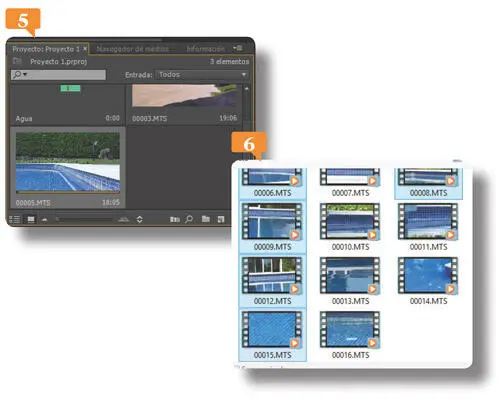
11. Pulse el botón Abrirpara importar este conjunto de archivos.
12. Muestre ahora el panel Navegador de medios. Pulsando en los iconos de punta de flecha de su panel de navegación, ubique y seleccione la carpeta Agua sin movimiento 2.
13. Seleccione el primer vídeo que contiene, pulse la tecla Mayúsculasy haga clic en el cuarto, para seleccionar el bloque.
14. Pulse sobre el conjunto seleccionado y arrástrelo hasta la pestaña Proyecto. Cuando se muestre este panel, suelte la selección en el lateral derecho del último clip para importar los archivos arrastrados. 
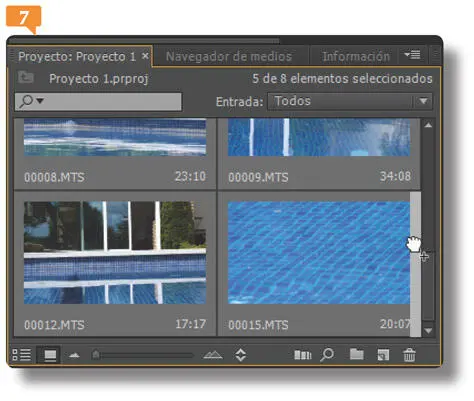
15. Regrese al navegador, seleccione la carpeta Vídeo-Aguaen la lista de ubicaciones y arrastre la carpeta Caminandodesde el directorio de archivos  hasta el panel Proyecto.
hasta el panel Proyecto.
Efectivamente ha importado la carpeta completa. 
IMPORTANTE
En la versión CC de la aplicación, el cuadro Importarincluye un área de previsualización en el lado derecho, desde donde puede reproducir el archivo seleccionado. Aunque por defecto su tamaño es muy reducido, debe saber que si expande la ventana hacia la derecha, aumentará sólo el tamaño de esta previsualización.
009 Importar archivos usando Bridge
TAMBIÉN PUEDE IMPORTAR ARCHIVOS A SU PROYECTO usando la aplicación Adobe Bridge, a la cual puede acceder directamente desde el menú Archivo.
Читать дальше
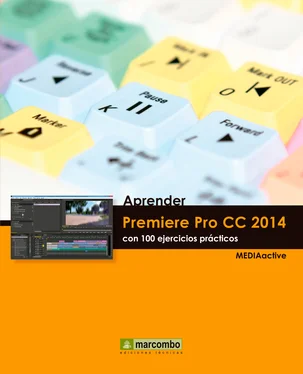
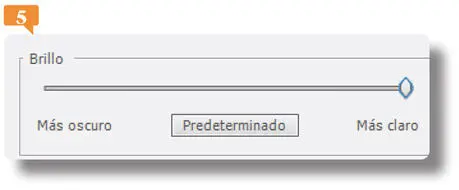

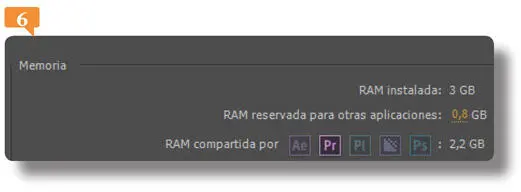

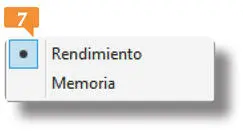


 El archivo aparece en el panel Proyecto, convertido en un clip; en esta versión de la aplicación se muestra el primer cuadro del vídeo en una miniatura
El archivo aparece en el panel Proyecto, convertido en un clip; en esta versión de la aplicación se muestra el primer cuadro del vídeo en una miniatura  Haga ahora un doble clic en la zona libre de este panel.
Haga ahora un doble clic en la zona libre de este panel.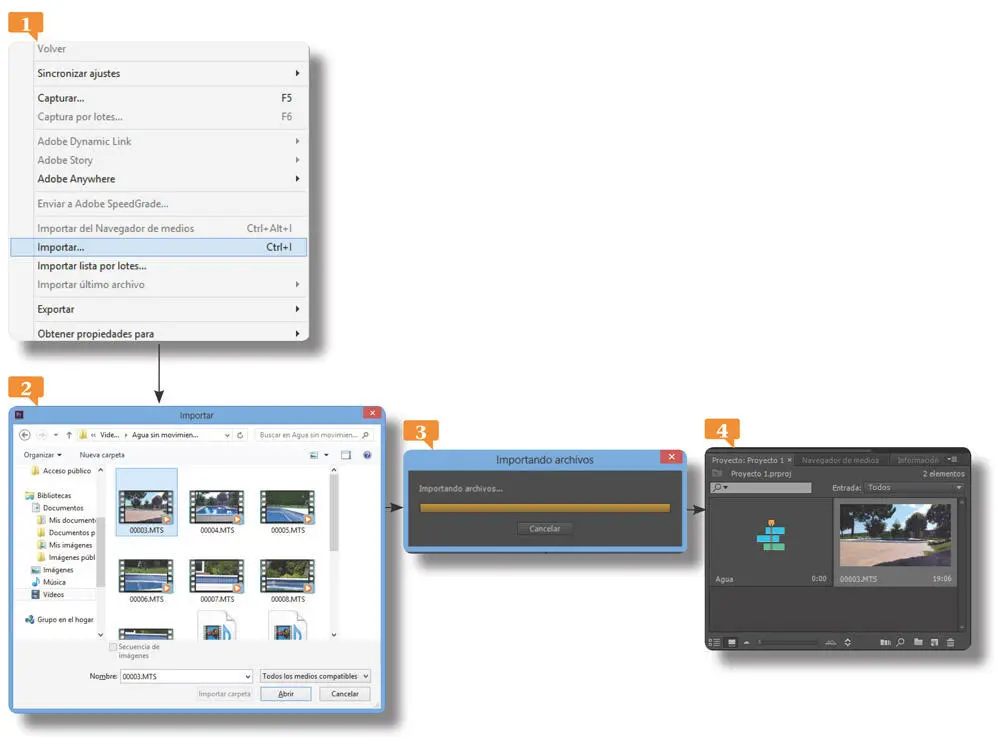
 Pulse ahora el acceso directo Ctrl.+I.
Pulse ahora el acceso directo Ctrl.+I.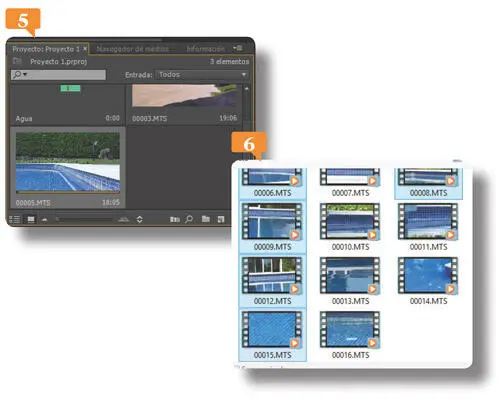
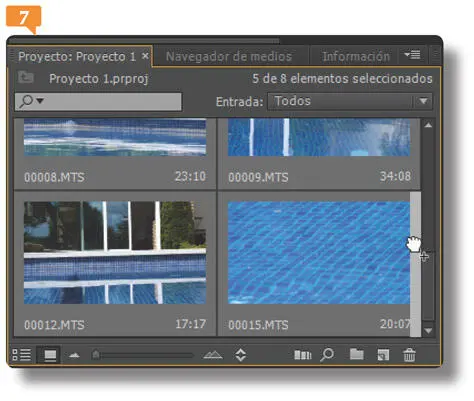
 hasta el panel Proyecto.
hasta el panel Proyecto.











